各製品の資料を入手。
詳細はこちら →製品をチェック
製品の詳細・30日間の無償トライアルはこちら
CData Connectノーコードアプリ開発プラットフォーム bubble でGoogle Cloud Storage にアクセス
CData Connect Server を使ってGoogle Cloud Storage のデータのOData API エンドポイントを作成して、bubble からGoogle Cloud Storage のデータを使ったアプリを作成する方法。
杉本和也リードエンジニア
最終更新日:2021-11-15
こんにちは!リードエンジニアの杉本です。
bubble はプログラミングを行わずにWebアプリケーションを開発できるクラウドサービスです。この記事では、CData Connect Server を経由して bubble からGoogle Cloud Storage に連携する方法を説明します。
CData Connect Server は、Google Cloud Storage のデータのクラウド to クラウドの仮想OData インターフェースを提供し、bubble からリアルタイムにGoogle Cloud Storage のデータへ連携することができます。
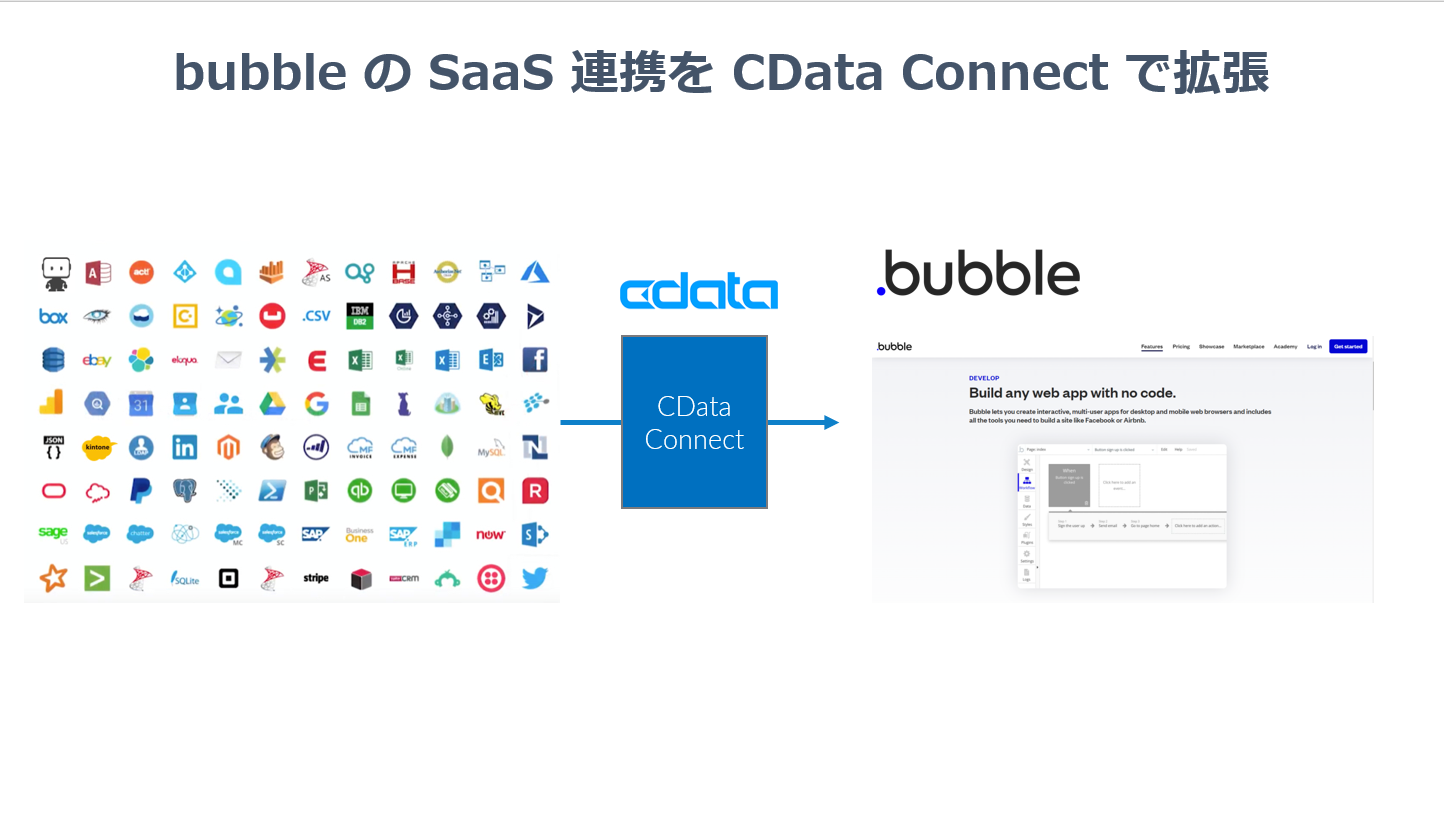
Google Cloud Storage の仮想OData API エンドポイントを作成
まずCData Connect Server でデータソースへの接続およびOData API エンドポイント作成を行います。
- CData Connect Server にログインして、Databases をクリックします。

- 利用できるデータソースアイコンから"Google Cloud Storage" を選択します。
-
Google Cloud Storage に接続するために必要なプロパティを入力します。
ユーザーアカウントでの認証
ユーザー資格情報の接続プロパティを設定することなく接続できます。InitiateOAuth をGETANDREFRESH に設定したら、接続の準備が完了です。
接続すると、Google Cloud Storage OAuth エンドポイントがデフォルトブラウザで開きます。ログインして権限を付与すると、OAuth プロセスが完了します。
サービスアカウントでの認証
サービスアカウントには、ブラウザでユーザー認証を行わないサイレント認証があります。サービスアカウントを使用して、企業全体のアクセススコープを委任することもできます。
このフローでは、OAuth アプリケーションを作成する必要があります。詳しくは、ヘルプドキュメントを参照してください。以下の接続プロパティを設定したら、接続の準備が完了です:
- InitiateOAuth: GETANDREFRESH に設定。
- OAuthJWTCertType: PFXFILE に設定。
- OAuthJWTCert: 生成した.p12 ファイルへのパスに設定。
- OAuthJWTCertPassword: .p12 ファイルのパスワードに設定。
- OAuthJWTCertSubject: 証明書ストアの最初の証明書が選ばれるように"*" に設定。
- OAuthJWTIssuer: 「サービスアカウント」セクションで「サービスアカウントの管理」をクリックし、このフィールドをサービスアカウントID フィールドに表示されているE メールアドレスに設定。
- OAuthJWTSubject: サブジェクトタイプが"enterprise" に設定されている場合はエンタープライズID に設定し、"user" に設定されている場合はアプリユーザーID に設定。
- ProjectId: 接続するプロジェクトのID に設定。
これで、サービスアカウントのOAuth フローが完了します。

- Test Database をクリックします。
- Permission -> Add をクリックして、新しいユーザーを追加し、適切な権限を指定します。
- API タブをクリックして OData API エンドポイントが生成されていることを確認します。
bubble API Connector の構成
それでは bubble側でCData Connect Server に連携するための API Connector を構成します。
- まず、bubble の Pluginsタブに移動して「Add Pluings」をクリックします。
- 一覧の中から「API Connector」を検索し、インストールしてください。
- インストール後、連携設定の画面が出てくるので、任意の名称を入力し、Header情報に「x-cdata-authtoken」と予め取得したCData Connect Server のTokenを設定します。
- 続いて、Google Cloud Storageのエンドポイントを呼び出す定義を追加します。「GET」リクエストで、CData Connect Server で定義したAPIエンドポイントのURLを入力してください。
- 最後に「Initialize call」を行い、データ項目の型情報を調整します。
- 特に変更がなければデフォルトのままでOKです。以上で bubble から CData Connect Server への連携設定は完了です。

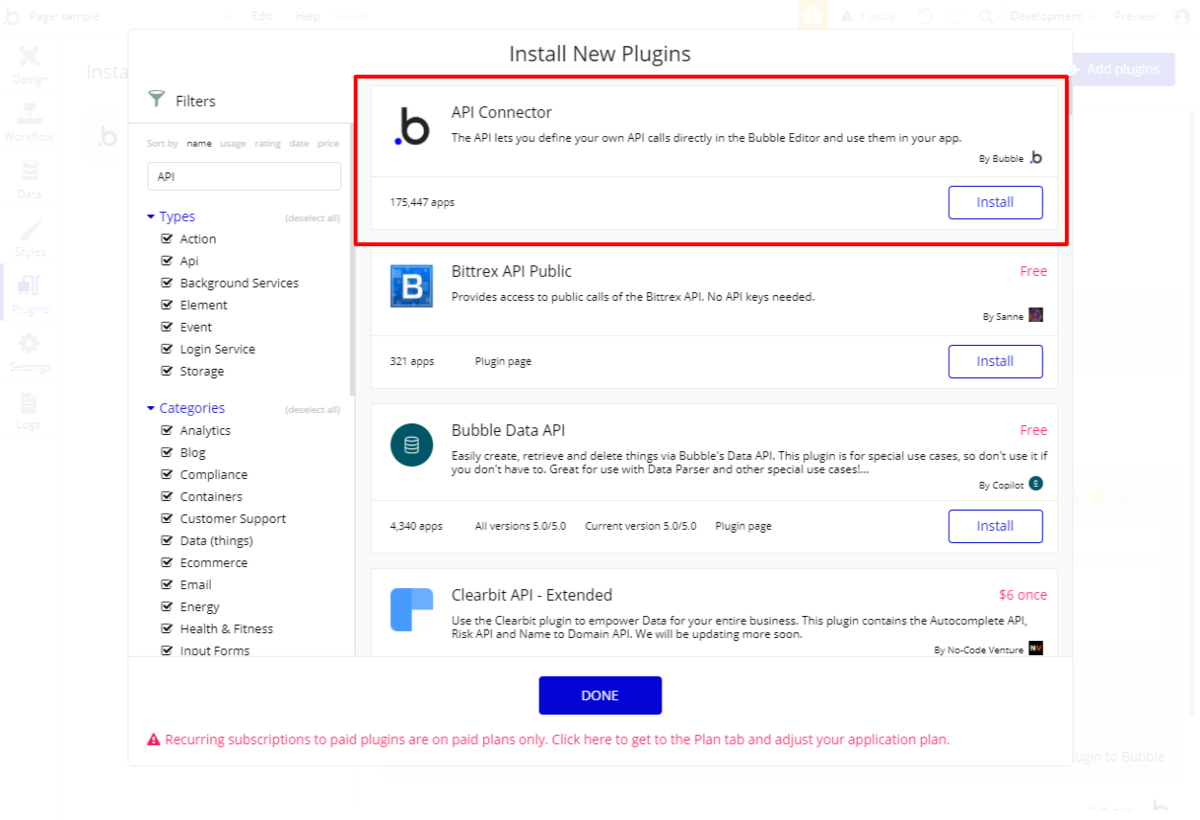

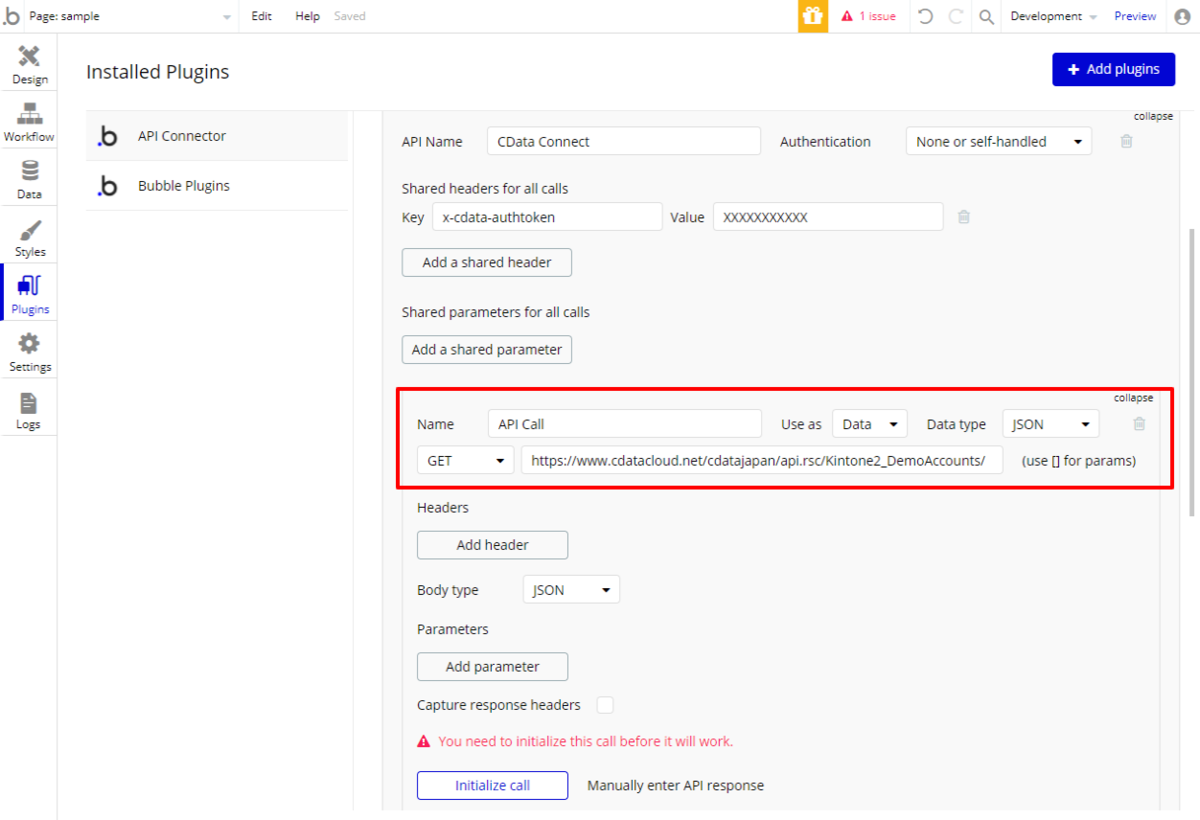
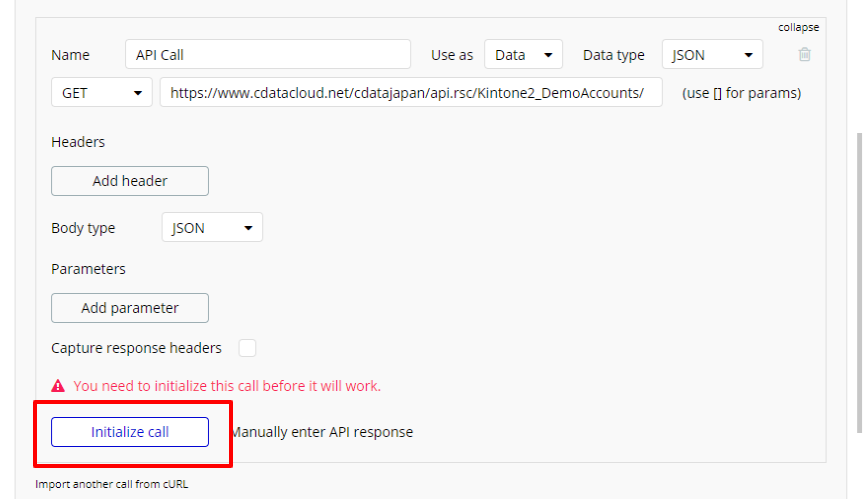
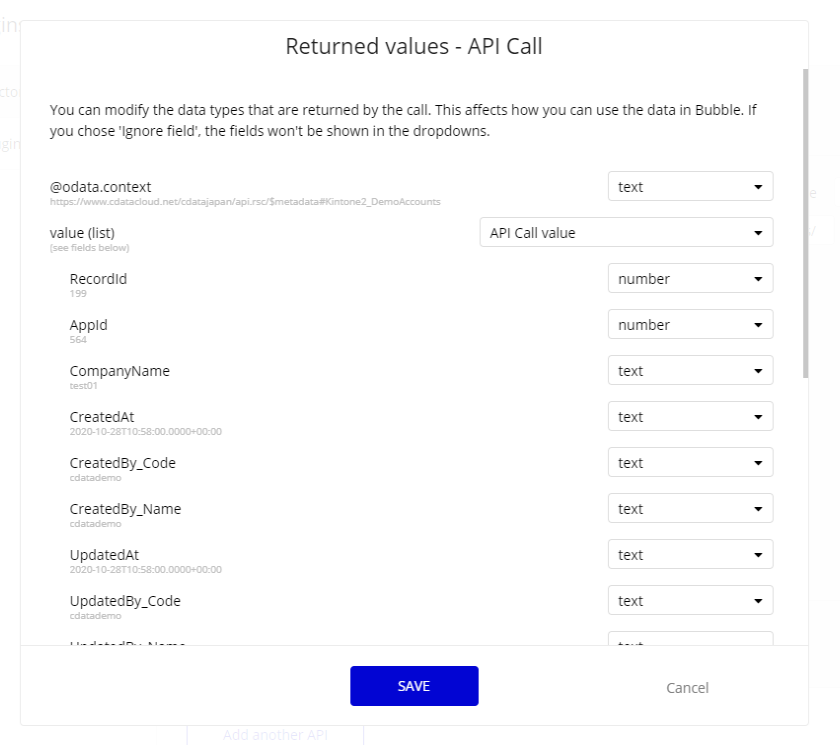
UIを構成する
それではbubble でGoogle Cloud Storage のデータを呼び出してみましょう。今回はExcel Likeなテーブルを表示できるUIコンポーネントでデータを呼び出してみます。
- Add Pluingsで「Excel-like HandsonTable」を追加します。
- あとは、このUIコンポーネントを配置して、CData Connect Server のPluginをバインドするだけでOKです。
- テーブルにバインドする配列要素はvalue 要素を指定してみてください。
- プレビュー画面に移動することで、Google Cloud Storage からデータを取得した一覧画面が確認できます。
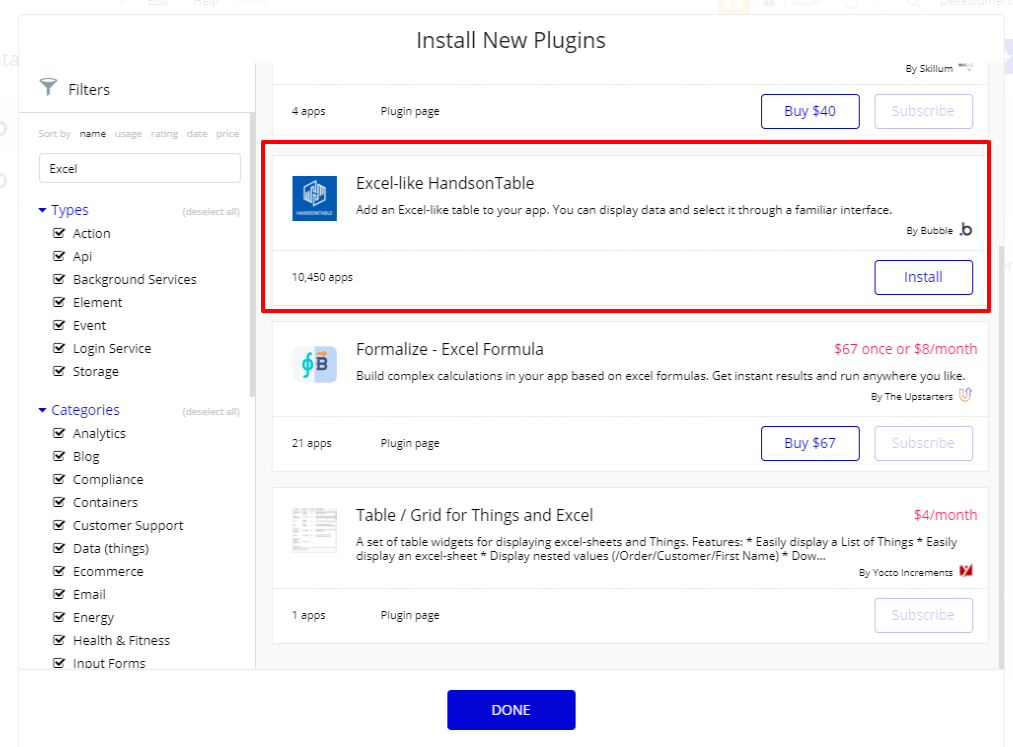
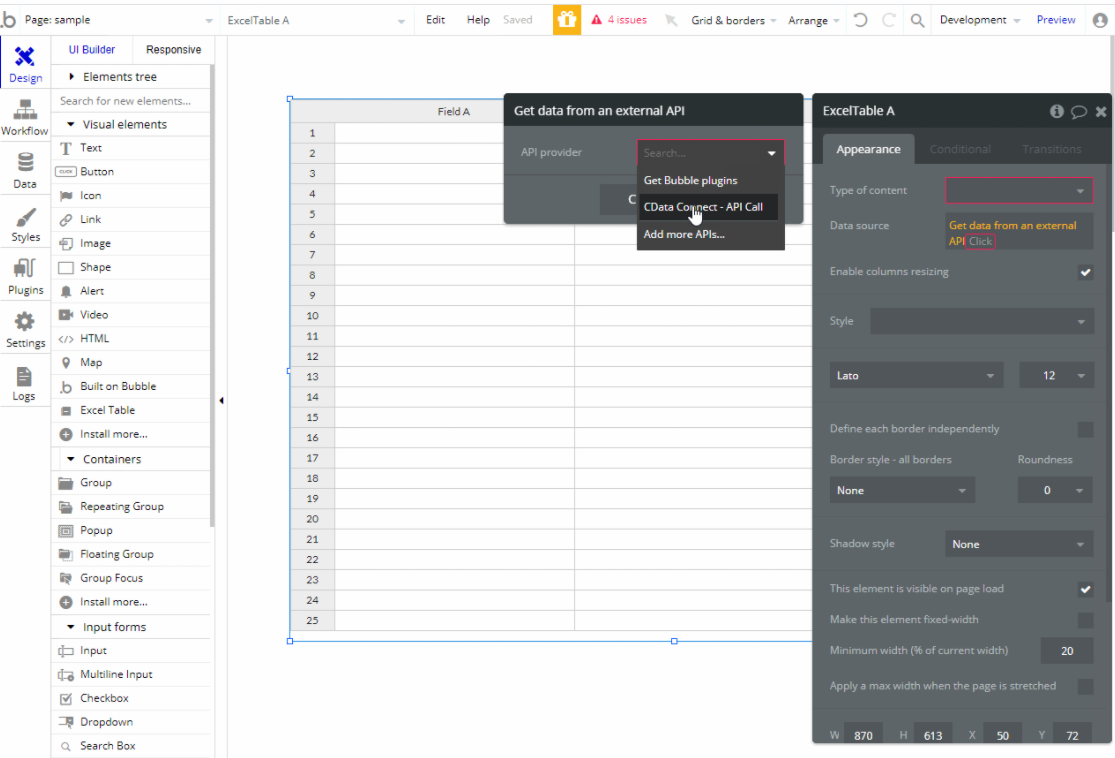
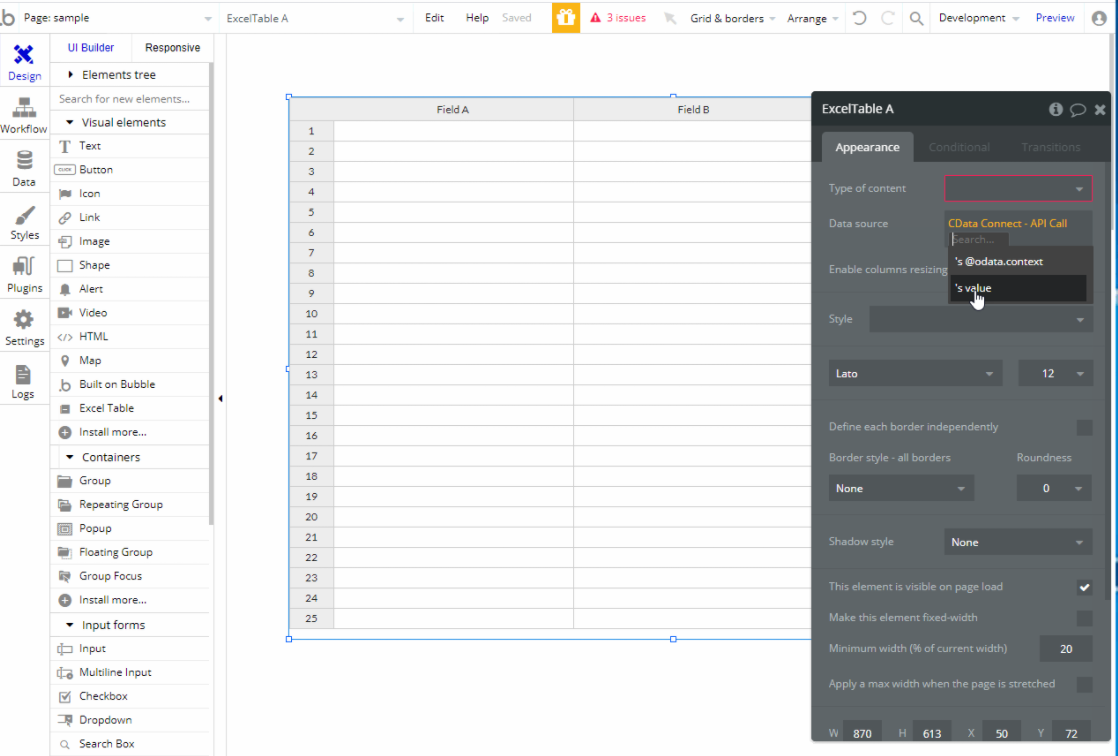
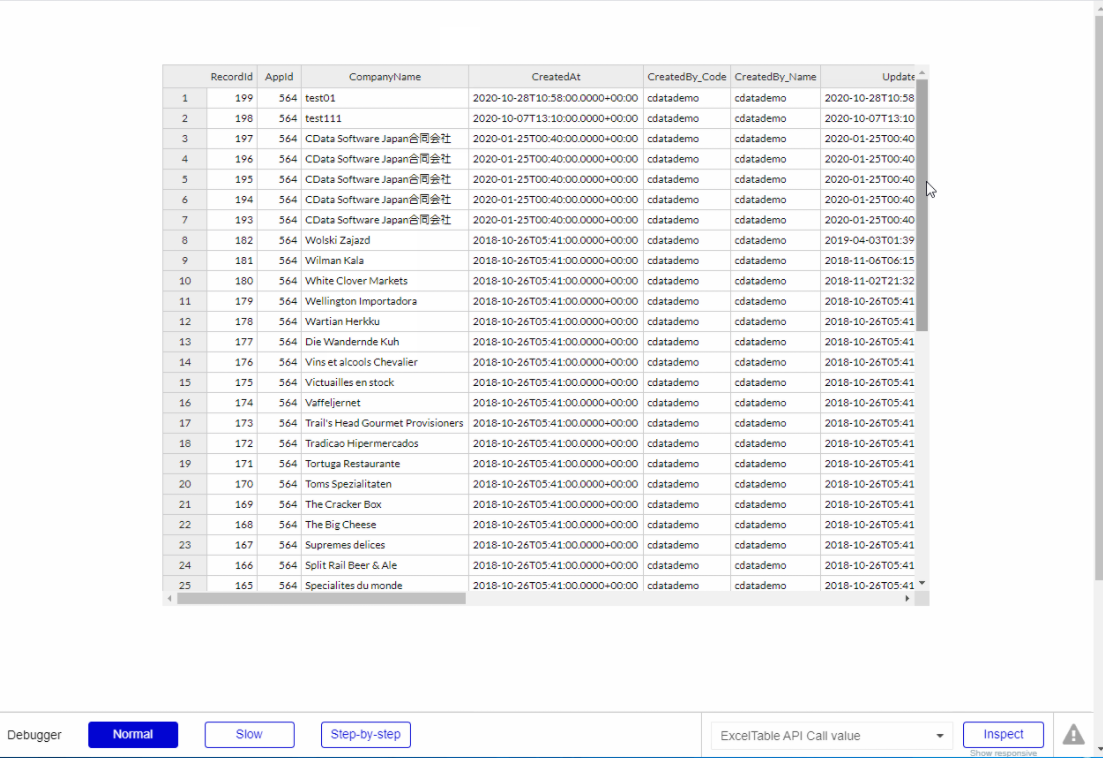
このように、CData Connect Serverを経由することで、API 側の複雑な仕様を意識せずにAPI 連携をしたウェブアプリをbubble で開発できます。他にも多くのデータソースに対応するCData Connect Server の詳細をこちらからご覧ください。





