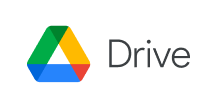各製品の資料を入手。
詳細はこちら →Salesforce Connect で外部Google Drive オブジェクトを作成・編集する方法
CData Connect Cloud とSalesforce Connect を使用して、アプリやダッシュボードからアクセスできるGoogle Drive オブジェクトを作成します。
最終更新日:2023-08-17
この記事で実現できるGoogle Drive 連携のシナリオ
こんにちは!ウェブ担当の加藤です。マーケ関連のデータ分析や整備もやっています。
CData Connect Cloud を使えば、Salesforce のようなクラウドベースのアプリケーションや、Salesforce Mobile App のようなモバイルアプリケーションからGoogle Drive のデータにアクセスできます。この記事では、CData Connect Cloud とSalesforce Connect を使用して標準のSalesforce オブジェクトとともに外部のGoogle Drive オブジェクトにアクセスします。
Connect Cloud アカウントの取得
以下のステップを実行するには、CData Connect Cloud のアカウントが必要になります。こちらから製品の詳しい情報とアカウント作成、30日間無償トライアルのご利用を開始できますので、ぜひご利用ください。
Connect Cloud を構成する
Salesforce Connect でGoogle Drive のデータをリアルタイムで操作するには、Connect Cloud からGoogle Drive に接続し、コネクションにユーザーアクセスを提供してGoogle Drive のデータのOData エンドポイントを作成する必要があります。
(オプション)新しいConnect Cloud ユーザーの追加
必要であれば、Connect Cloud 経由でGoogle Drive に接続するユーザーを作成します。
- ユーザーページに移動し、 Invite Users をクリックします。
- 新しいユーザーのE メールアドレスを入力して、 Send to invite the user をクリックします。

- ユーザーページからユーザーを確認および編集できます。

パーソナルアクセストークンの追加
OAuth 認証をサポートしていないサービス、アプリケーション、プラットフォーム、またはフレームワークから接続する場合は、認証に使用するパーソナルアクセストークン(PAT)を作成できます。きめ細かなアクセス管理を行うために、サービスごとに個別のPAT を作成するのがベストプラクティスです。
- Connect Cloud アプリの右上にあるユーザー名をクリックし、User Profile をクリックします。
- User Profile ページでPersonal Access Token セクションにスクロールし、 Create PAT をクリックします。
- PAT の名前を入力して Create をクリックします。

- パーソナルアクセストークンは作成時にしか表示されないため、必ずコピーして安全に保存してください。
Connect Cloud からGoogle Drive に接続
CData Connect Cloud では、簡単なクリック操作ベースのインターフェースでデータソースに接続できます。
- Connect Cloud にログインし、 Add Connection をクリックします。

- Add Connection パネルから「Google Drive」を選択します。

-
必要な認証プロパティを入力し、Google Drive に接続します。
Google Drive はOAuth 認証標準を利用しています。各ユーザーやドメイン内のユーザーの代わりに、CData 製品がGoogle API にアクセスすることを許可できます。 接続すると、CData 製品はデフォルトブラウザでOAuth エンドポイントを開きます。ログインして、アプリケーションにアクセス許可を与えます。CData 製品がOAuth プロセスを完了します。
詳細はヘルプドキュメントを参照してください。
尚、CData 製品はGoogle Drive のファイルの一覧表示やユーザー管理情報の取得用です。Google Drive に保管されているExcel、CSV、JSON などのファイル内のデータを読み込みたい場合には、Excel Driver、CSV Driver、JSON Driver をご利用ください。

- Create & Test をクリックします。
- Edit Google Drive Connection ページのPermissions タブに移動し、ユーザーベースのアクセス許可を更新します。

Connect Cloud にGoogle Drive OData エンドポイントを追加する
Google Drive に接続したら、目的のテーブルのOData エンドポイントを作成します。
- OData ページに移動し、 Add to create new OData endpoints をクリックします。
- Google Drive 接続(例:GoogleDrive1)を選択し、Next をクリックします。
- 使用するテーブルを選択し、Confirm をクリックします。

コネクションとOData エンドポイントを設定したら、Salesforce Connect からGoogle Drive のデータに接続できます。
外部データソースとしてGoogle Drive のデータに接続する
以下のステップに従って、Connect Cloud に生成されたフィードに接続します。
- Salesforce にログインし、「Setup」->「Integrations」->「External Data Sources」とクリックします。
- 「New External Data Source」をクリックします。
- 以下のプロパティに値を入力します。
- External Data Sources:リストビューおよびレポートで使用するラベルを入力します。
- Name:個別の識別子を入力します。
- Type:「Salesforce Connect: OData 4.0」オプションを選択します。
- URL:Connect Cloud OData エンドポイントのURL(https://cloud.cdata.com/api/odata/service) を入力します。
- 「Writable External Objects」オプションを選択します。
- 「Format」メニューから「JSON」を選択します。
- 「Authentication」セクションでは、以下のプロパティを設定します。
- Identity Type:組織のすべてのメンバーが同じ認証情報を使用してConnect Cloud にアクセスする場合は、「Named Principal」を選択します。 各自の認証情報で接続する場合は、「Per User」を選択します。
- Authentication Protocol:基本認証を使用するには、「Password Authentication」を選択します。
- Certificate:Salesforce からサーバーへの通信を暗号化および認証するために使用する証明書を入力または参照します。
- Username:Connect Cloud のユーザー名を入力します。(例:user@mydomain.com)
- Password:ユーザーのPAT を入力します。
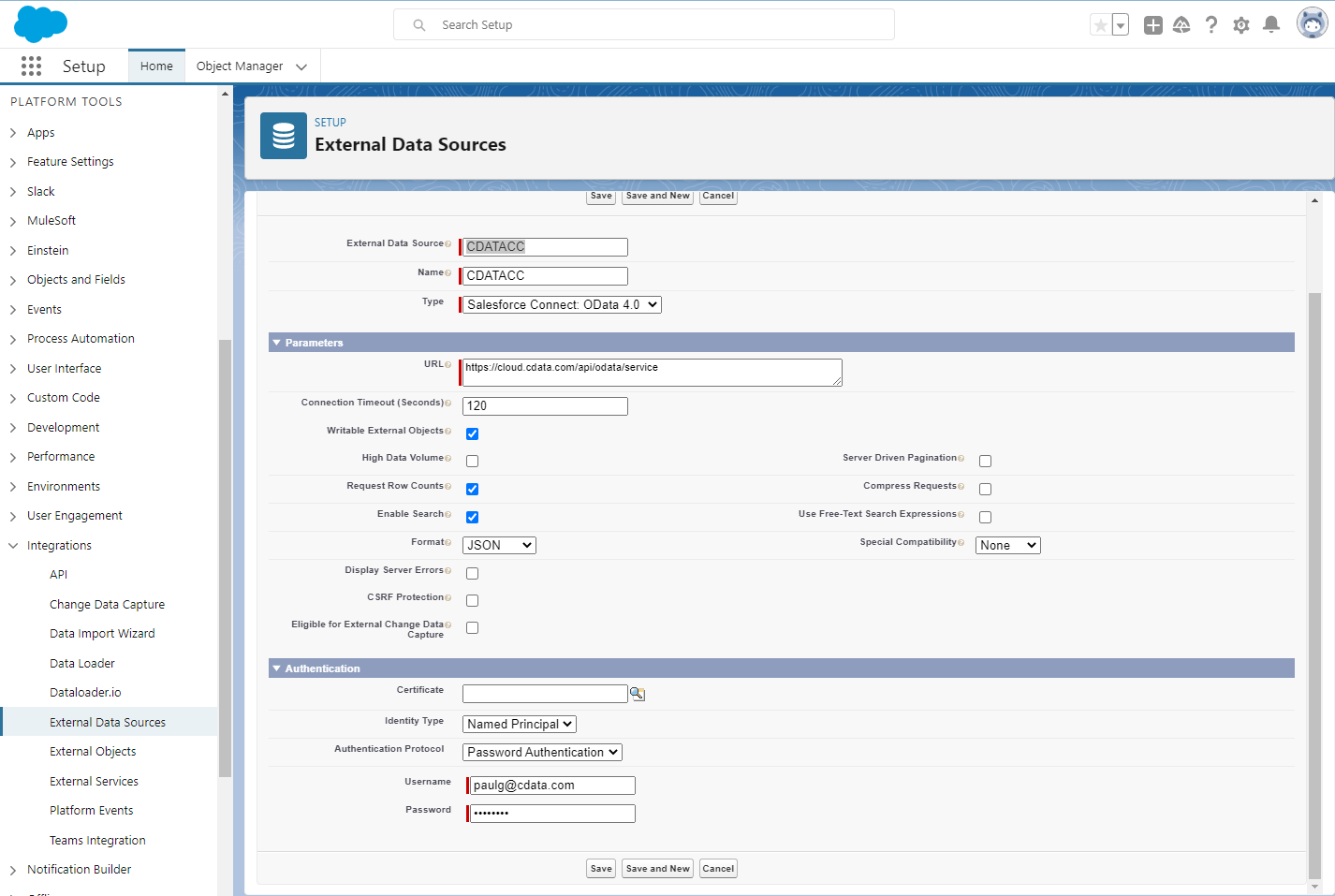
Google Drive オブジェクトを同期する
外部データソースを作成したら、以下のステップに従って、データソースへの変更を反映するGoogle Drive 外部オブジェクトを作成します。Google Drive 外部オブジェクトの定義をGoogle Drive テーブルの定義と同期します。
- 作成した外部データソースのリンクをクリックします。
- 「Validate and Scan」をクリックします。
- 外部オブジェクトとして使用するGoogle Drive テーブルを選択します。
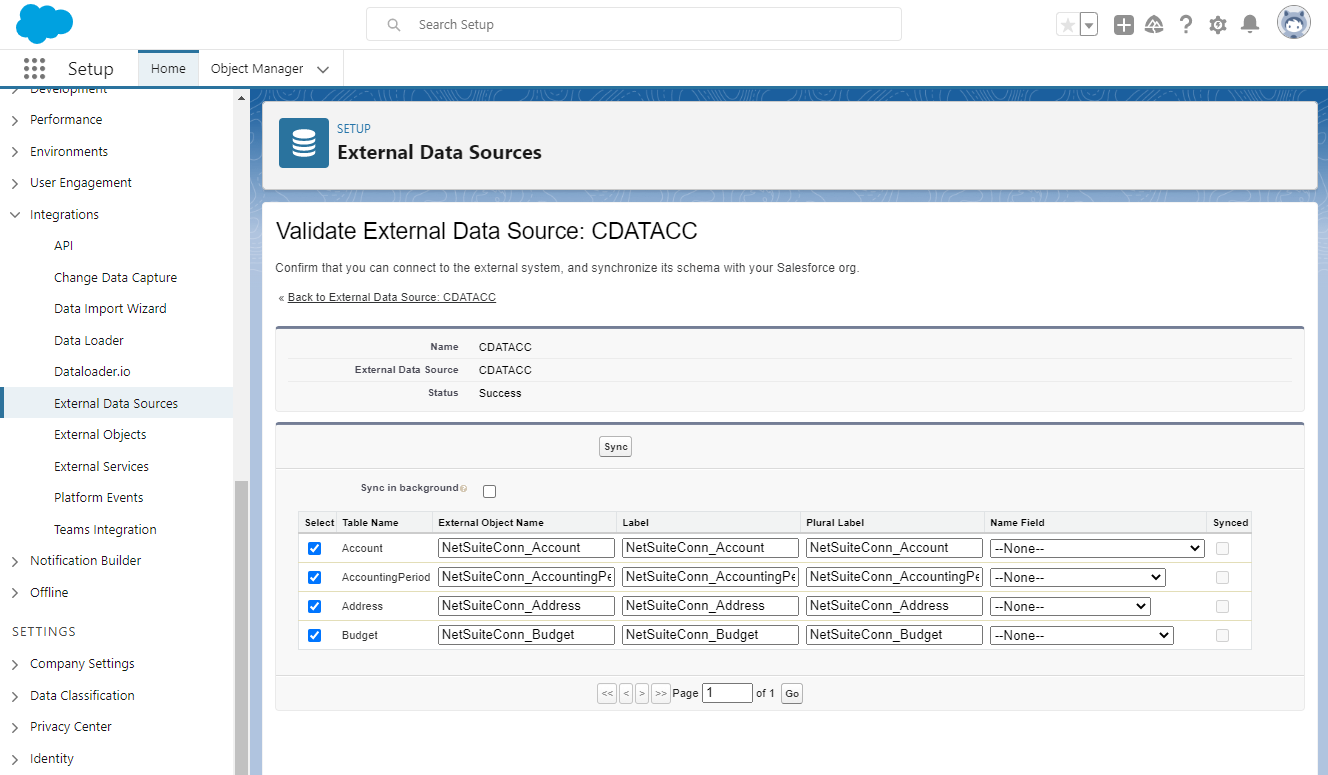
Google Drive のデータにSalesforce オブジェクトとしてアクセスする
Google Drive のデータを外部データソースとして追加し、Google Drive テーブルを外部オブジェクトとして同期すると、標準のSalesforce オブジェクトと同じように外部Google Drive オブジェクトを使用できるようになります。
-
フィルタリストビューを使用して新しいタブを作成します。
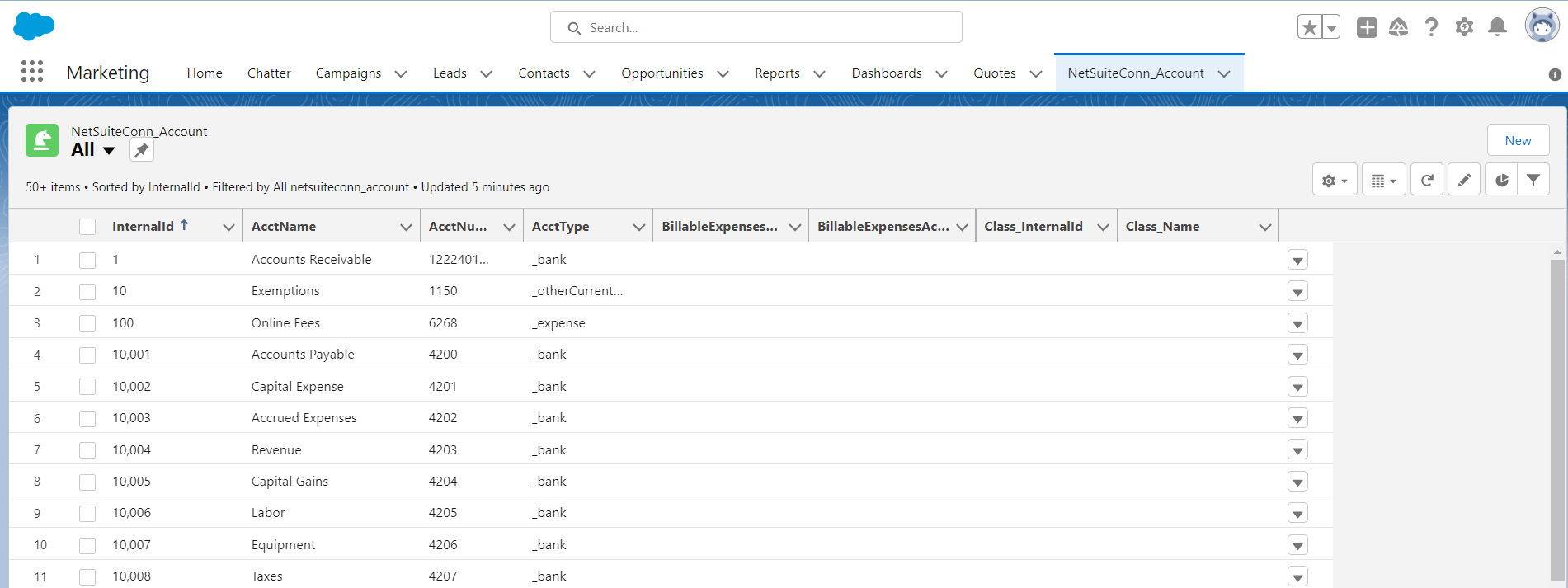
-
外部オブジェクトのレポートを作成します。
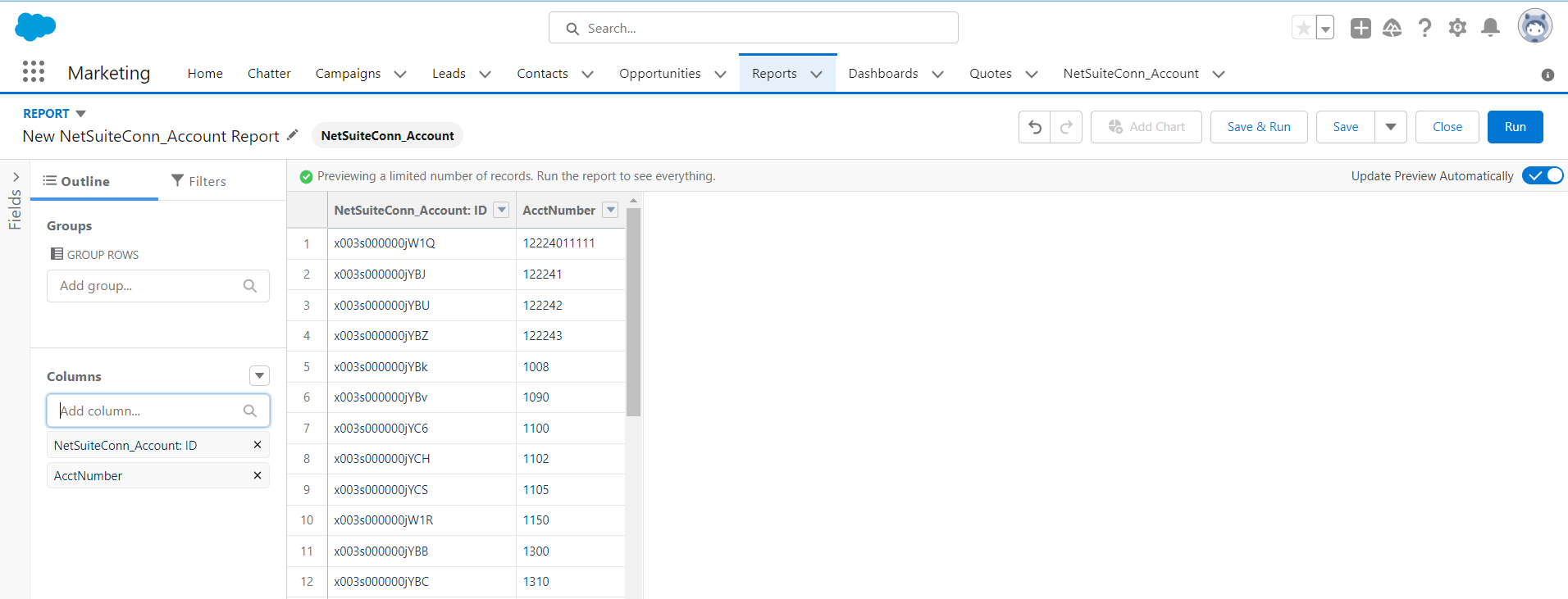
-
Salesforce ダッシュボードから、Google Drive オブジェクトを作成、アップデート、および削除します。
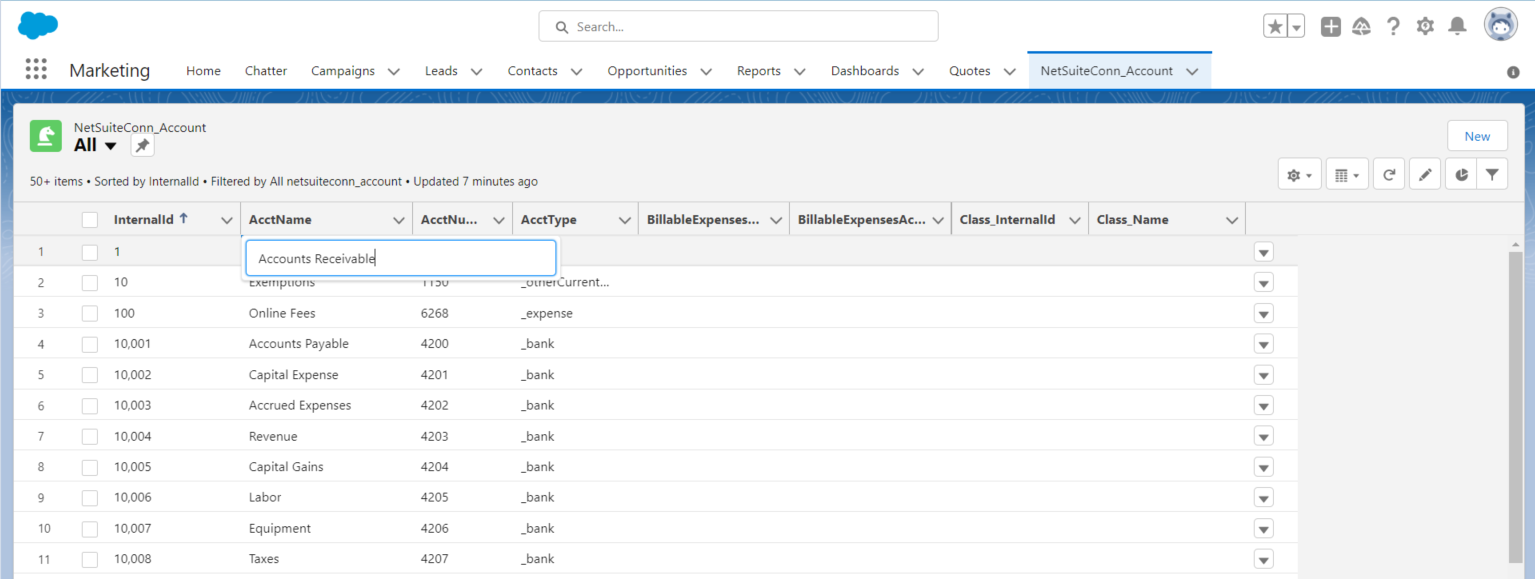
クラウドアプリケーションからGoogle Drive のデータへのアクセスを簡単に
これで、Salesforce からGoogle Drive のデータへリアルタイムでクラウドベースの接続が可能です。Salesforce のようなクラウドアプリケーションから簡単に100を超えるSaaS、ビッグデータ、NoSQL ソースのデータにアクセスする方法の詳細については、Connect Cloud ページを参照してください。