各製品の資料を入手。
詳細はこちら →UI/UX 特化ローコード開発ツール NEXACRO BEYOND を使ってIBM Cloud Object Storage と連携したアプリを開発する方法
CData Connect Server を使ってIBM Cloud Object Storage のデータのOData API エンドポイントを作成して、NEXACRO BEYOND からIBM Cloud Object Storage のデータを使ったアプリを作成する方法。
最終更新日:2022-06-20
こんにちは!リードエンジニアの杉本です。
NEXACRO BEYOND は UI/UX に特化したローコード開発ツールおよびその実行基盤です。この記事では、CData Connect Server を経由して NEXACRO BEYOND からIBM Cloud Object Storage に連携し、アプリを開発する方法を紹介します。
CData Connect Server は、IBM Cloud Object Storage のデータの仮想OData インターフェースを提供し、NEXACRO BEYOND からリアルタイムにIBM Cloud Object Storage
データへ連携することができます。
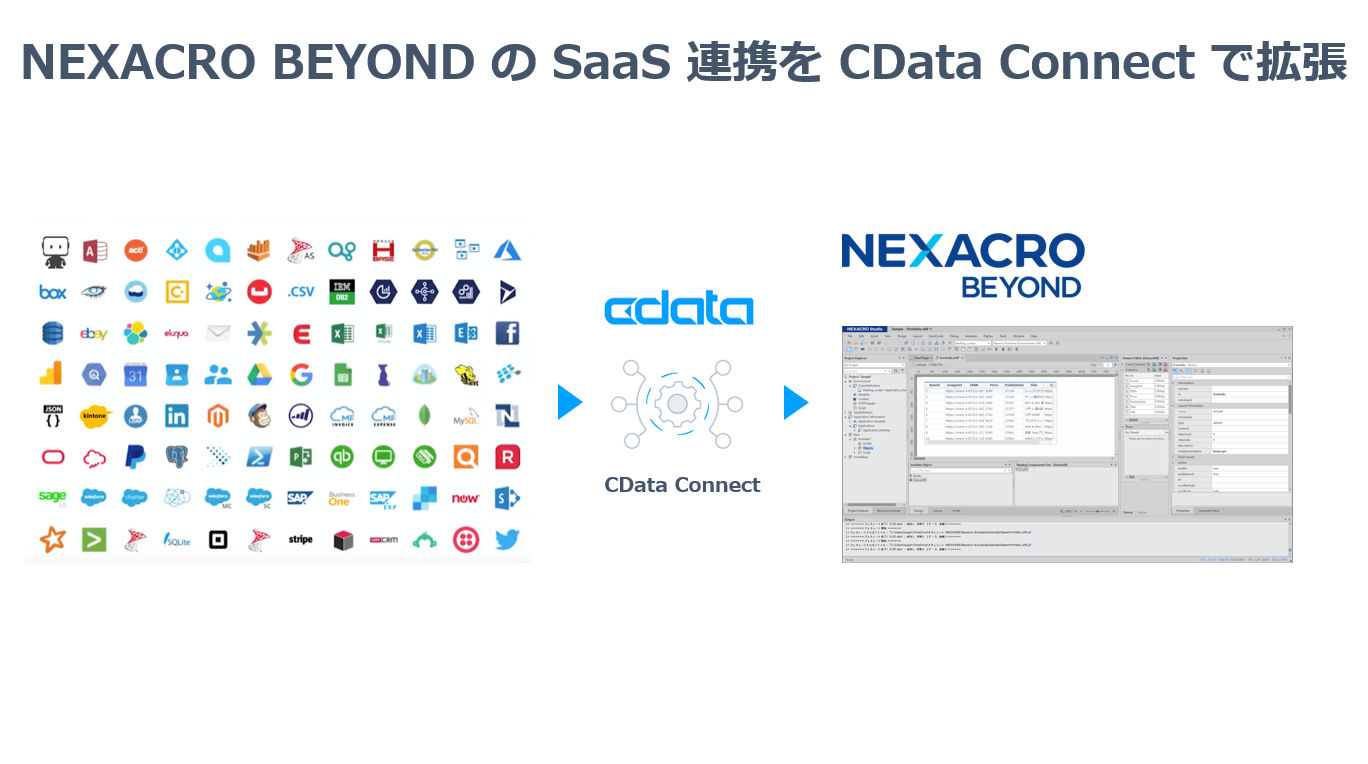
Connect Server を構成する
NEXACRO BEYOND でIBM Cloud Object Storage のデータをリアルタイムで操作するには、Connect Server からIBM Cloud Object Storage に接続し、コネクションにユーザーアクセスを提供してIBM Cloud Object Storage のデータのOData エンドポイントを作成する必要があります。
IBM Cloud Object Storage の仮想OData API エンドポイントを作成
まずCData Connect Server でデータソースへの接続およびOData API エンドポイント作成を行います。
- CData Connect Server にログインして、「DATA MODEL」をクリックします。

- 利用できるデータソースアイコンから"IBM Cloud Object Storage" を選択します。
-
IBM Cloud Object Storage に接続するために必要なプロパティを入力します。
Cloud Object Storage 接続プロパティの取得・設定方法
Cloud Object Storage に接続する前に、Cloud Object Storage インスタンスを登録してCloud Object Storage API キーとCRN を取得していきます。
Cloud Object Storage の新規インスタンスの登録
IBM Cloud アカウントにCloud Object Storage がまだない場合は、以下の手順に従ってアカウントにSQL Query のインスタンスをインストールできます。
- IBM Cloud アカウントにログインします。
- Cloud Object Storage ページに移動して、インスタンス名を指定して「作成」をクリックします。Cloud Object Storage の新規インスタンスにリダイレクトされます。
API キー
API キーは以下の手順で取得できます。
- まずは、IBM Cloud アカウントにログインします。
- API キーページに移動します。
- 中央右隅のIBM Cloud APIキーの作成 をクリックして、新しいAPI キーを作成します。
- ポップアップウィンドウが表示されたら、API キーの名前を指定して作成をクリックします。ダッシュボードからはアクセスできなくなるため、API Key を控えておきましょう。
Cloud Object Storage CRN
デフォルトでは、CData 製品はCloud Object Storage CRN を自動で取得します。ただし、複数のアカウントがある場合は、CloudObjectStorageCRN を明示的に指定する必要があります。この値は、次の2つの方法で取得できます。
- Services ビューをクエリする。これにより、IBM Cloud Object Storage インスタンスとそれぞれのCRN がリストされます。
- IBM Cloud で直接CRN を見つける。これを行うには、IBM Cloud のダッシュボードに移動します。リソースリストで、ストレージからCloud Object Storage リソースを選択してCRN を取得します。
IBM Cloud Object Storage への接続
これで準備は完了です。以下の接続プロパティを設定してください。
- InitiateOAuth:GETANDREFRESH に設定。InitiateOAuth を使うと、OAuth 認証を繰り返す必要がなく、さらに自動でアクセストークンを設定できます。
- ApiKey:セットアップ中に控えたAPI キーを指定。
- CloudObjectStorageCRN(オプション):控えておいたCloud Object Storage のCRN に設定。Cloud Object Storage アカウントが複数ある場合のみ設定する必要があります。
プロパティを設定したら、これで接続設定は完了です。

- 「Test Connection」をクリックします。
- 「USERS」 -> Add をクリックして、新しいユーザーを追加し、適切な権限を指定します。
- API タブをクリックして OData API エンドポイントが生成されていることを確認します。
コネクションとOData エンドポイントを設定したら、NEXACRO BEYOND からIBM Cloud Object Storage のデータに接続できます。
プロジェクトの作成
Web API の準備が整ったのでNEXACRO BEYOND によるアプリケーション開発を進めていきます。NEXACRO BEYOND のアプリケーションは NEXACRO Studio というツールを用いて開発します。
- まず、NEXACRO Studio を立ち上げて新しいプロジェクトを作成しましょう。
- 任意の名称でProject を作成します。
- 作成するアプリケーションの種類は今回はDesktop としました。
- Template から「Full」を選択して、「Finish」をクリックします。
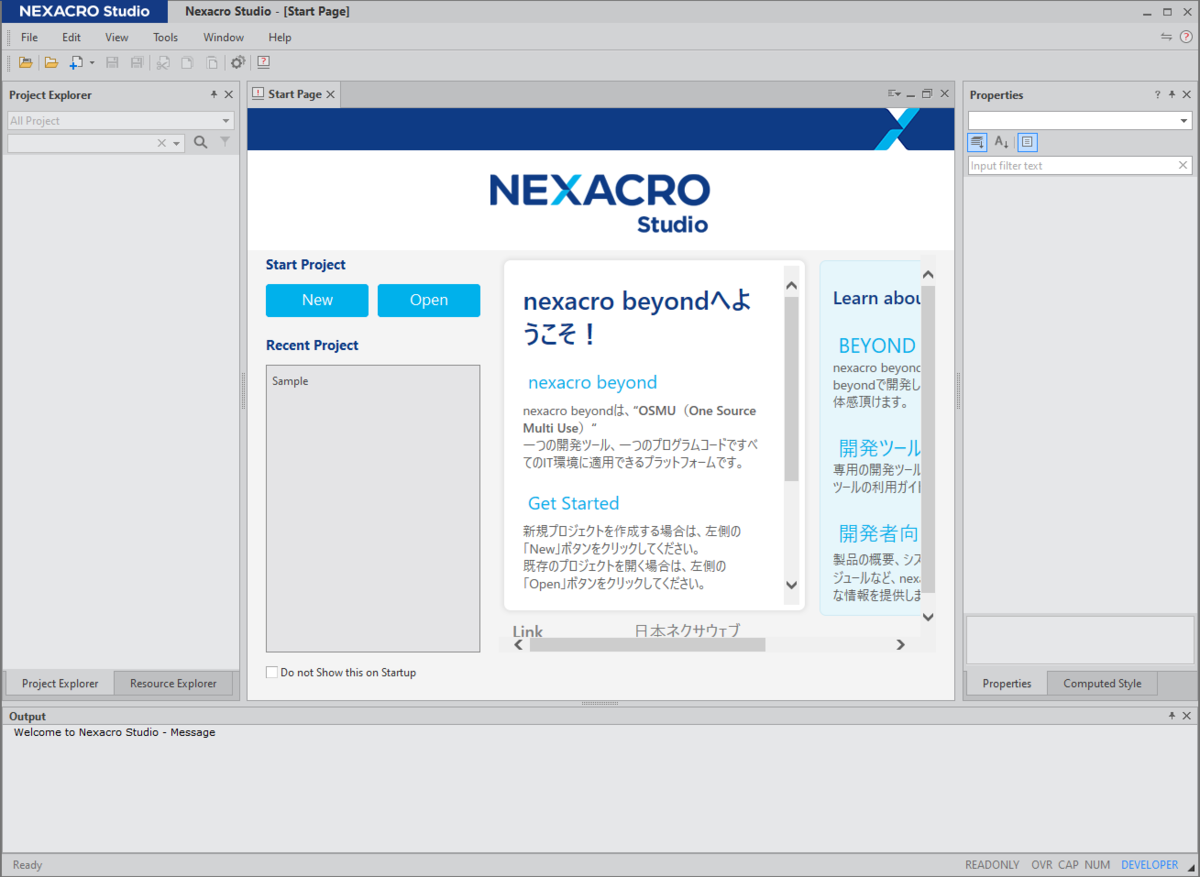
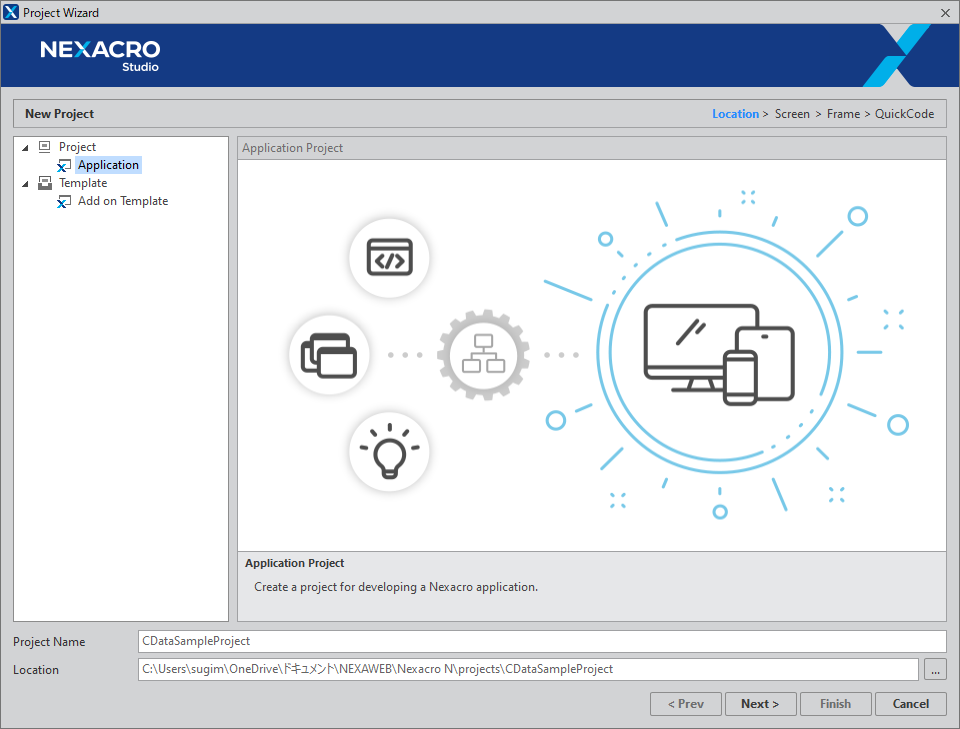
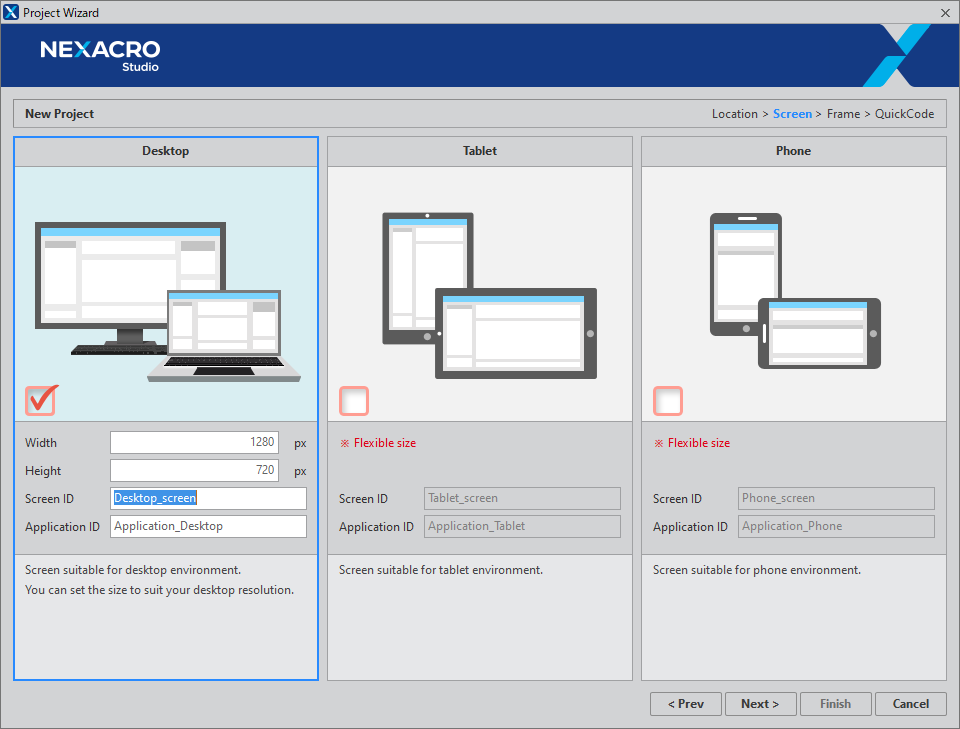
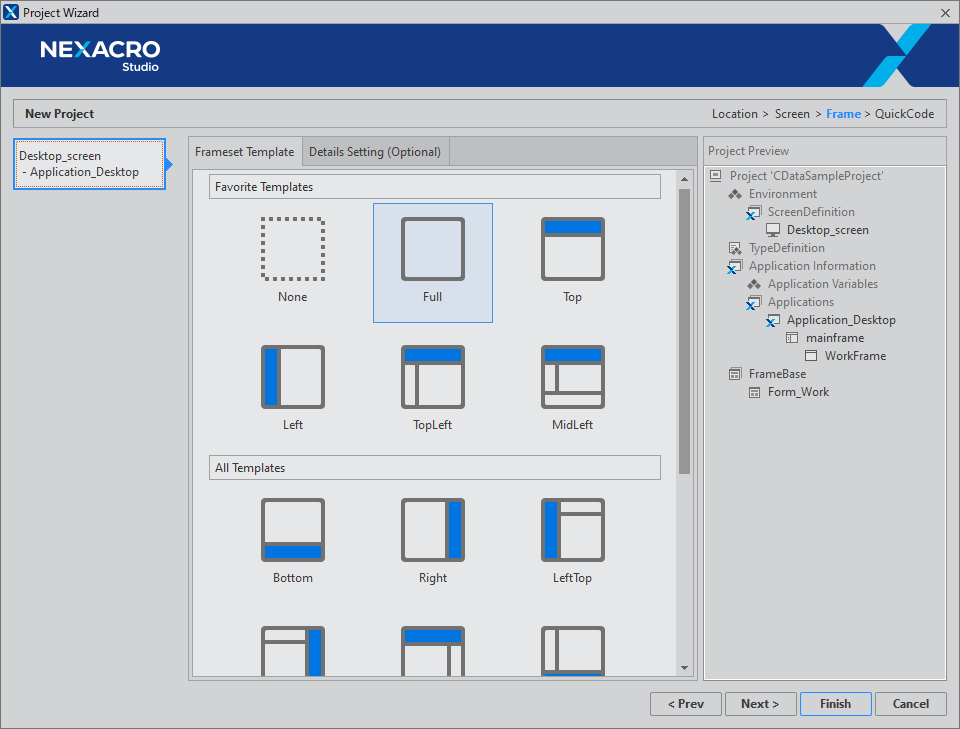
Form の作成
プロジェクトを作成したら、一覧画面を表示するためのForm を作成しておきます。
- 「File」→「New」→「Form(.xfdl)」を選択し
- 任意の名称でEmpty Form を作成します。
- 以下のようにフォームが表示できればOKです。

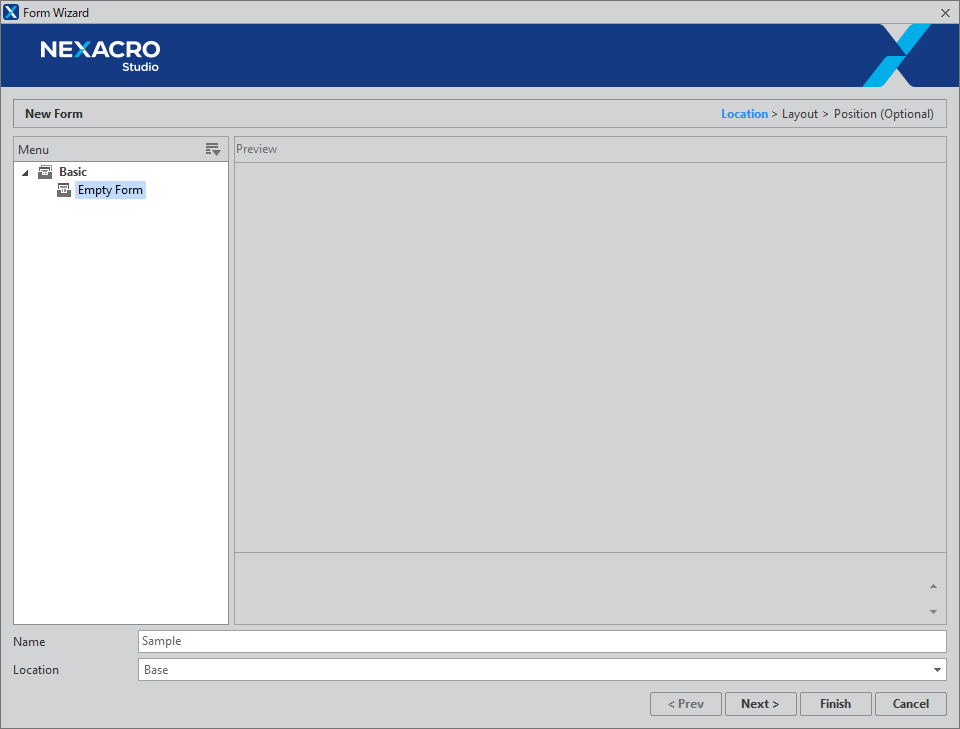
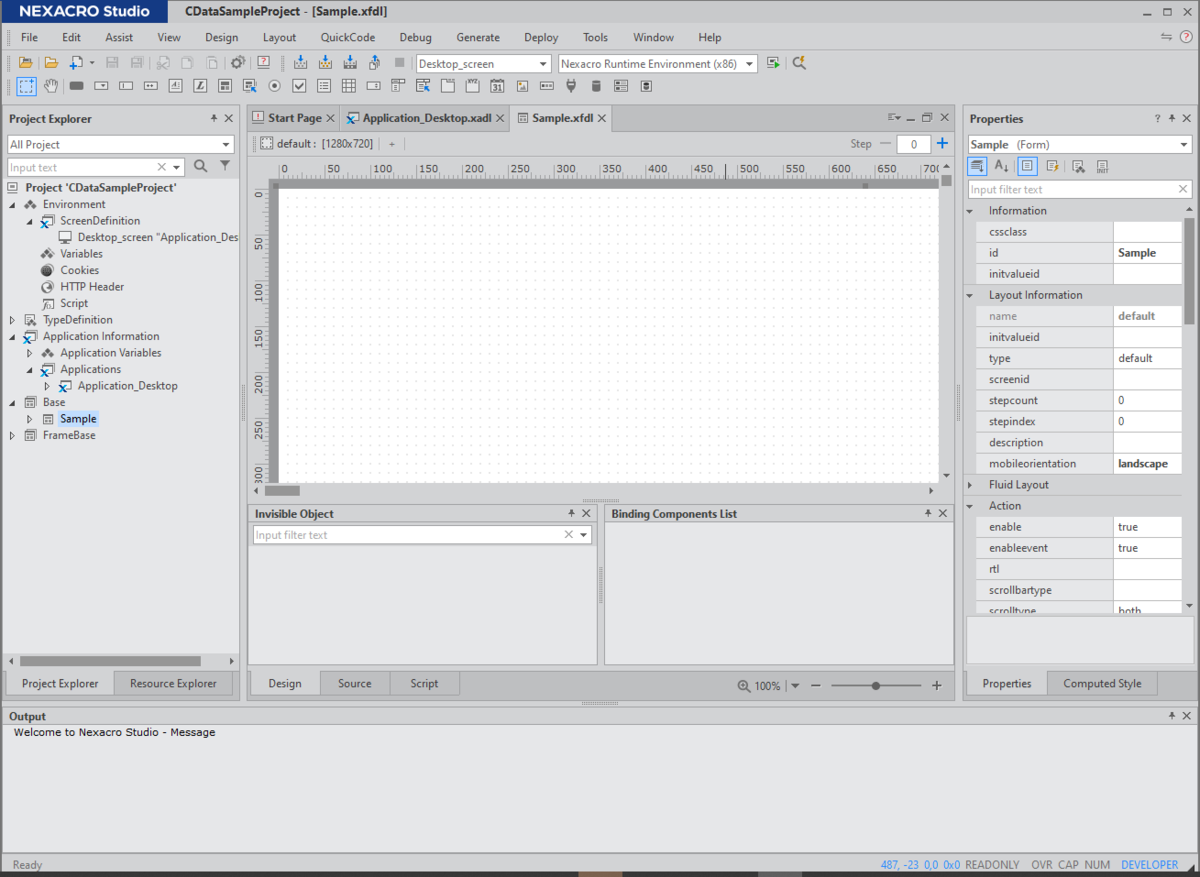
DataObject の作成
続いてWeb API との通信の部分を作り込んでいきます。NEXACRO BEYOND ではDataObject という機能を用いて、JSON フォーマットのWeb API との通信やデータ制御を行うようになっています。
- まず「DataObject」を画面に配置します。
- DataObject を配置すると、Invisible Object の一覧に配置したDataObject が表示されるので右クリックから「Edit」を選択します。
- このJson Content Editor でJSON のオブジェクト構造を確認します。ここで先ほどCData Connect Server で定義したリソースのエンドポイントを指定します。その際にクエリパラメータでの認証も入力しておきましょう。
- 併せて、今回はアプリケーションを実行したときに通信が行われるように「preload」を「true」に指定しておきました。
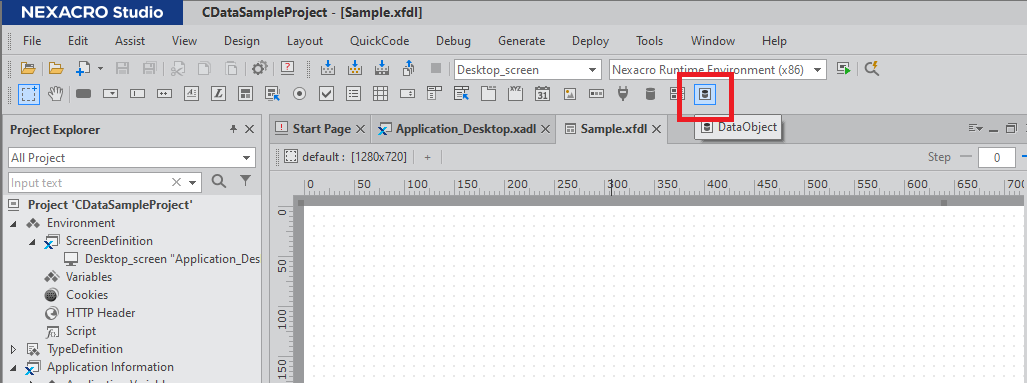
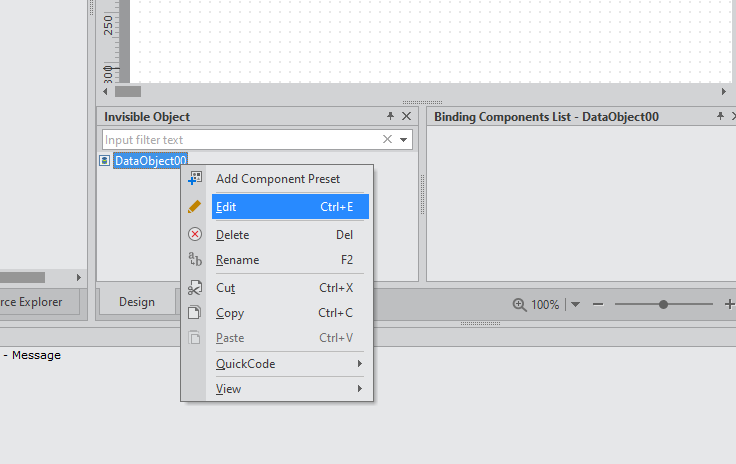
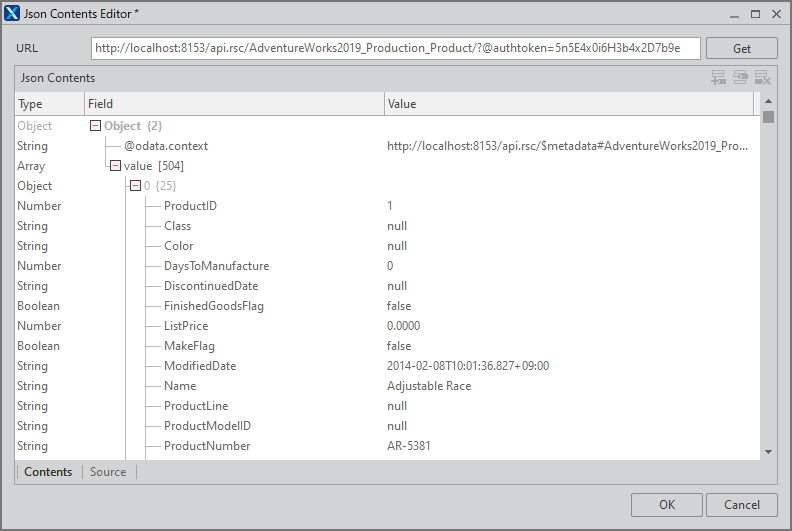
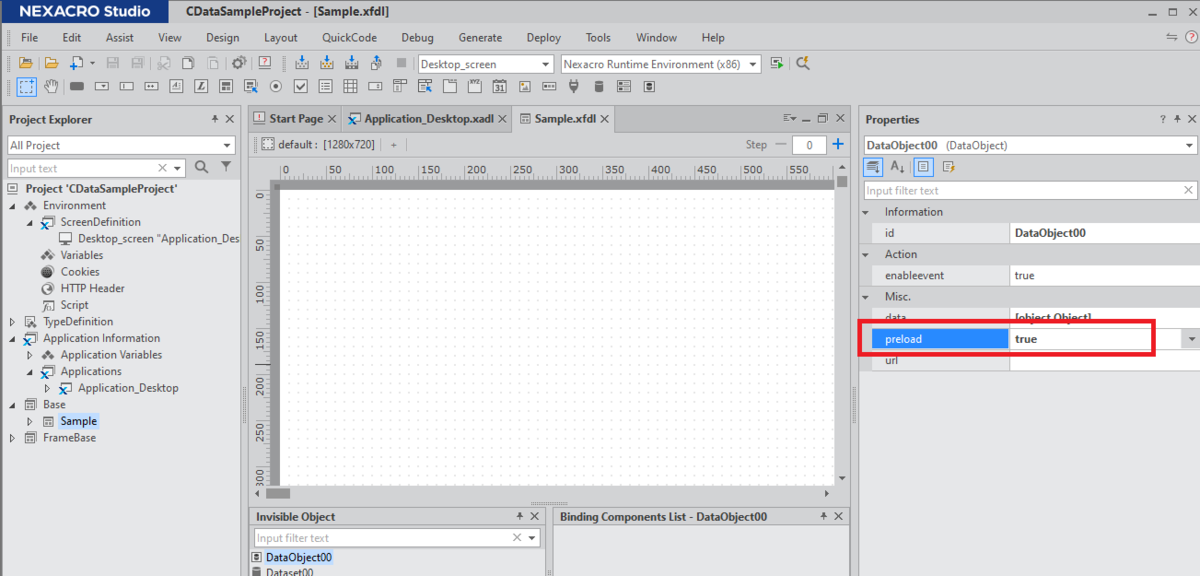
Dataset を構成する
今回は最終的に一覧画面を作るわけですが、一覧画面のコンポーネントはJSON のように不定形なオブジェクトだとバインディングすることができません。
そこで、一度DataObject を「Dataset」という画面上で利用できるオブジェクトにマッピングしてあげた上で、UI 上で表示できるようにします。
- 「Dataset」を先ほどと同じように画面に配置します。
- 作成したDataset の「binddataobject」で先ほど作成したDataObject を選択し、次に「dataobjectpath」を編集します。
- 以下のようなData Path Editor という画面で、JSON のオブジェクト構造をどのようにマッピングするかを構成できます。
- CData Connect Server で作成されたWeb API「$.value」というJSON Path でレコードに分解できます。そのため DataObject Path に「$.value [*]」と入力して、リロードし、各カラムをマッピングさせます。
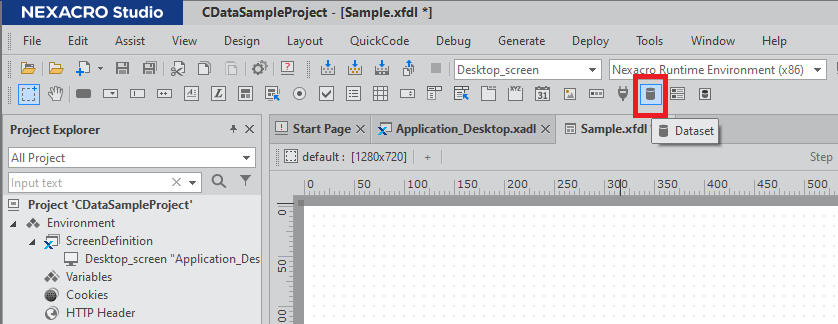
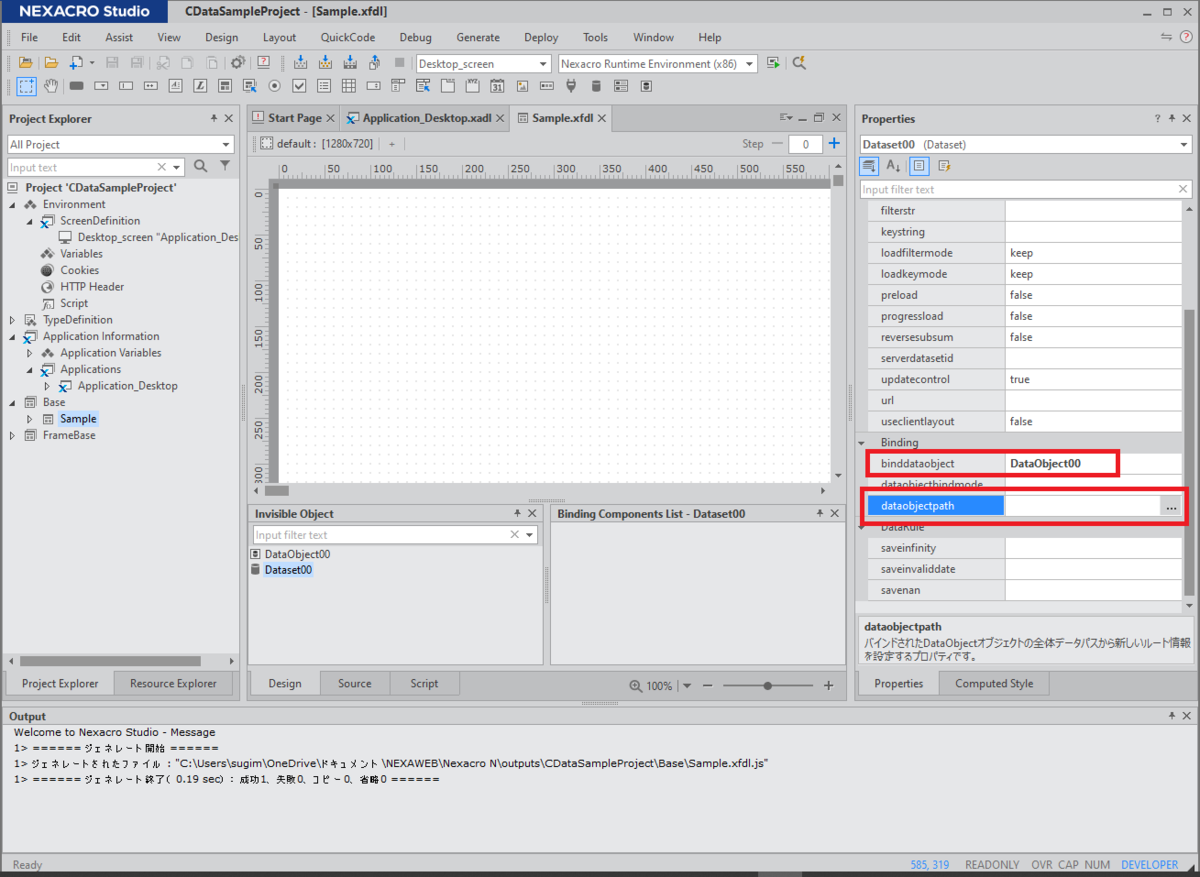
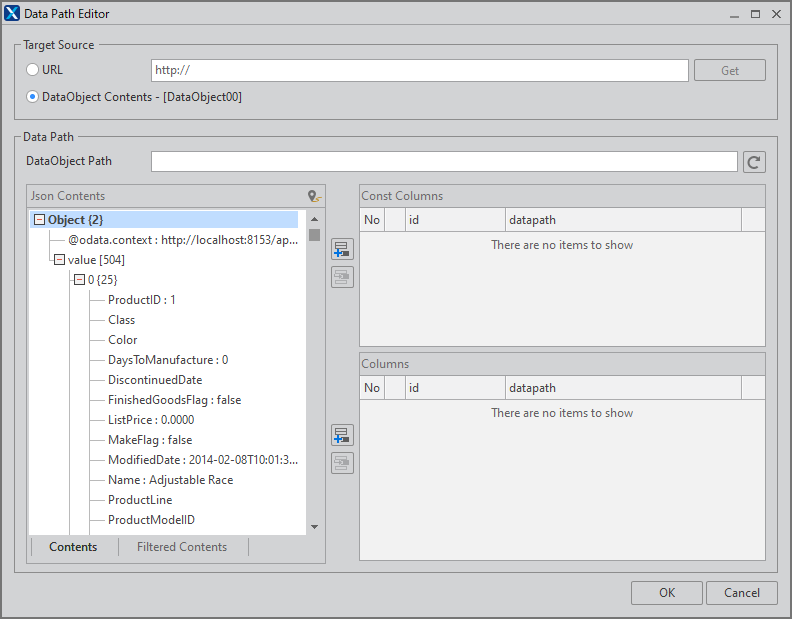

Grid の作成
最後に一覧表示用のGrid を配置して、取得したデータを表示してみましょう。
- Grid をキャンパス上に配置します。
- Grid を配置後、先ほど定義したDataset をGrid 上にドラッグ・アンド・ドロップで持っていくと、以下のよう一覧画面が表示されます。
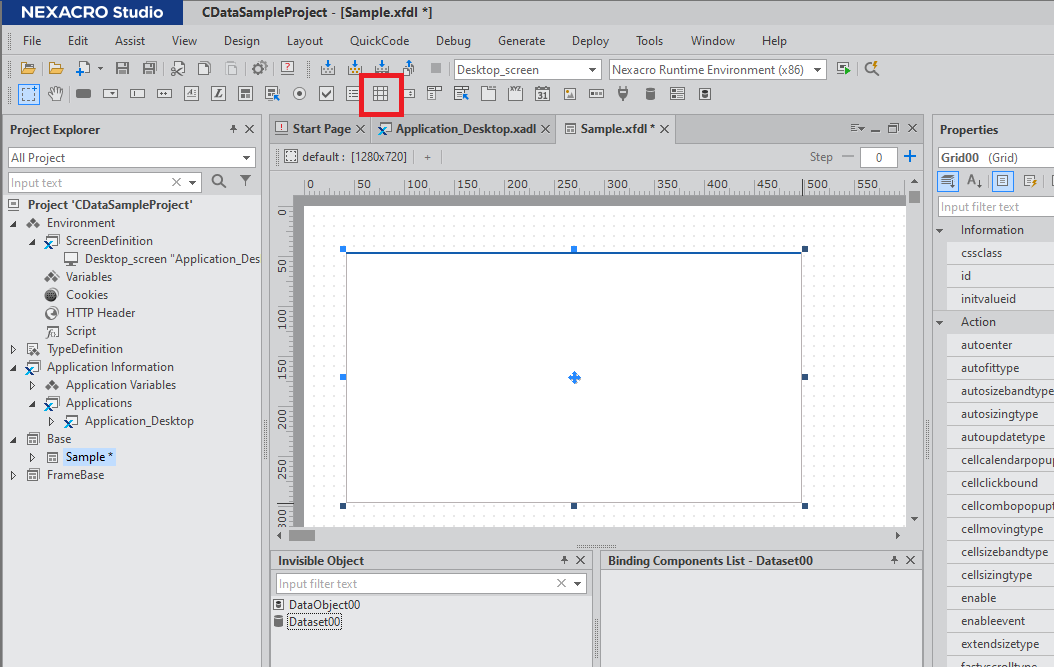
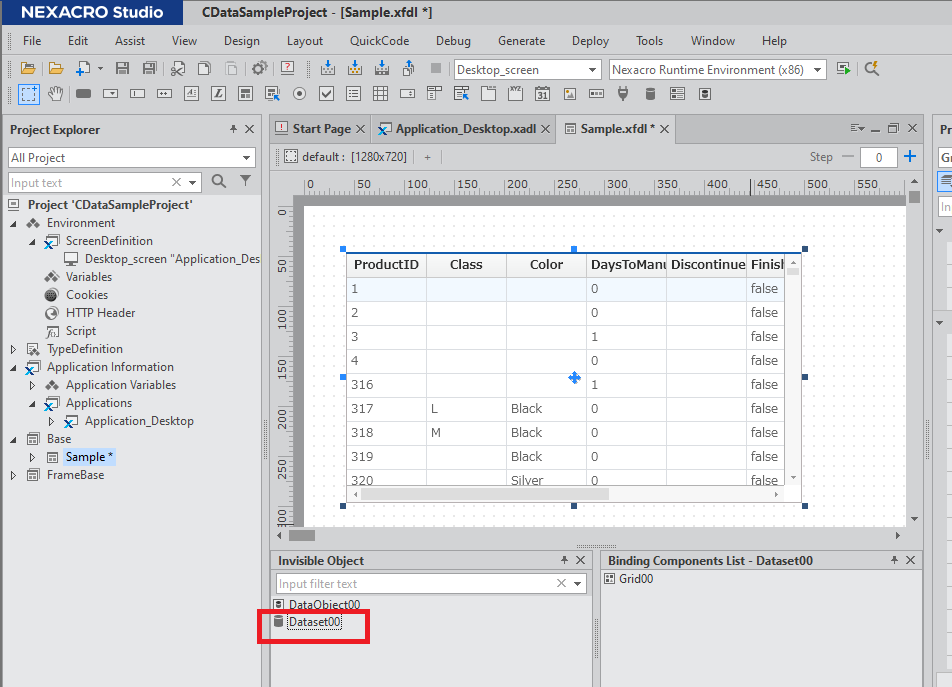
このように、CData Connect Server を経由することで、API 側の複雑な仕様を意識せずにAPI 連携アプリをNEXACRO BEYOND で開発できます。他にも多くのデータソースに対応するCData Connect Server の詳細をこちらからご覧ください。





