各製品の資料を入手。
詳細はこちら →製品をチェック
製品の詳細・30日間の無償トライアルはこちら
CData ConnectUI/UX 特化ローコード開発ツール NEXACRO BEYOND を使ってe-Sales Manager と連携したアプリを開発する方法
CData Connect Server を使ってe-Sales Manager のデータのOData API エンドポイントを作成して、NEXACRO BEYOND からe-Sales Manager のデータを使ったアプリを作成する方法。
杉本和也リードエンジニア
最終更新日:2022-06-20
こんにちは!リードエンジニアの杉本です。
NEXACRO BEYOND は UI/UX に特化したローコード開発ツールおよびその実行基盤です。この記事では、CData Connect Server を経由して NEXACRO BEYOND からe-Sales Manager に連携し、アプリを開発する方法を紹介します。
CData Connect Server は、e-Sales Manager のデータの仮想OData インターフェースを提供し、NEXACRO BEYOND からリアルタイムにe-Sales Manager
データへ連携することができます。
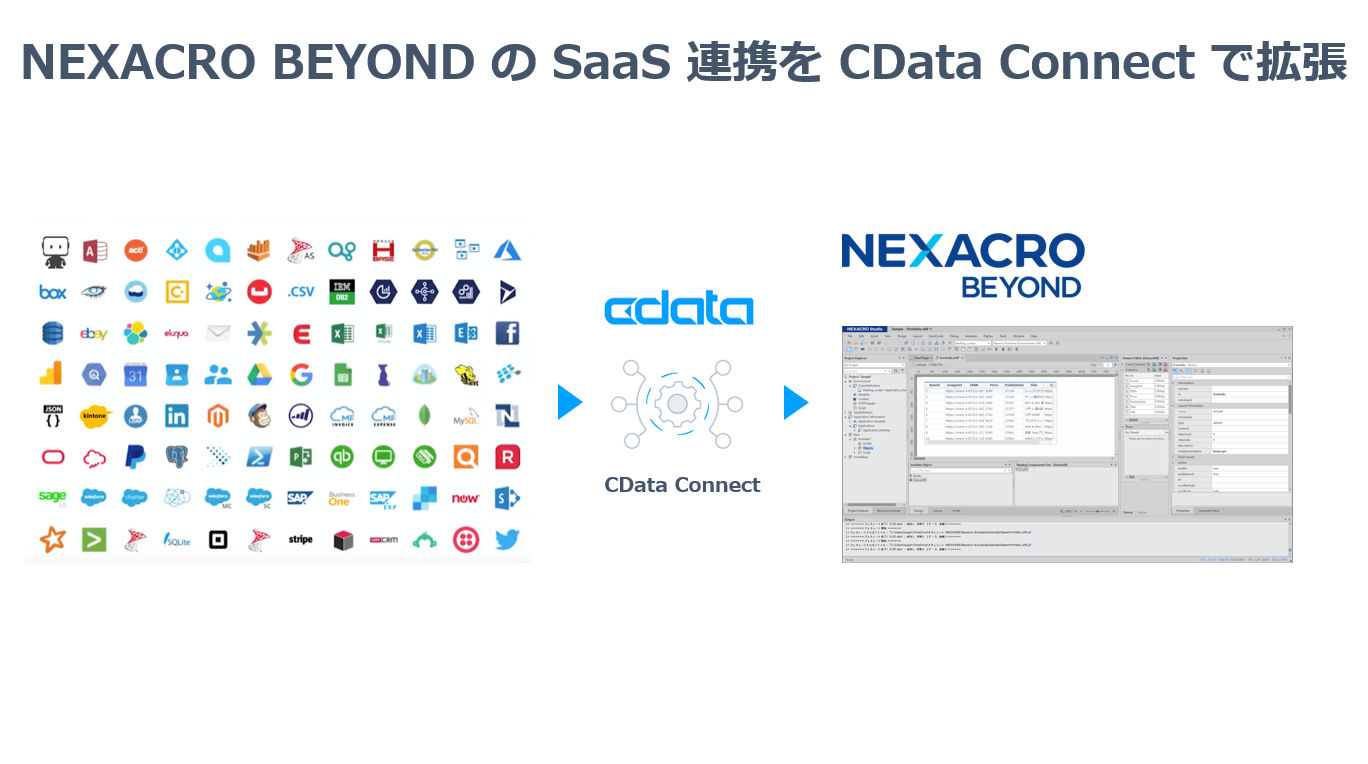
Connect Server を構成する
NEXACRO BEYOND でe-Sales Manager のデータをリアルタイムで操作するには、Connect Server からe-Sales Manager に接続し、コネクションにユーザーアクセスを提供してe-Sales Manager のデータのOData エンドポイントを作成する必要があります。
e-Sales Manager の仮想OData API エンドポイントを作成
まずCData Connect Server でデータソースへの接続およびOData API エンドポイント作成を行います。
- CData Connect Server にログインして、「DATA MODEL」をクリックします。

- 利用できるデータソースアイコンから"e-Sales Manager" を選択します。
-
e-Sales Manager に接続するために必要なプロパティを入力します。
e セールスマネージャー Remix に接続するには、User、Passowrd、URL、TenantId パラメータが必要です。
- User:API を実行するためのログインユーザーのユーザーID。
- Password:API を実行するためのログインユーザーのユーザーパスワード 。
- URL:e-Sales Manager Remix エンドポイントへのURL。例:https://XXX.softbrain.co.jp
- TenantId:e-Sales Manager Remix テナント名のTenantd。例:cdata

- 「Test Connection」をクリックします。
- 「USERS」 -> Add をクリックして、新しいユーザーを追加し、適切な権限を指定します。
- API タブをクリックして OData API エンドポイントが生成されていることを確認します。
コネクションとOData エンドポイントを設定したら、NEXACRO BEYOND からe-Sales Manager のデータに接続できます。
プロジェクトの作成
Web API の準備が整ったのでNEXACRO BEYOND によるアプリケーション開発を進めていきます。NEXACRO BEYOND のアプリケーションは NEXACRO Studio というツールを用いて開発します。
- まず、NEXACRO Studio を立ち上げて新しいプロジェクトを作成しましょう。
- 任意の名称でProject を作成します。
- 作成するアプリケーションの種類は今回はDesktop としました。
- Template から「Full」を選択して、「Finish」をクリックします。
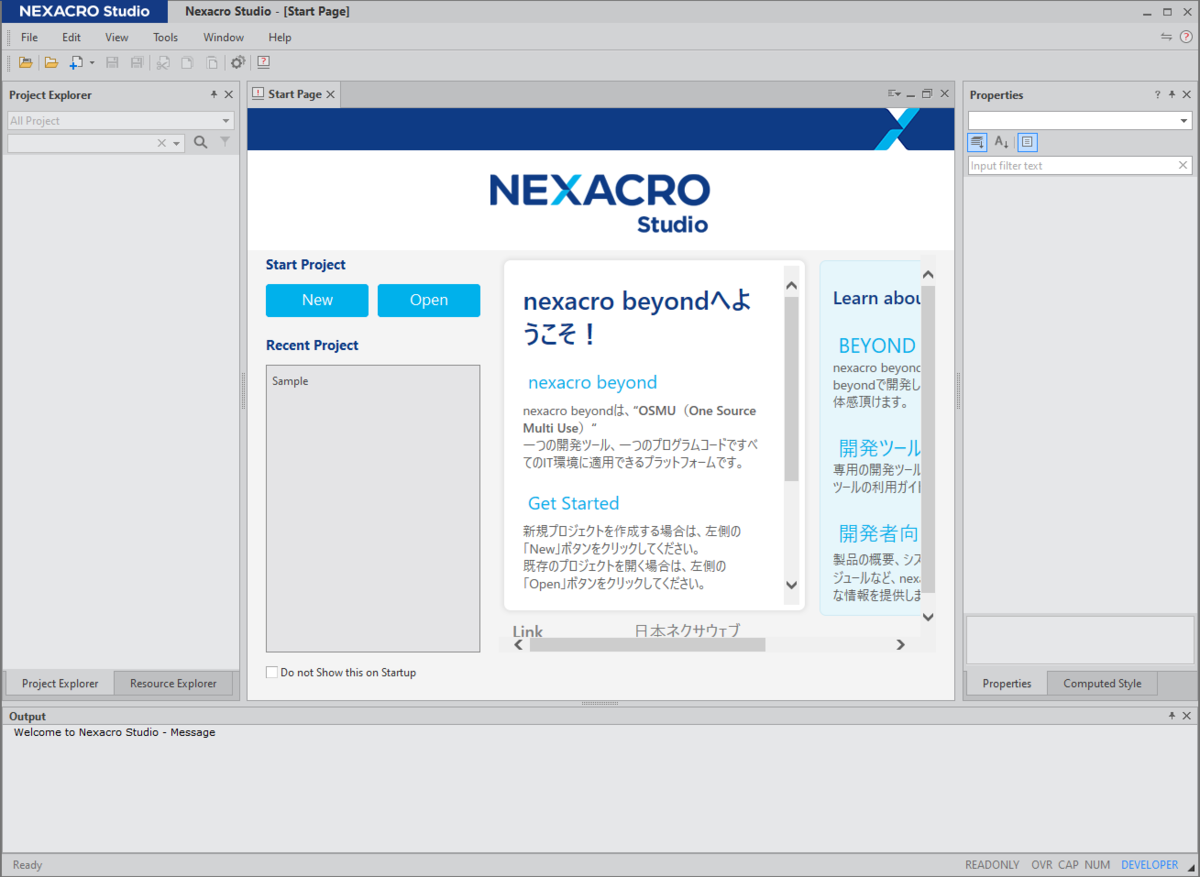
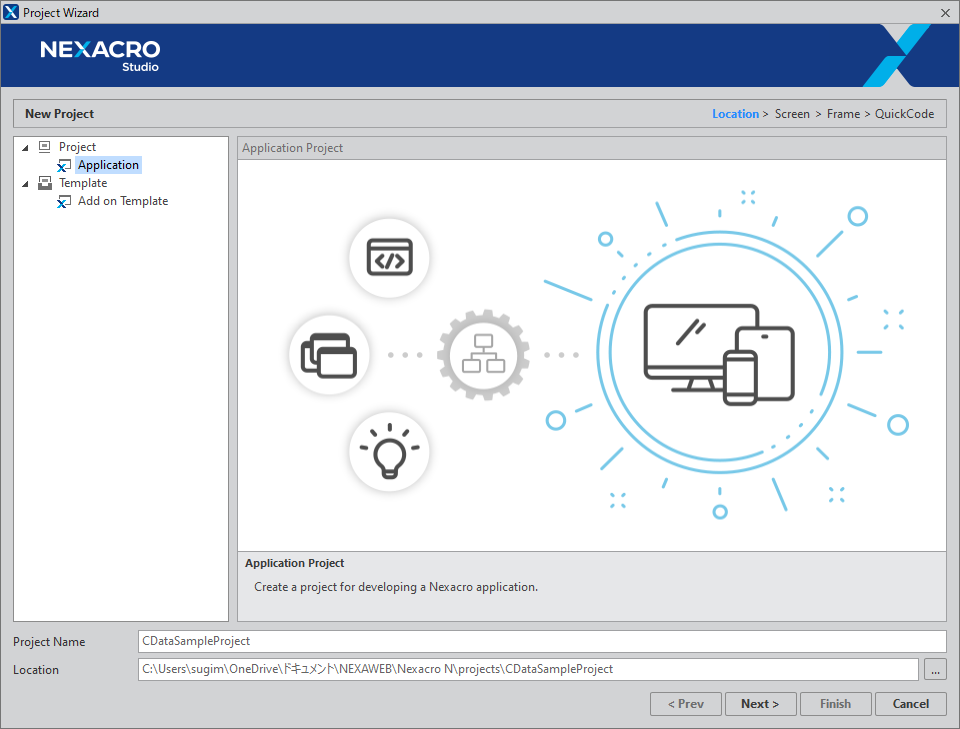
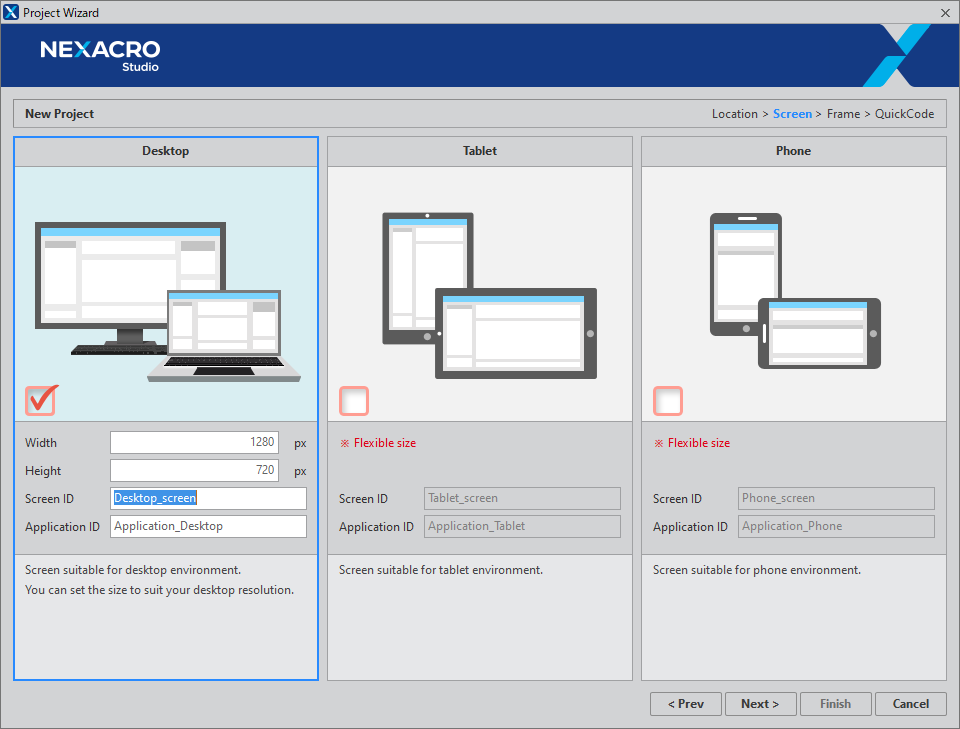
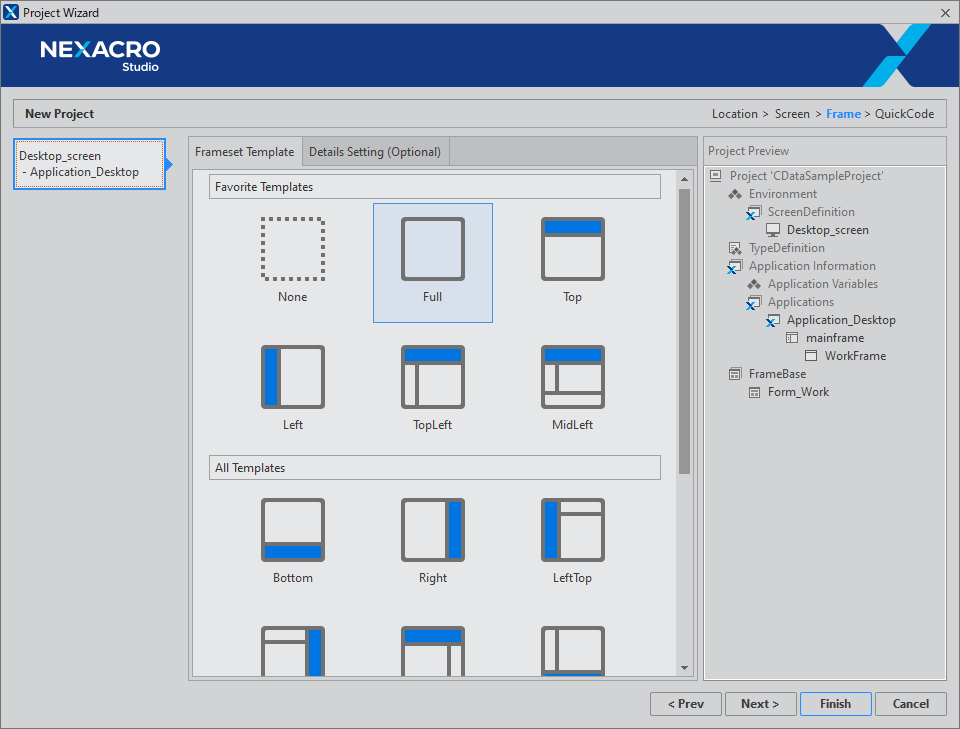
Form の作成
プロジェクトを作成したら、一覧画面を表示するためのForm を作成しておきます。
- 「File」→「New」→「Form(.xfdl)」を選択し
- 任意の名称でEmpty Form を作成します。
- 以下のようにフォームが表示できればOKです。

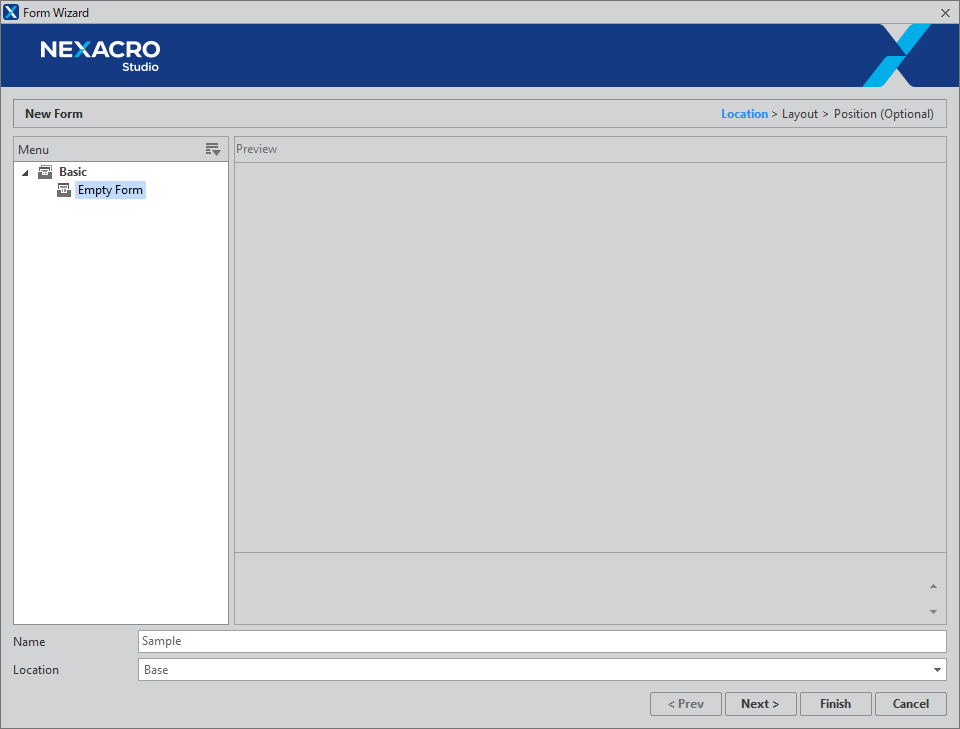
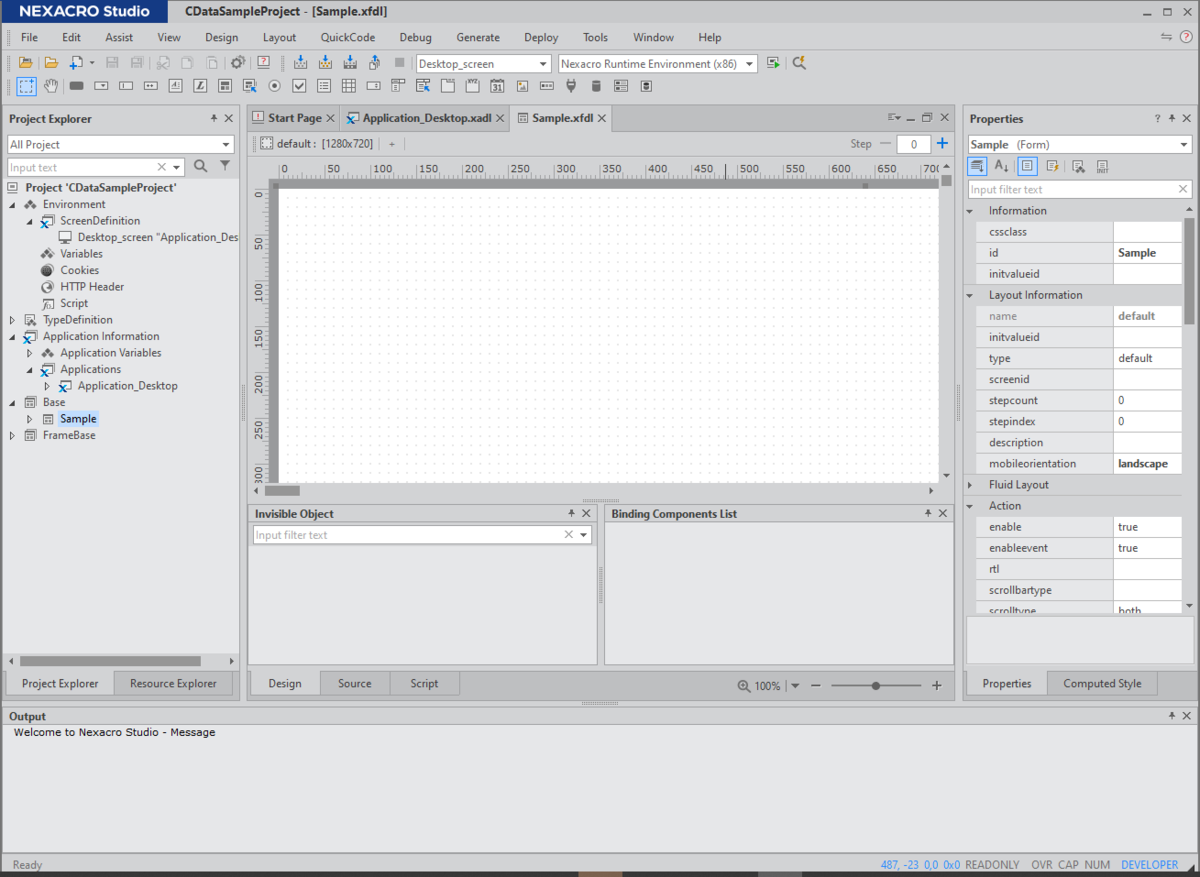
DataObject の作成
続いてWeb API との通信の部分を作り込んでいきます。NEXACRO BEYOND ではDataObject という機能を用いて、JSON フォーマットのWeb API との通信やデータ制御を行うようになっています。
- まず「DataObject」を画面に配置します。
- DataObject を配置すると、Invisible Object の一覧に配置したDataObject が表示されるので右クリックから「Edit」を選択します。
- このJson Content Editor でJSON のオブジェクト構造を確認します。ここで先ほどCData Connect Server で定義したリソースのエンドポイントを指定します。その際にクエリパラメータでの認証も入力しておきましょう。
- 併せて、今回はアプリケーションを実行したときに通信が行われるように「preload」を「true」に指定しておきました。
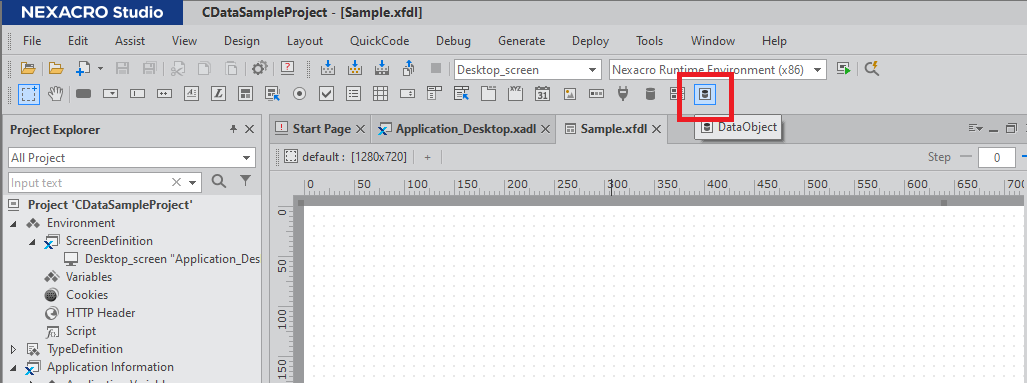
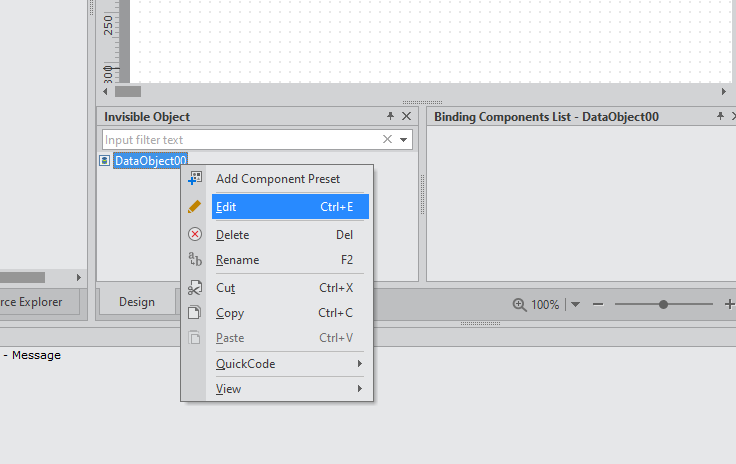
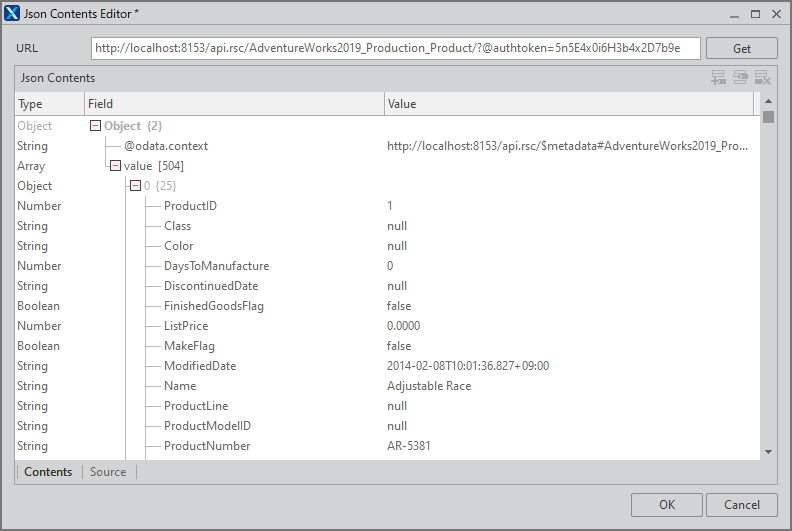
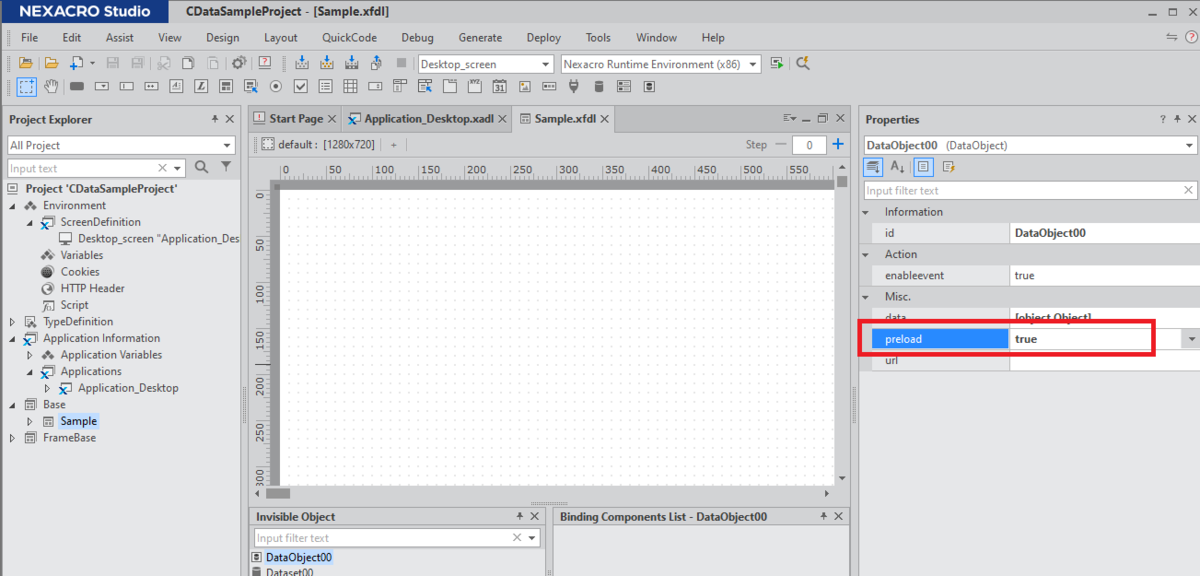
Dataset を構成する
今回は最終的に一覧画面を作るわけですが、一覧画面のコンポーネントはJSON のように不定形なオブジェクトだとバインディングすることができません。
そこで、一度DataObject を「Dataset」という画面上で利用できるオブジェクトにマッピングしてあげた上で、UI 上で表示できるようにします。
- 「Dataset」を先ほどと同じように画面に配置します。
- 作成したDataset の「binddataobject」で先ほど作成したDataObject を選択し、次に「dataobjectpath」を編集します。
- 以下のようなData Path Editor という画面で、JSON のオブジェクト構造をどのようにマッピングするかを構成できます。
- CData Connect Server で作成されたWeb API「$.value」というJSON Path でレコードに分解できます。そのため DataObject Path に「$.value [*]」と入力して、リロードし、各カラムをマッピングさせます。
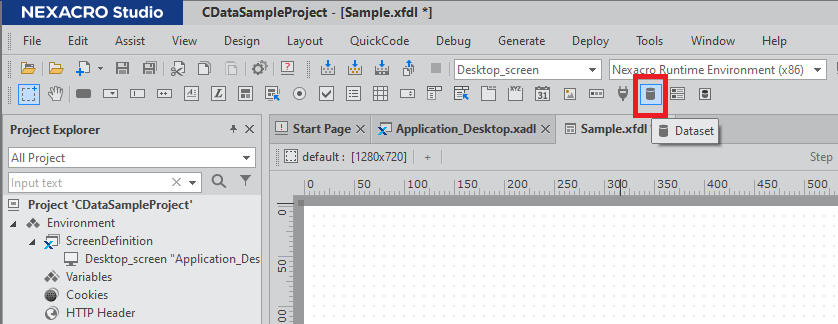
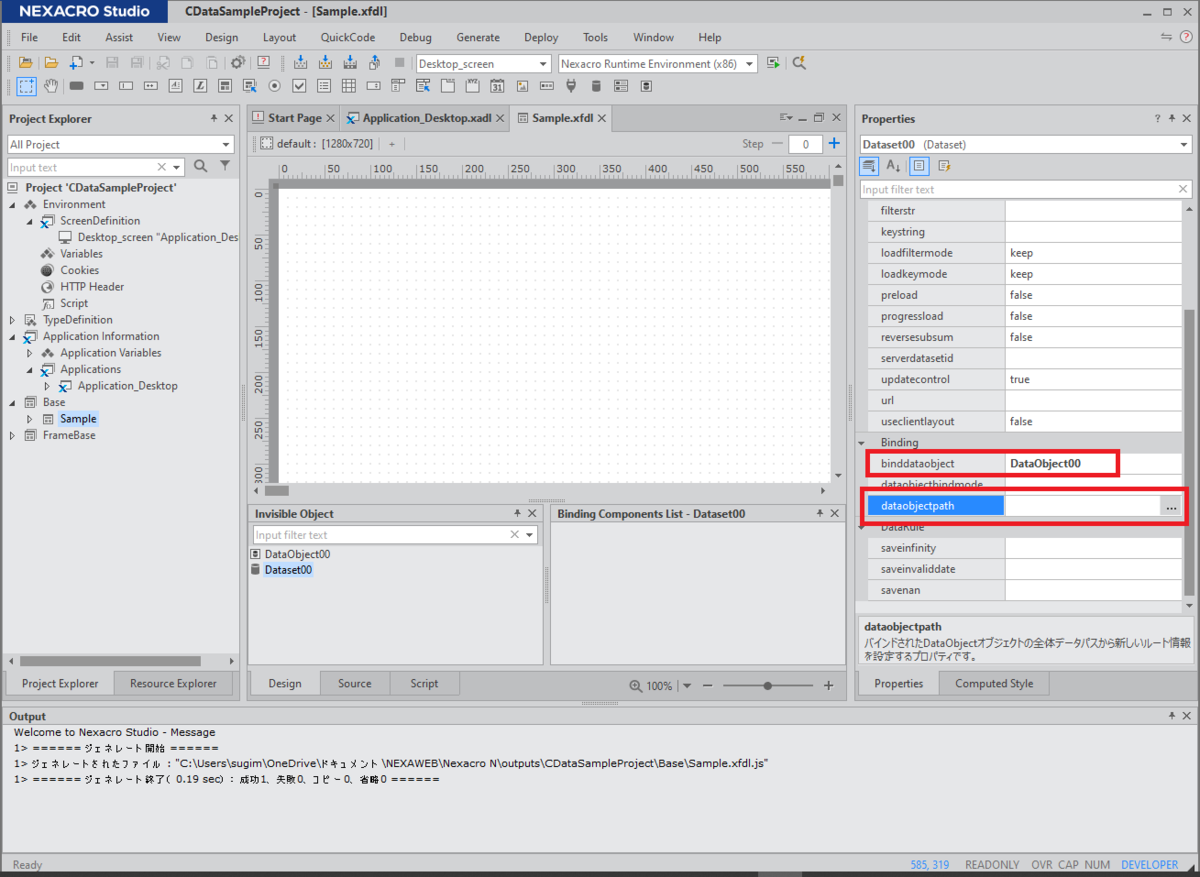
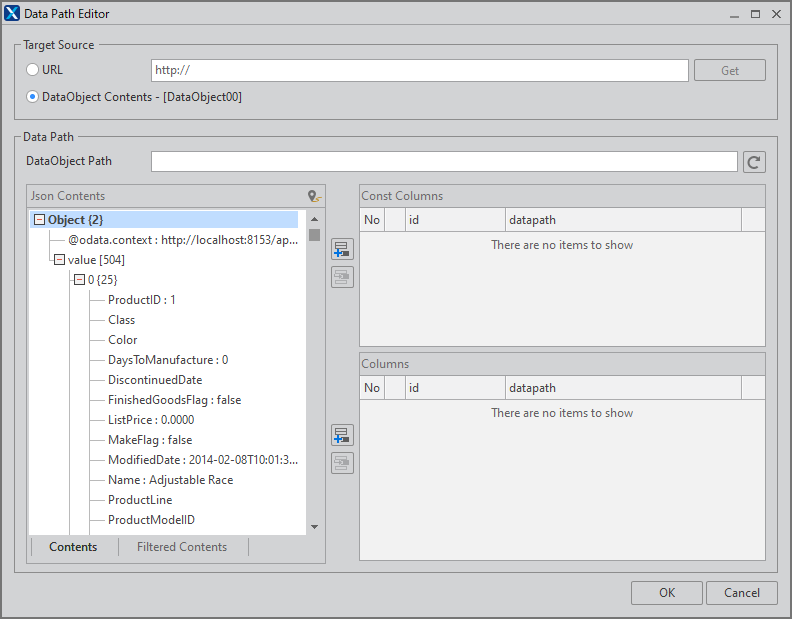

Grid の作成
最後に一覧表示用のGrid を配置して、取得したデータを表示してみましょう。
- Grid をキャンパス上に配置します。
- Grid を配置後、先ほど定義したDataset をGrid 上にドラッグ・アンド・ドロップで持っていくと、以下のよう一覧画面が表示されます。
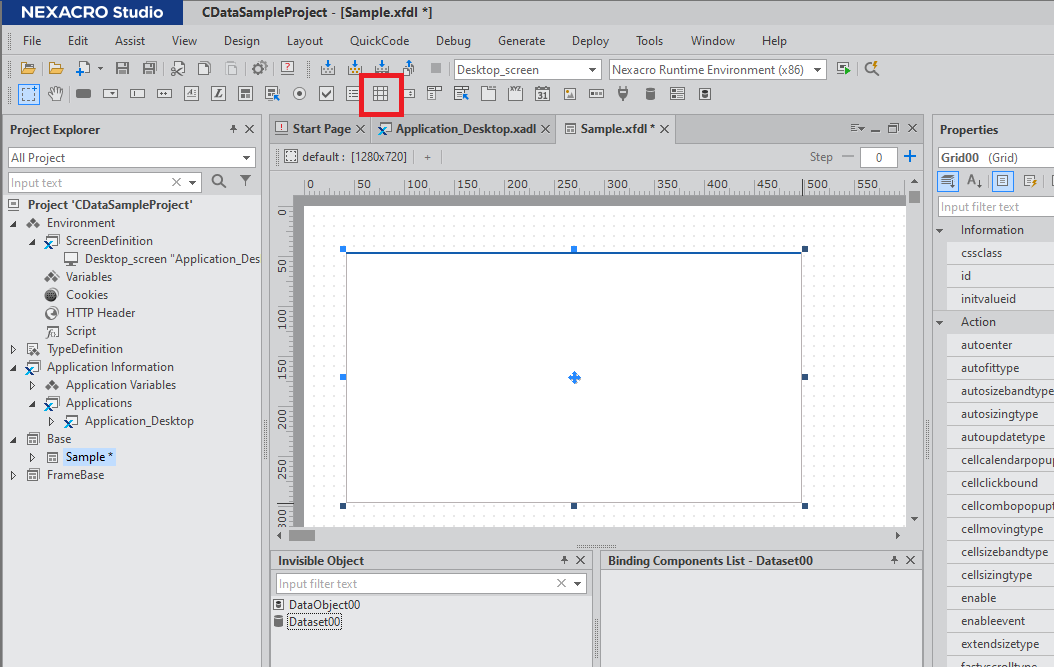
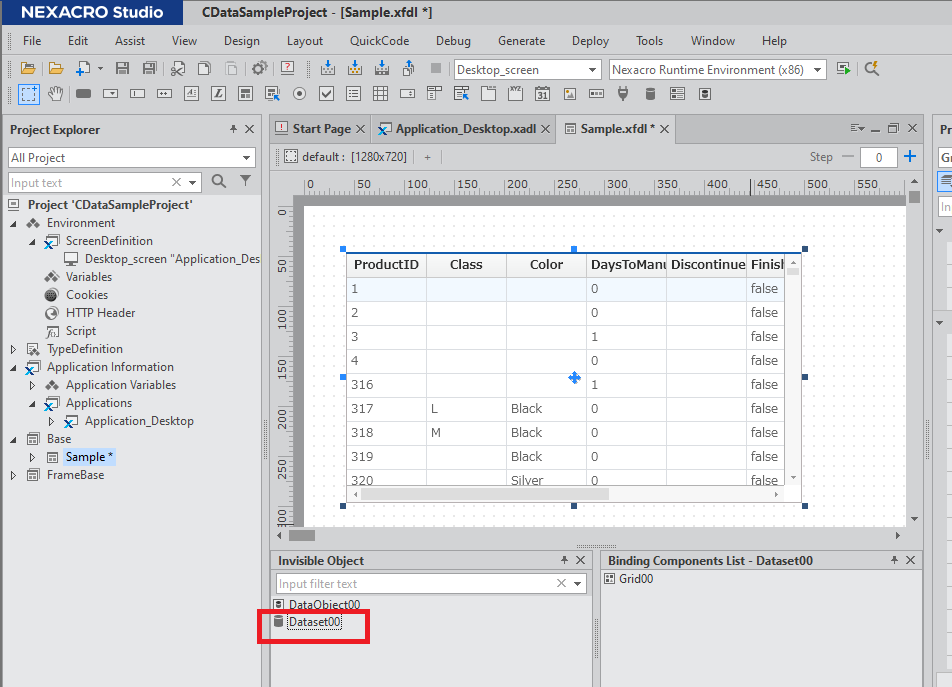
このように、CData Connect Server を経由することで、API 側の複雑な仕様を意識せずにAPI 連携アプリをNEXACRO BEYOND で開発できます。他にも多くのデータソースに対応するCData Connect Server の詳細をこちらからご覧ください。





