各製品の資料を入手。
詳細はこちら →Klipfolio でのSybase に接続されたビジュアライゼーションを作成
CData Connect Server を使用してKlipfolio からSybase に接続し、リアルタイムSybase のデータを使用してカスタムビジュアライゼーションを作成します。
最終更新日:2022-03-05
こんにちは!ウェブ担当の加藤です。マーケ関連のデータ分析や整備もやっています。
Klipfolio は、チームやクライアント向けのリアルタイムダッシュボードを構築するための、オンラインダッシュボードプラットフォームです。CData Connect Server と組み合わせると、ビジュアライゼーションやレポートなどのためにSybase のデータにアクセスできます。この記事では、Connect Server でSybase の仮想データベースを作成し、Klipfolio でSybase のデータからビジュアライゼーションを構築する方法を説明します。
CData Connect Server は、Sybase に純粋なMySQL インターフェースを提供し、ネイティブにサポートされているデータベースにデータを複製することなくKlipfolio のリアルタイムSybase のデータからレポートを作成できるようにします。ビジュアライゼーションを作成すると、Klipfolio はデータを収集するためのSQL クエリを生成します。CData Connect Server は、最適化されたデータ処理を使用してサポートされているすべてのSQL 操作(フィルタ、JOIN など)をSybase に直接プッシュし、サーバーサイドの処理を利用して、要求されたSybase のデータを素早く返します。
Sybase のデータの仮想MySQL データベースを作成
CData Connect Server は、簡単なポイントアンドクリックインターフェースを使用してAPI を生成します。
- Connect Server にログインし、「Databases」をクリックします。

- 「Available Data Sources」から「Sybase」を選択します。
-
必要な認証プロパティを入力し、Sybase に接続します。
Sybase は、Basic 認証、Kerberos 認証、LDAP 認証などの認証方法をいくつかサポートしています。
Basic 認証を使用した接続
次を設定してデータを認証し接続します。User およびPassword を設定してSybaseIQ 認証を使用します。
- User:認証Sybase ユーザーのユーザー名に設定。
- Password:認証Sybase ユーザーのパスワードに設定。
- Server:SybaseIQ またはSAP SQL Anywhere データベースインスタンスの名前またはネットワークアドレスに設定。
- Database:指定されたサーバーで実行されているSybaseIQ またはSAP SQL Anywhere データベースの名前に設定。
オプションで、UseSSL をtrue に設定することにより、TLS/SSL で接続を保護できます。
Note: 上記のCData 製品 設定でSAP SQL Anywhere のインスタンスに接続することもできます。
Kerberos 認証を使用した接続
Kerberos 認証を活用するには、次の接続プロパティを使用してそれを有効にすることから始めます。
- AuthScheme:Kerberos に設定すると、Sybase への認証に使用されます。
Kerberos 認証用に設定する必要がある接続プロパティに関しては、Kerberos の使用 情報を参照してください。
以下は接続文字列の例です。
Server=MyServer;Port=MyPort;User=SampleUser;Password=SamplePassword;Database=MyDB;Kerberos=true;KerberosKDC=MyKDC;KerberosRealm=MYREALM.COM;KerberosSPN=server-nameLDAP 認証を使用した接続
LDAP 認証で接続するには、LDAP 認証メカニズムを使用するようにSybase サーバーサイドを設定する必要があります。
LDAP 用にSybase を設定したら、Basic 認証と同じクレデンシャルを使用して接続できます。

- 「 Test Database 」をクリックします。
- 「Permission」->「 Add」とクリックし、適切な権限を持つ新しいユーザー(または既存のユーザー)を追加します。
コネクションが作成されたら、Klipfolio からSybase に接続することができます。
Klipfolio からSybase に接続
以下のステップでは、Klipfolio からCData Connect Server に接続して新しいSybase のデータソースを作成する方法の概要を説明します。
- Klipfolio を開きます。
- 「Data Sources」で「」をクリックして新しいデータソースを追加します。
- MSSQL をService として検索して選択します。
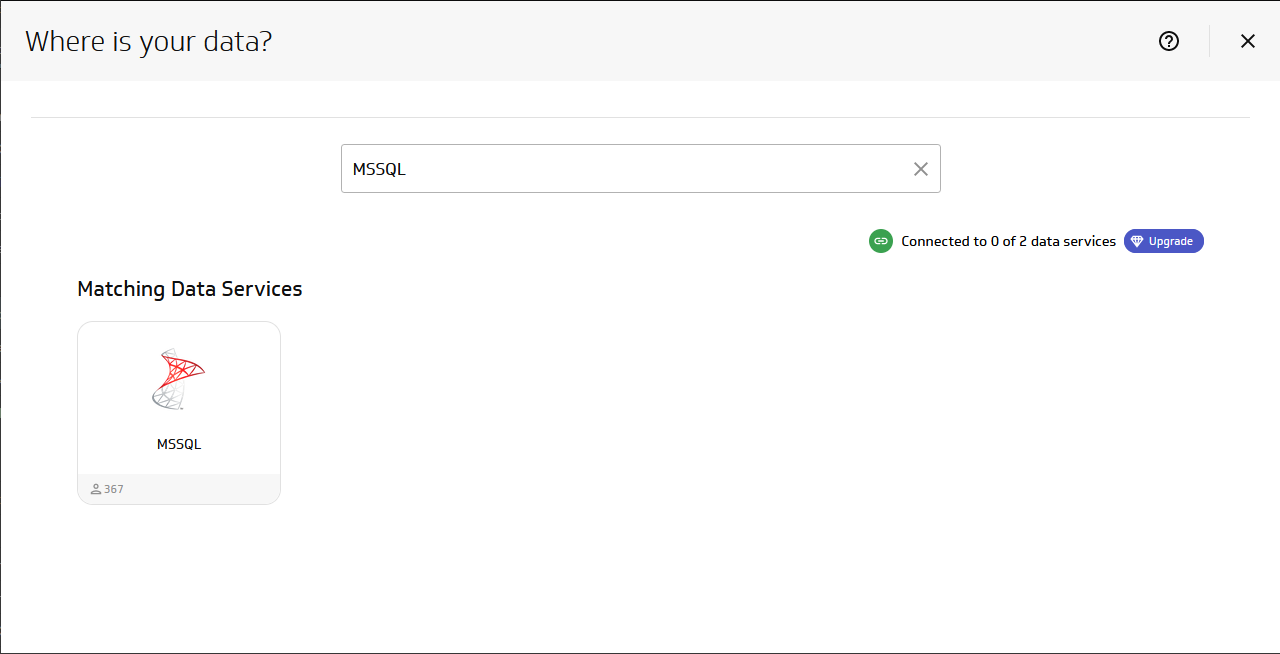
- 「Create a custom MSSQL data source」をクリックします。
- MySQL 接続プロパティを設定してデータソースを構成します。
- MSSQL 接続プロパティを設定してデータソースを構成します。
- Host:接続するCData Connect Serverインスタンス、例:CONNECT_SERVER_URL
- Port:1433
- Database: データベース (例 Sybase1)
- Driver:MS SQL
- Username:Connect Server ユーザー
- Password:上記のユーザーのパスワード
- SQL Query:データを取得するためのクエリ(例:SELECT * FROM Products)
- 「Include column headers」チェックボックスをオンにします。
- サーバー側でSSL/TLS を有効にしている場合は、「Use SSL/TLS」チェックボックスをオンにします。
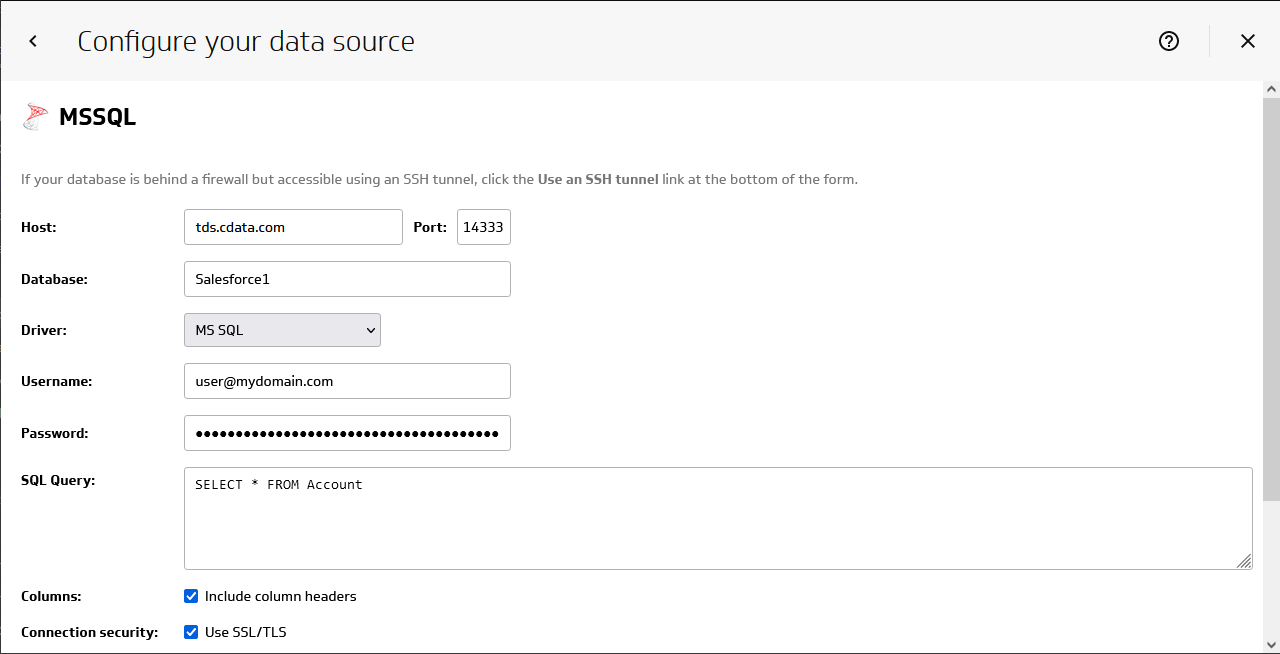
- データモデルを構築する前に「Get data」をクリックしてSybase のデータをプレビューします。
データモデルを構築
データを取得したら、「Model your data」チェックボックスを選択して「Continue」をクリックします。新しいウィンドウでデータモデルを構築します。
- 使用するすべてのカラムがモデルに含まれていることを確認します。
- モデルに名前を付けます。
- (オプション)Description を設定します。
- 「Header in row」を1に設定します。
- 「Exclude data before row」のトグルをクリックして値を2 に設定します。
- 「Save and Exit」をクリックします。
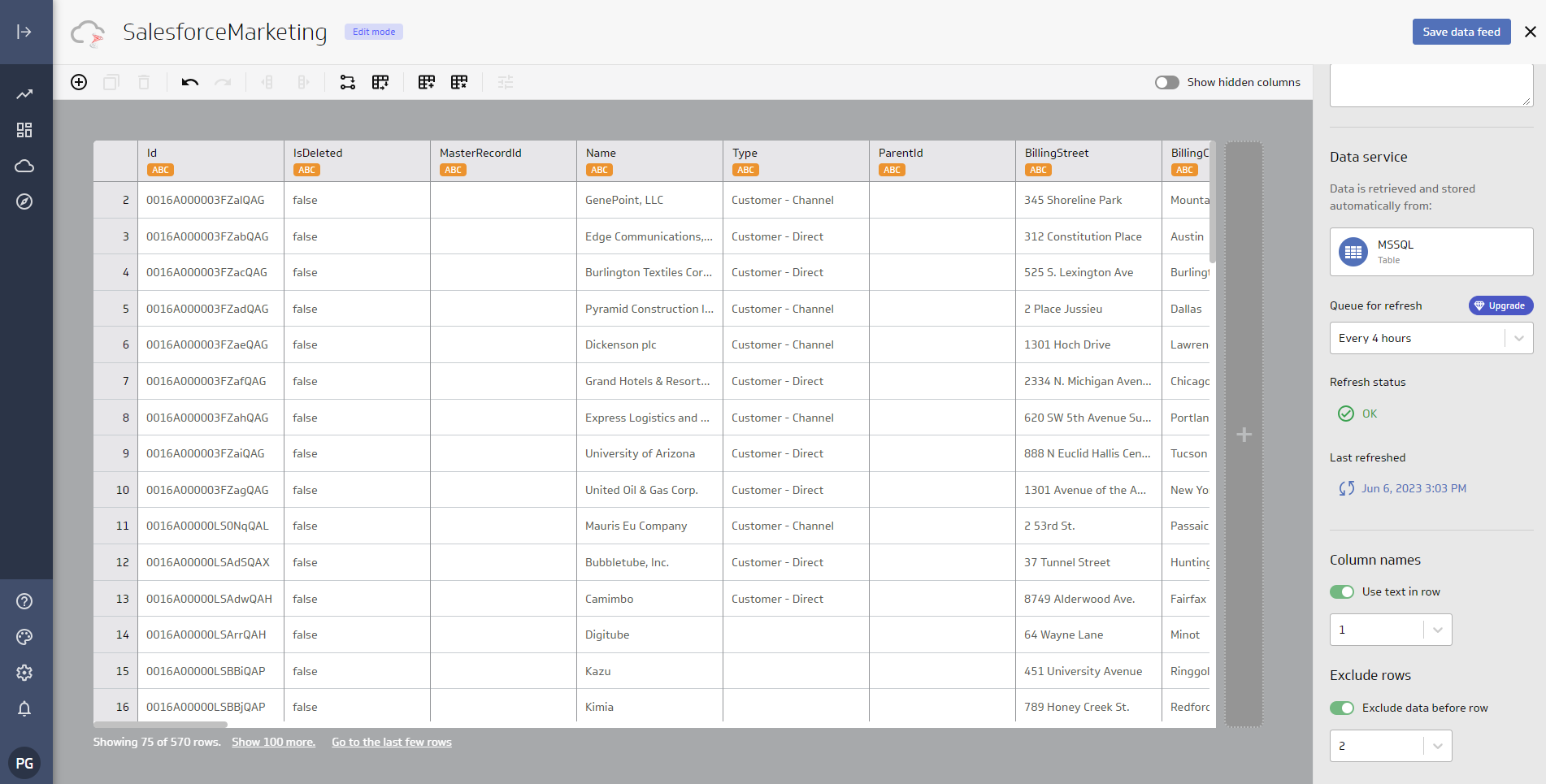
Metric を作成する
データがモデル化されたことで、ダッシュボードやレポートなどのKlipfolio プラットフォームで使用されるデータのMetric(またはビジュアライゼーション)を作成することができるようになりました。
- 「Create metrics」をクリックします。
- データソースを選択します。
- Metric の値とデフォルトの集計を選択します。
- セグメントを選択します。
- 日時を選択します。
- データのシェイプを選択します。
- 表示設定を構成します。
- Save をクリックします。
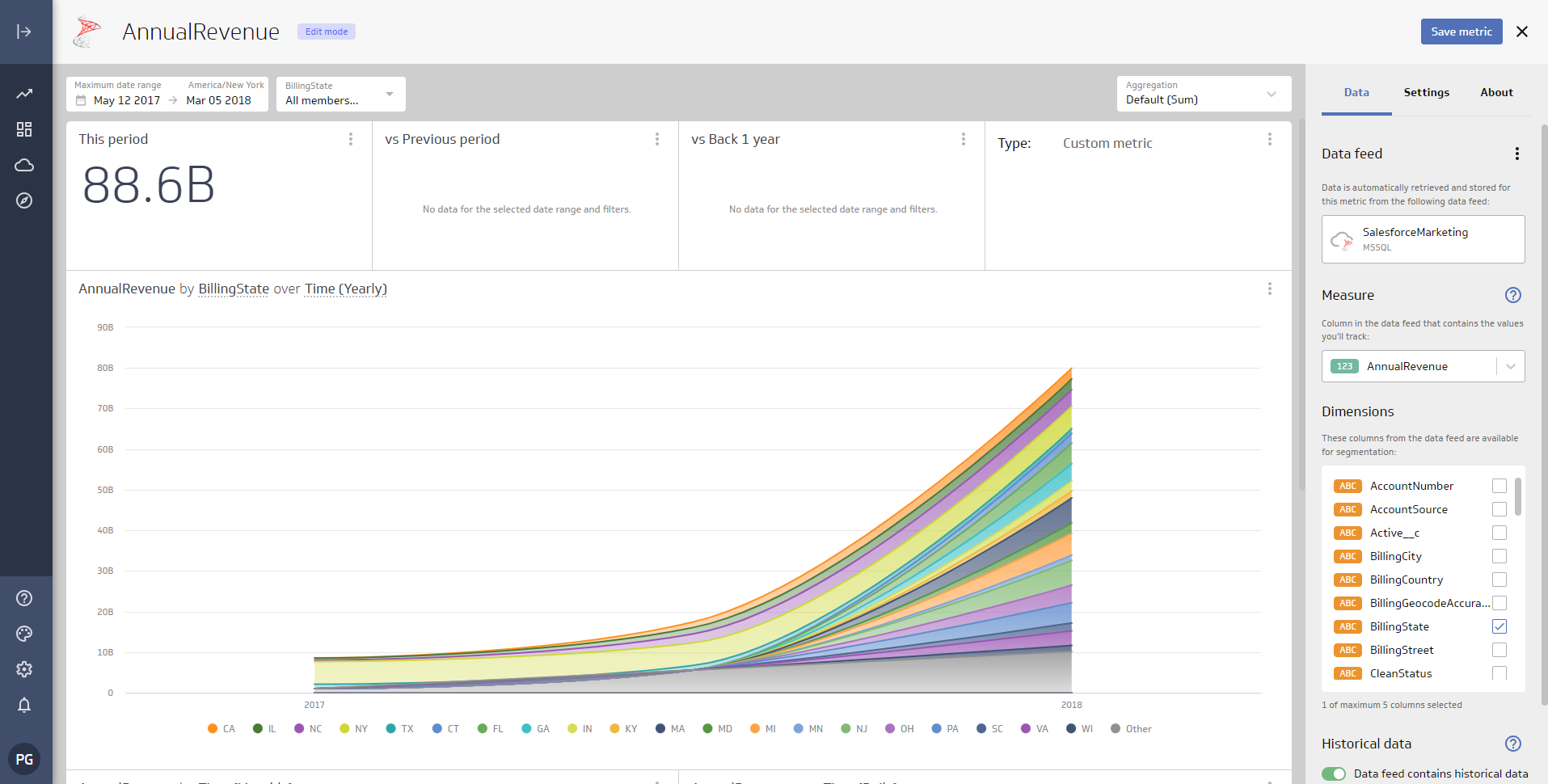
- Metric に移動し、ビジュアライゼーションをさらに設定します。

アプリケーションからSybase のデータへのSQL アクセス
これで、リアルタイムSybase のデータから作成されたMertic ができました。新しいダッシュボードに追加したり共有したりすることができます。これでSybase を複製することなく、より多くのデータソースや新しいビジュアライゼーション、レポートを作成することができます。
アプリケーションから直接250+ SaaS 、ビッグデータ 、NoSQL ソースへのSQL データアクセスを取得するには、CData Connect Server を参照してください。





