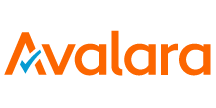各製品の資料を入手。
詳細はこちら →Zoho Analytics を使用してAvalara AvaTax のデータをインポート
CData Connect Cloud を使用してZoho Analytics からAvalara AvaTax に接続し、リアルタイムAvalara AvaTax のデータをインポートします。
最終更新日:2022-12-13
この記事で実現できるAvalara AvaTax 連携のシナリオ
こんにちは!ドライバー周りのヘルプドキュメントを担当している古川です。
Zoho Analytics はモダンなBI およびアナリティクスプラットフォームであり、データに接続、分析したりビジュアライゼーションやダッシュボードを作成して意思決定につながるインサイトを発見できます。 CData Connect Cloud と組み合わせると、Zoho Analytics はレポートや分析のためにAvalara AvaTax のデータにクラウドベースで即座にアクセスできます。 Connect Cloud を使用してAvalara AvaTax に接続し、Zoho Analytics でダッシュボードを作成してAvalara AvaTax のデータを分析する方法を紹介します。
CData Connect Cloud は、Avalara AvaTax にクラウドベースのインターフェースを提供し、ネイティブにサポートされているデータベースにデータを複製することなく、Zoho Analytics でAvalara AvaTax のデータの分析を実現します。 CData Connect Cloud は、最適化されたデータ処理により、サポートされているすべてのSQL 操作(フィルタ、JOIN など)をAvalara AvaTax に直接プッシュし、サーバー側の処理を利用して要求されたAvalara AvaTax のデータを高速で返します。
Connect Cloud アカウントの取得
以下のステップを実行するには、CData Connect Cloud のアカウントが必要になります。こちらから製品の詳しい情報とアカウント作成、30日間無償トライアルのご利用を開始できますので、ぜひご利用ください。
Connect Cloud からAvalara AvaTax への接続
CData Connect Cloud では、直感的なクリック操作ベースのインターフェースを使ってデータソースに接続できます。
- Connect Cloud にログインし、 Add Connection をクリックします。
- Add Connection パネルで「Avalara AvaTax」を選択します。
-
必要な認証プロパティを入力し、Avalara AvaTax に接続します。
Basic 認証を実行する通常の方法は、次のログイン資格情報を提供することです。
- User:ユーザー名に設定します。
- Password:パスワードに設定します。
サンドボックス環境を使用している場合には、オプションで次を設定してください。
- UseSandbox:サンドボックスアカウントで認証する場合にはこれをtrue に設定します。
アカウント番号とライセンスキーを使用して認証する
または、アカウント番号とライセンスキーを使用して認証することもできます。次を使用してデータに接続します。
- AccountId:これをアカウントId に設定します。アカウントId は管理コンソールの右上端にリストされています。
- LicenseKey:これをAvalara Avatax のライセンスキーに設定します。ライセンスキーの生成は、Avalara Avatax アカウント管理者としてログインして Settings -> Reset License Key に移動して実行できます。

- Create & Test をクリックします。
-
Add Avalara AvaTax Connection ページのPermissions タブに移動し、ユーザーベースのアクセス許可を更新します。



パーソナルアクセストークンの取得
OAuth 認証をサポートしていないサービス、アプリケーション、プラットフォーム、またはフレームワークから接続する場合は、認証に使用するパーソナルアクセストークン(PAT)を作成できます。 きめ細かなアクセス管理を行うために、サービスごとに個別のPAT を作成するのがベストプラクティスです。
- Connect Cloud アプリの右上にあるユーザー名をクリックし、「User Profile」をクリックします。
- User Profile ページでPersonal Access Token セクションにスクロールし、 Create PAT をクリックします。
- PAT の名前を入力して Create をクリックします。
- パーソナルアクセストークンは作成時にしか表示されないため、必ずコピーして安全に保存してください。 接続が構成されたら、CData Connect Cloud を使用してZoho Analytics からAvalara AvaTax のデータへの接続、データのインポート、およびダッシュボードの作成が可能になります。

CData Connect Cloud を使用してZoho Analytics からAvalara AvaTax へ接続
Zoho Analytics からCData Connect Cloud への接続を確立するには、次の手順を実行します
- Zoho Analytics にログインします。
- 新しい接続を作成し、Cloud Databases を選択して接続モーダルを開きます。
-
次の情報を入力します。
- Database Type - MS SQL Server を選択。
- Endpoint - tds.cdata.com を入力。
- SQL Server Instance Name - 空欄のまま。
- Port - 14333 を入力。
- Username - CData Connect Cloud のユーザー名を入力。ユーザー名はCData Connect Cloud のインターフェースの右上に表示されています。 例えばuser@domain.com です。
- Password - Settings ページで生成したPAT を入力。
- Database Name - 接続したいCData Connect Cloud データソースのConnection Name を入力。例えばAvalaraAvatax1です。
- 「Next」をクリック。
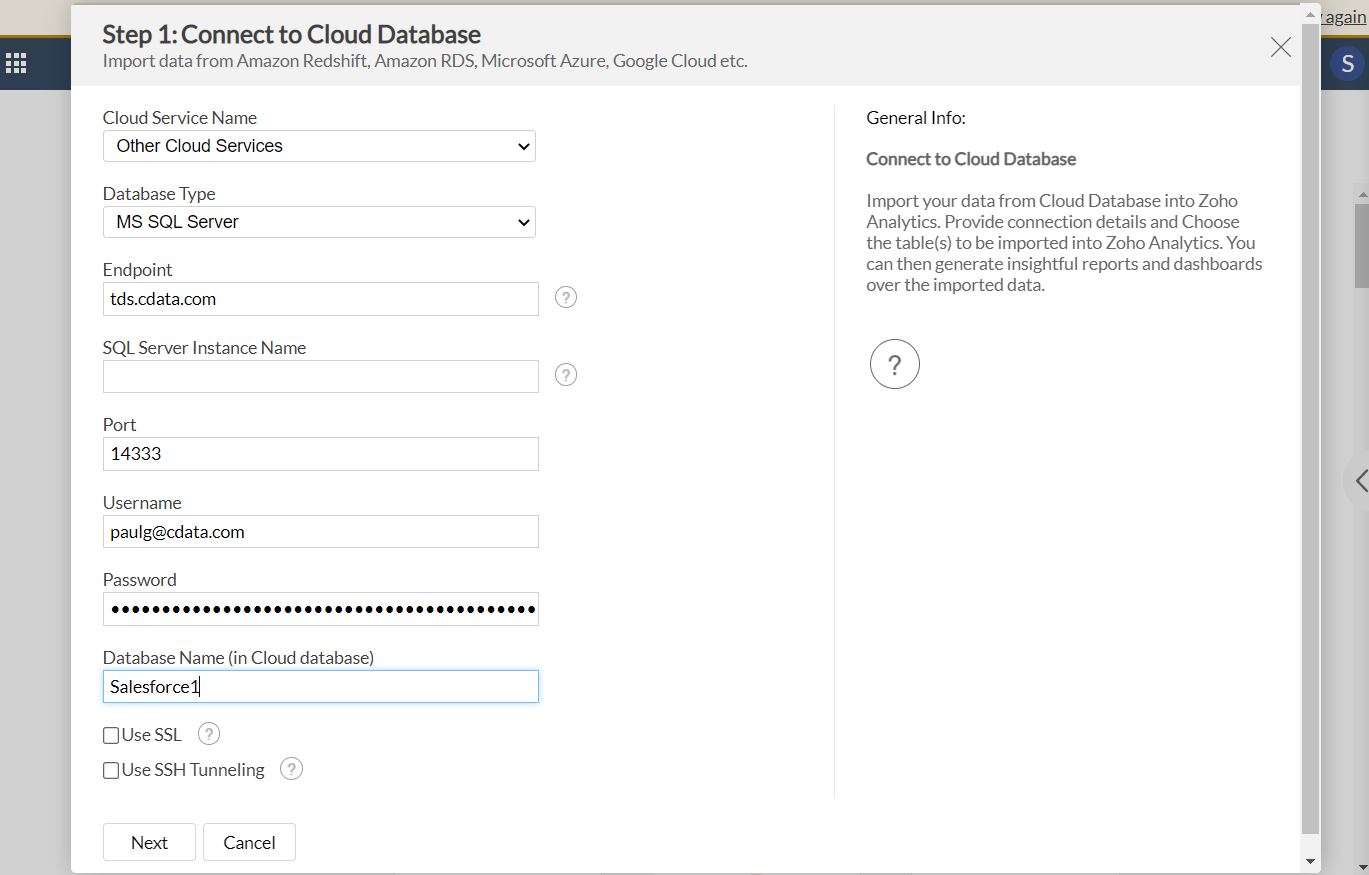
- Transactions など、インポートしたいテーブルを選択します。
- テーブルのData Preview がポップアップします。次に、Zoho Analytics で参照できるように、Workspace Name とTable Name を入力します。「Next」をクリックします。
- 定期的にインポートをスケジュールするオプションがあります。設定したら「Create」をクリックします。
- インポートが開始されます。「OK」をクリックします。
- Zoho Analytics Explorer で新しい接続を表示します。
- 新しい接続をクリックすると、テーブルが表示されます。
- Zoho Analytics は、以下のようにユーザーのためにダッシュボードを自動生成できます。
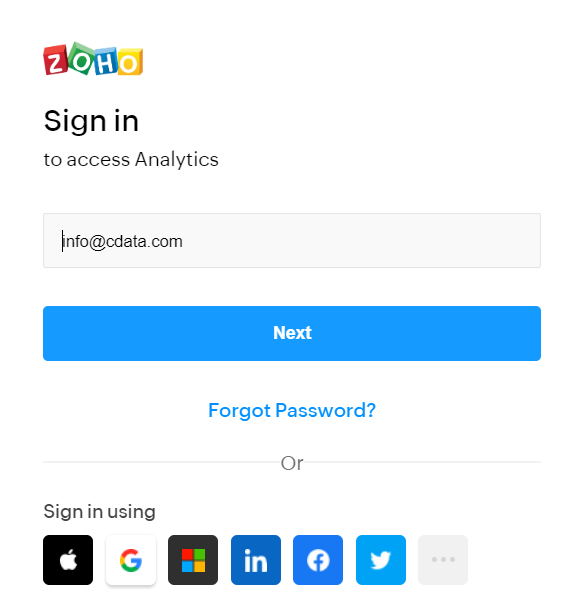
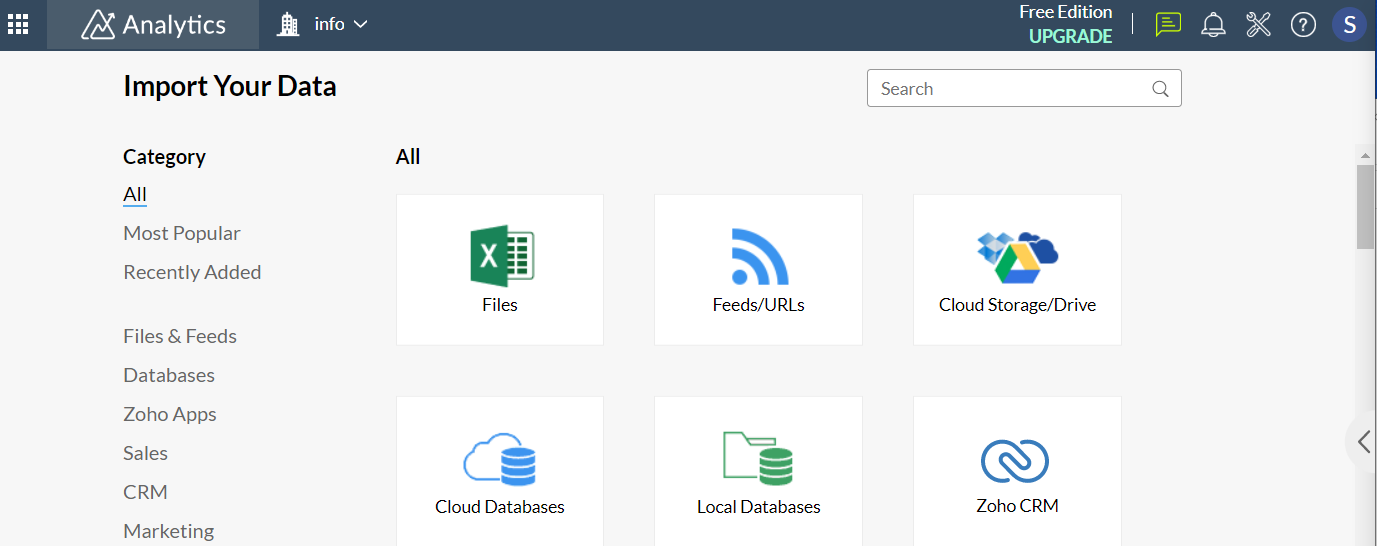
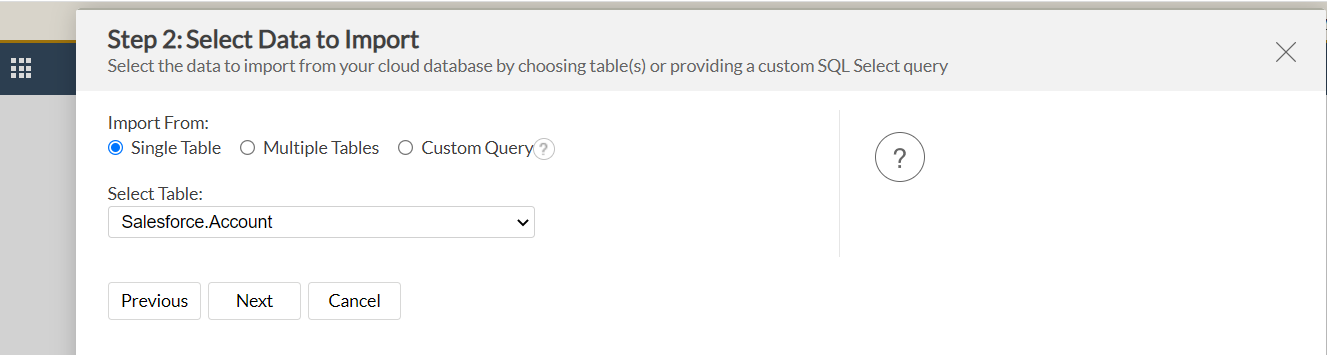
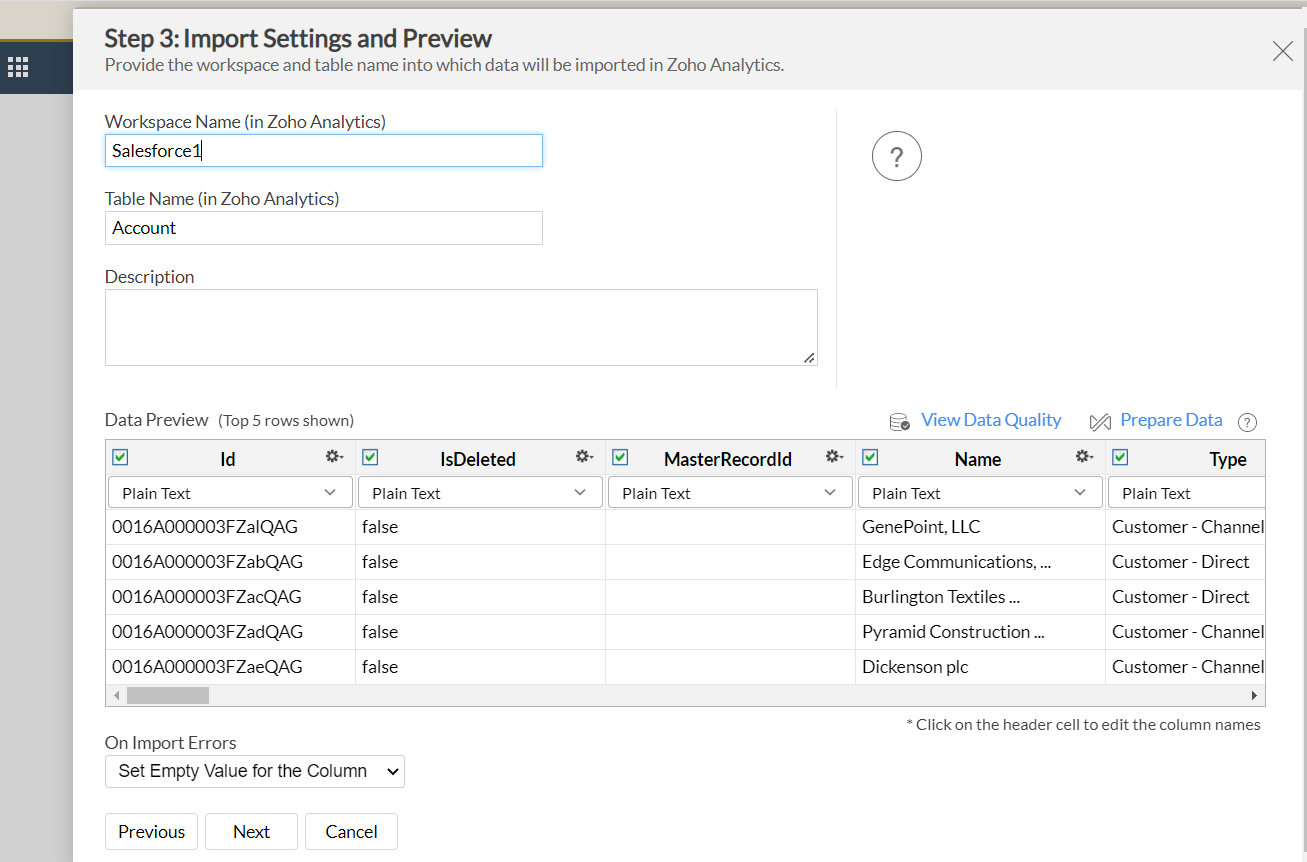
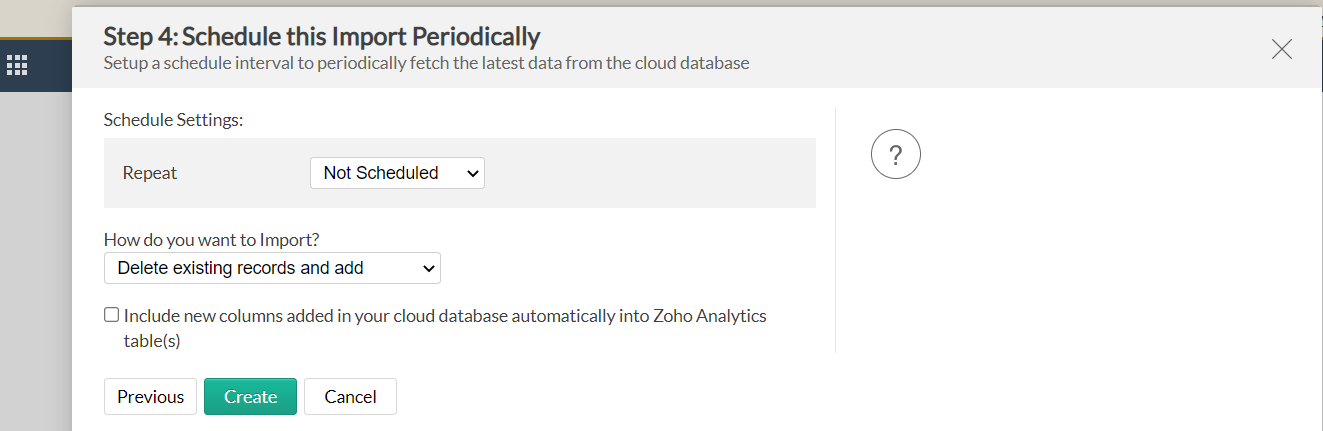
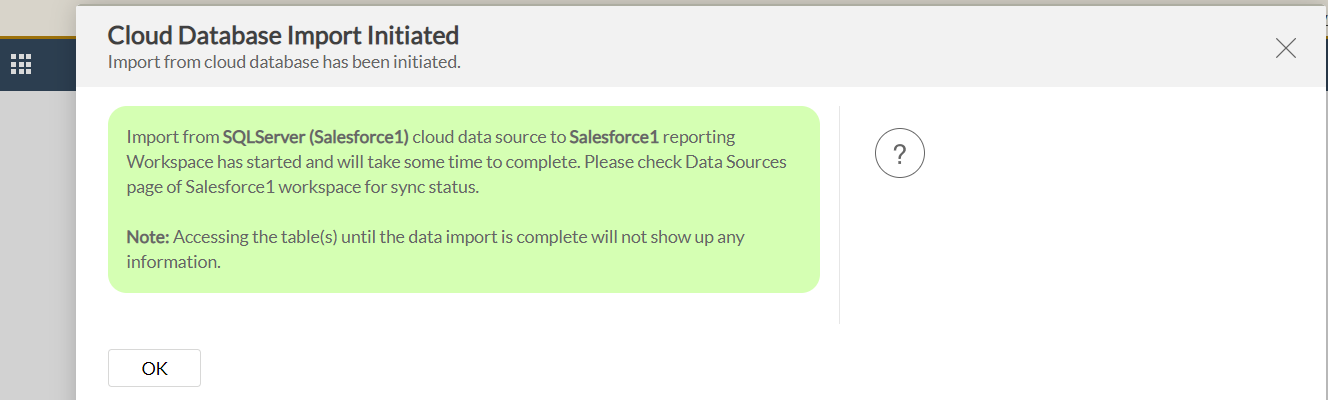
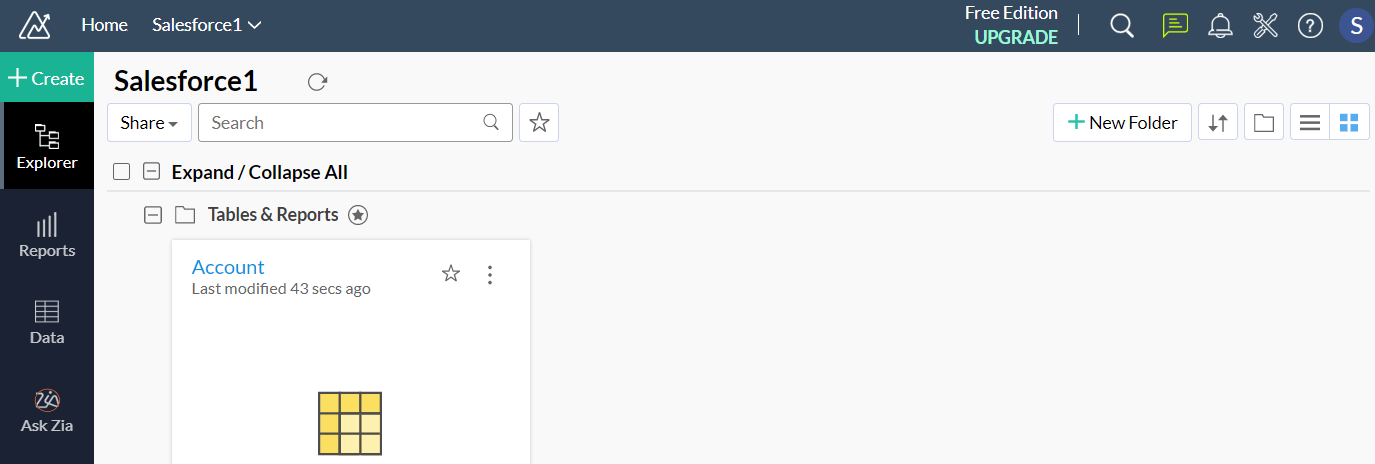

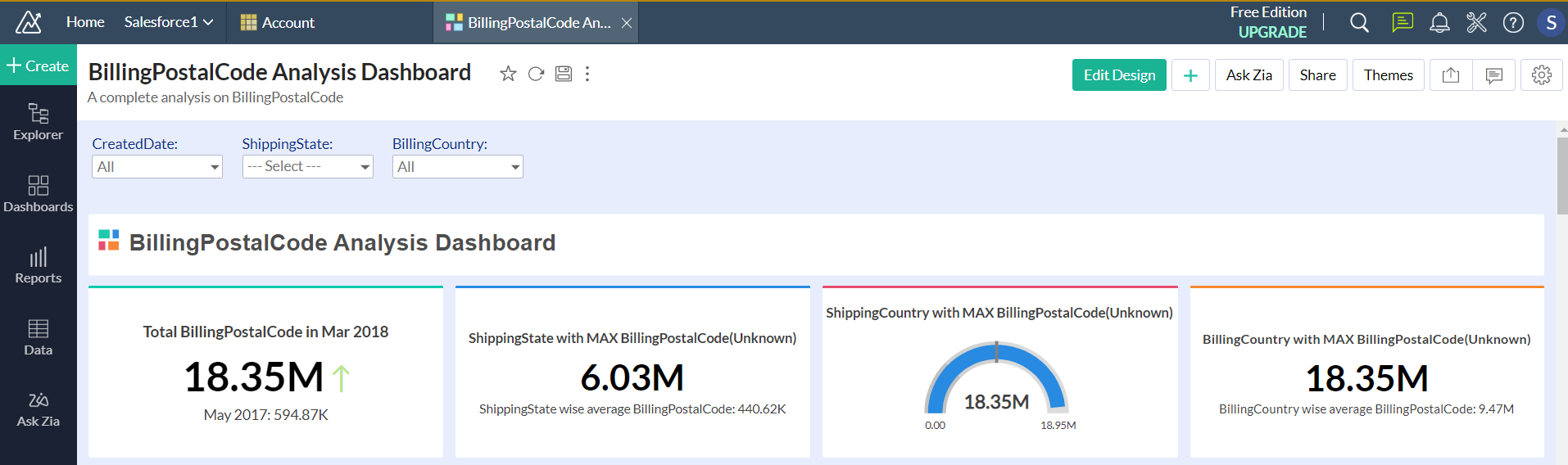
Avalara AvaTax のデータをZoho Analytics にインポートし、ダッシュボードを作成できました。
CData Connect Cloud の入手
CData Connect Cloud の30日間無償トライアルを利用して、クラウドアプリケーションから直接100を超えるSaaS、ビッグデータ、NoSQL データソースへのSQL アクセスをお試しください!