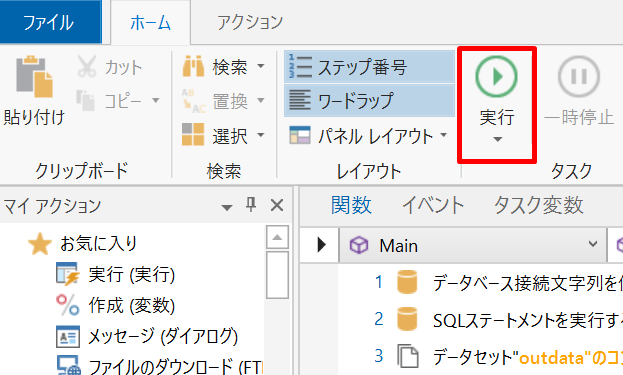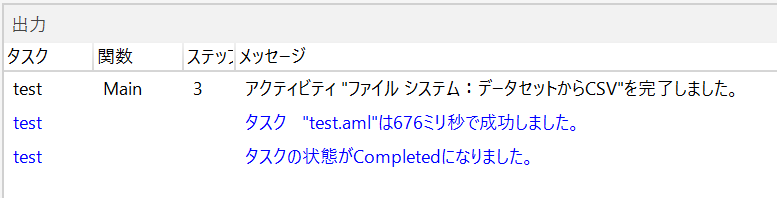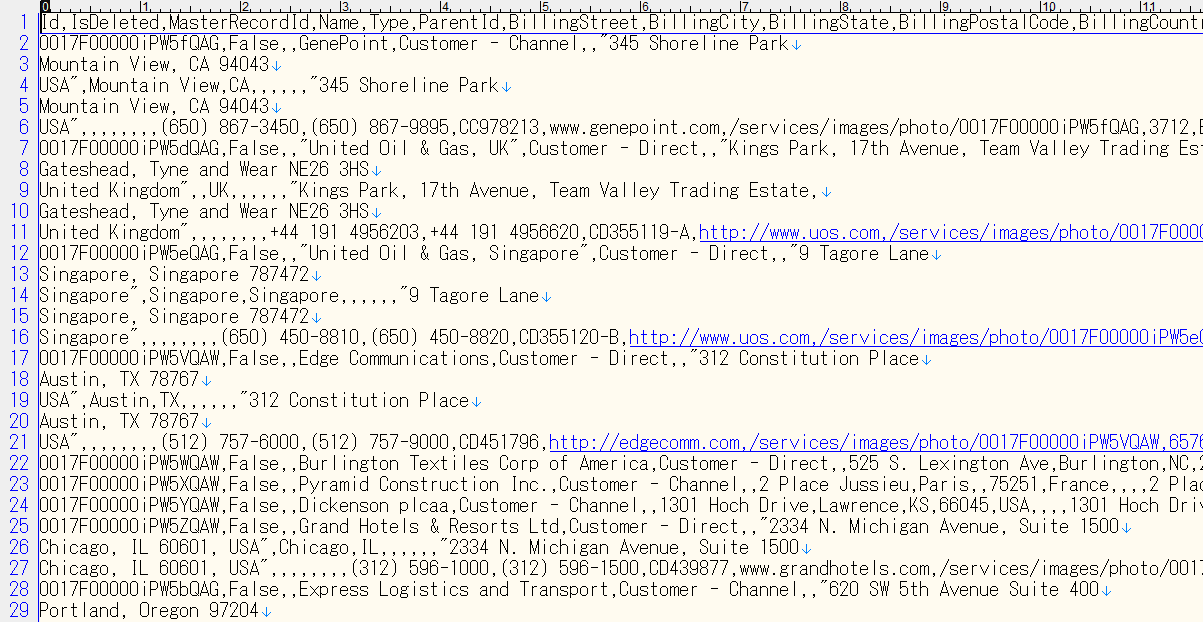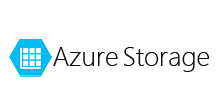各製品の資料を入手。
詳細はこちら →RPA AutoMate でAzure Table のデータを連携利用
RPA AutoMate と Azure Table ODBC Driver を使ってノーコードでAzure Table 連携タスクを作成。
最終更新日:2022-05-18
この記事で実現できるAzure Table 連携のシナリオ
こんにちは!ドライバー周りのヘルプドキュメントを担当している古川です。
AutoMate はHelpSystems 社が提供するRPA ツールです。700項目の自動化機能と15種類の自動実行トリガーが選択可能であるためあらゆるシーンを自動化することが可能です。
また、データベースにODBC経由で接続できるアクションが含まれており、CData ODBC Driverと組み合わせることでCData が対応しているさまざまなデータソースとノーコードで連携ができるようになります。
この記事では、AutoMate と CData ODBC ドライバを使って、Azure Table に連携するタスクを作成します。
CData ODBC ドライバとは?
CData ODBC ドライバは、以下のような特徴を持った製品です。
- Azure Table をはじめとする、CRM、MA、会計ツールなど多様なカテゴリの270種類以上のSaaS / オンプレデータソースに対応
- 多様なアプリケーション、ツールにAzure Table のデータを連携
- ノーコードでの手軽な接続設定
- 標準SQL での柔軟なデータ読み込み・書き込み
CData ODBC ドライバでは、1.データソースとしてAzure Table の接続を設定、2.Automate 側でODBC Driver との接続を設定、という2つのステップだけでデータソースに接続できます。以下に具体的な設定手順を説明します。
CData ODBC ドライバのインストールとAzure Table への接続設定
まずは、本記事右側のサイドバーからAzureTables ODBC Driver の無償トライアルをダウンロード・インストールしてください。30日間無償で、製品版の全機能が使用できます。
- まずODBC DSN に必要な接続プロパティの値を入力します。 組み込みのMicrosoft ODBC データソースアドミニストレーターを使用してDSN を構成できます。 これは、ドライバのインストール時の最後のステップでも可能です。 Microsoft ODBC データソースアドミニストレータを使用してDSN を作成および設定する方法については、ヘルプドキュメントの「はじめに」の章を参照してください。
Account プロパティをストレージアカウント名に設定し、ストレージアカウントのAccessKey を設定して接続します。これらの値を取得する方法は次のとおりです。
ストレージをBackend として使用している場合(デフォルト)
- Azure ポータルにログインし、左側の「サービス」メニューで「ストレージアカウント」を選択します。
- ストレージアカウントがない場合は、「追加」ボタンをクリックしてアカウントを作成します。
- 使用するストレージアカウントのリンクをクリックし、「設定」の「アクセスキー」を選択します。 「アクセスキー」ウィンドウには、ストレージアカウント名とCData 製品で使用するキー(接続にはkey1またはkey2のどちらかを使用できます)が含まれています。これらのプロパティは、それぞれAccount とAccessKey 接続プロパティにマッピングされます。
Azure SQL への接続
- Azure ポータルにログインし、左側の「サービス」メニューで「Azure Cosmos DB」を選択します。
- 使用するCosmos DB アカウントのリンクをクリックし、「設定」の「接続文字列」を選択します。 「接続文字列」ウィンドウには、Cosmos DB アカウント名とCData 製品で使用する主キーが含まれています。これらのプロパティは、それぞれAccount とAccessKey 接続プロパティにマッピングされます。
- 入力後、接続テストが成功すれば設定は完了です。
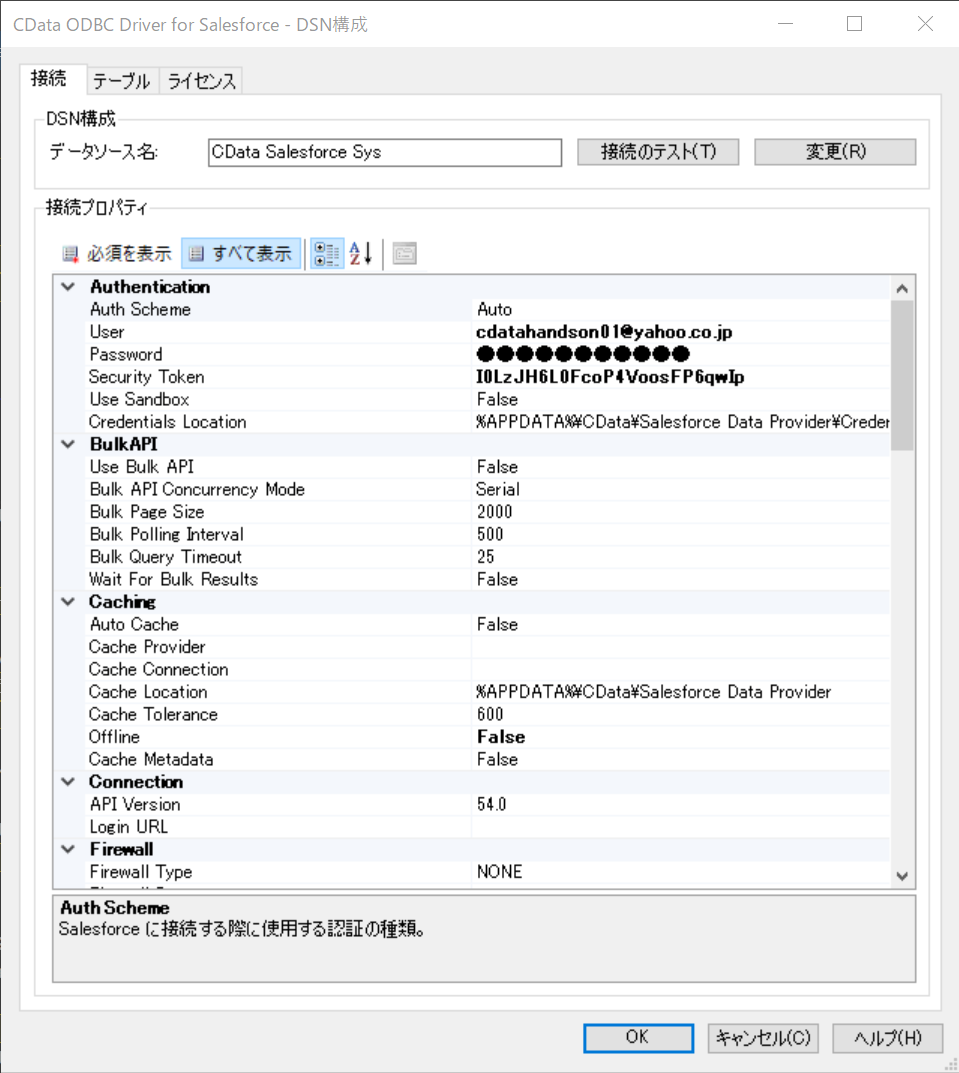
AutoMate でタスクを作成する
それでは AutoMate でタスクを作成していきましょう。
- タスク アドミニストレーターを起動し新規タスクを作成します。
- 任意のタスク名を入力して、次へ進みます。
- トリガーを追加し、タスクビルダーを起動します。「タスクビルダーを開始する」をクリックします。
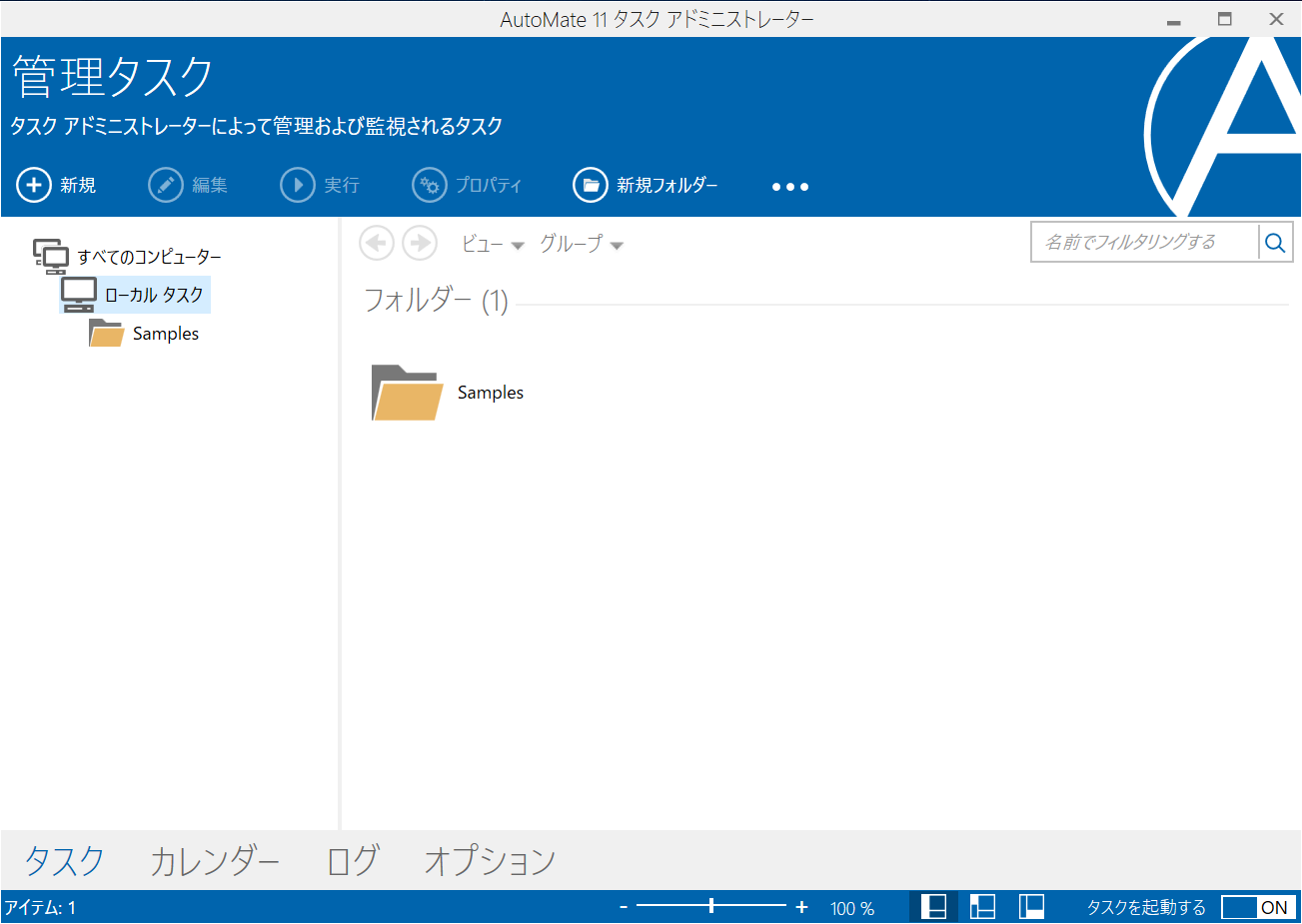
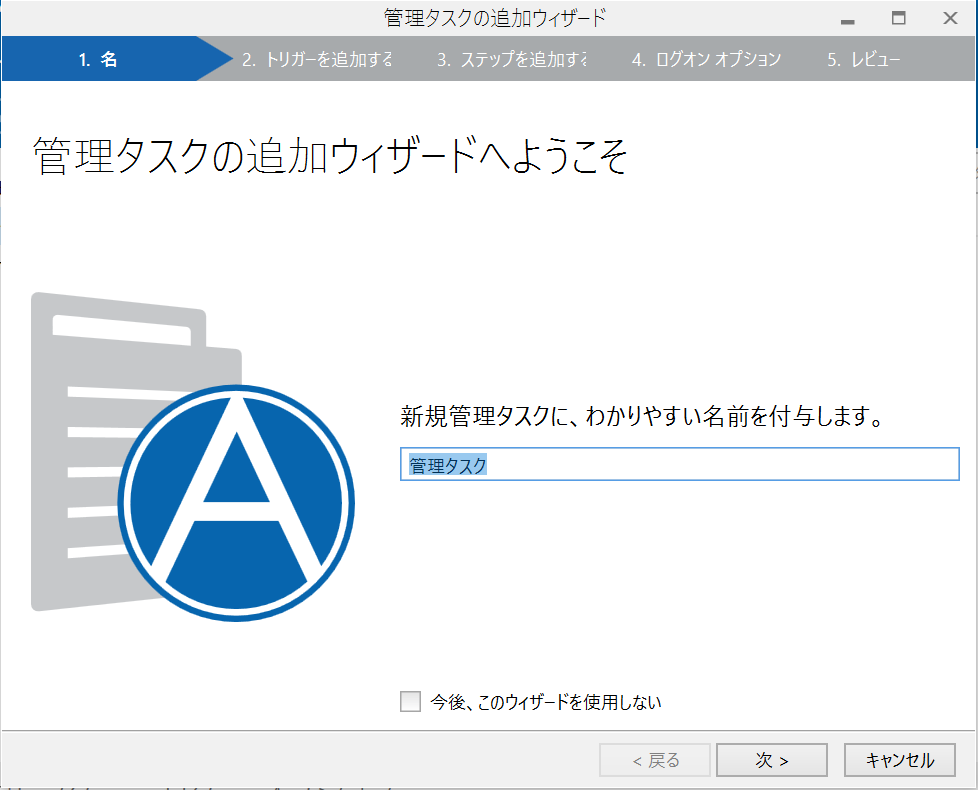
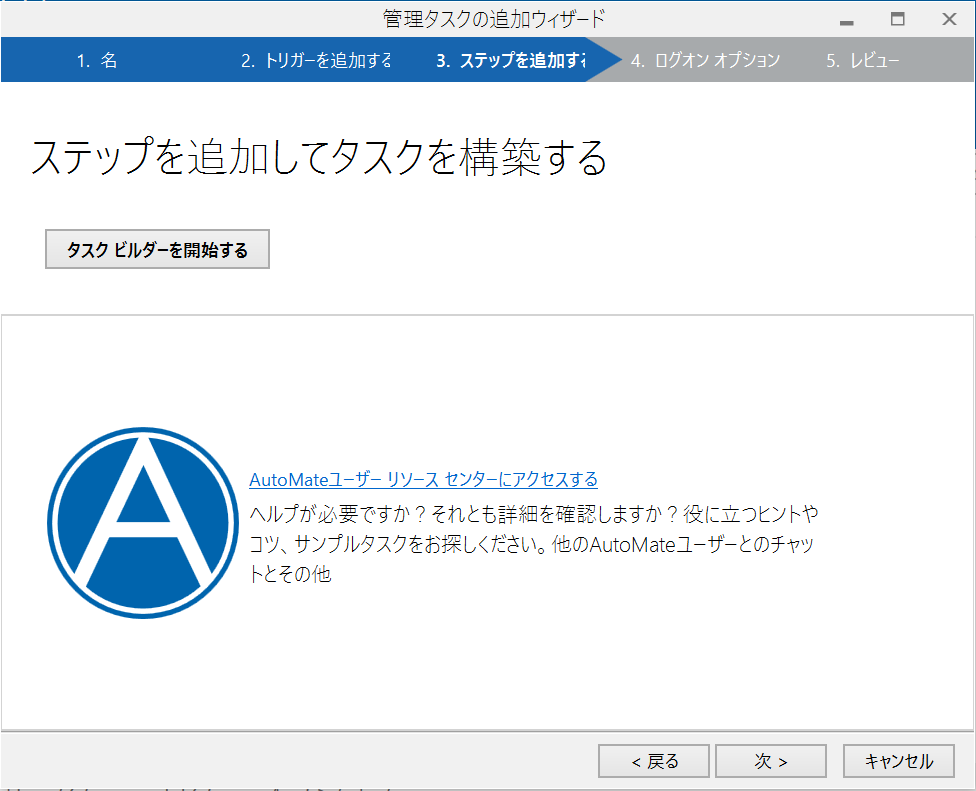
AutoMate でAzure Table へのDB 接続を構成
続いて AutoMate でODBC への接続構成を行います。
- ODBC 接続は「データベース」のアクションを使って構成していきます。
- まずは接続を確立します。「SQL 接続を開く」アクションをドラッグアンドドロップで配置しましょう。
- プロパティの「接続」で接続設定をします。「接続の構築」をクリックします。
- 接続するプロバイダーを選択します。「Microsoft OLE DB Provider for ODBC Drivers」を選択します。
- データソースを指定します。接続設定は完了です。
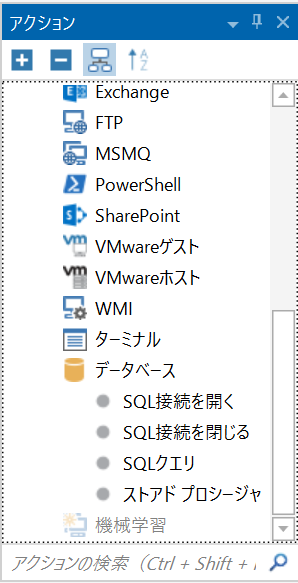
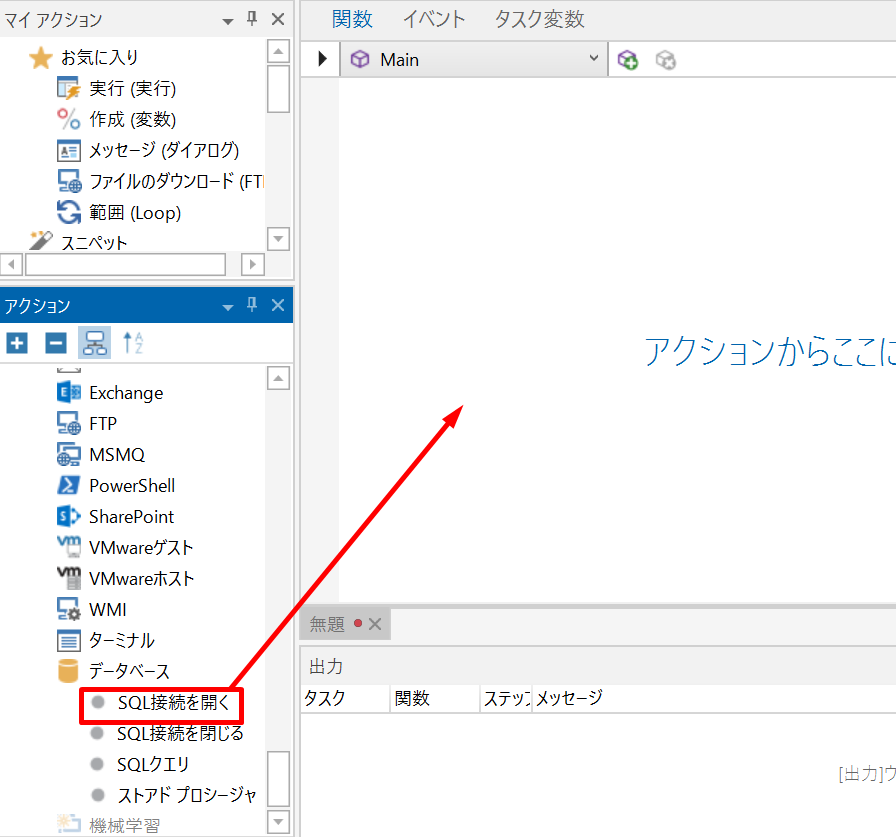
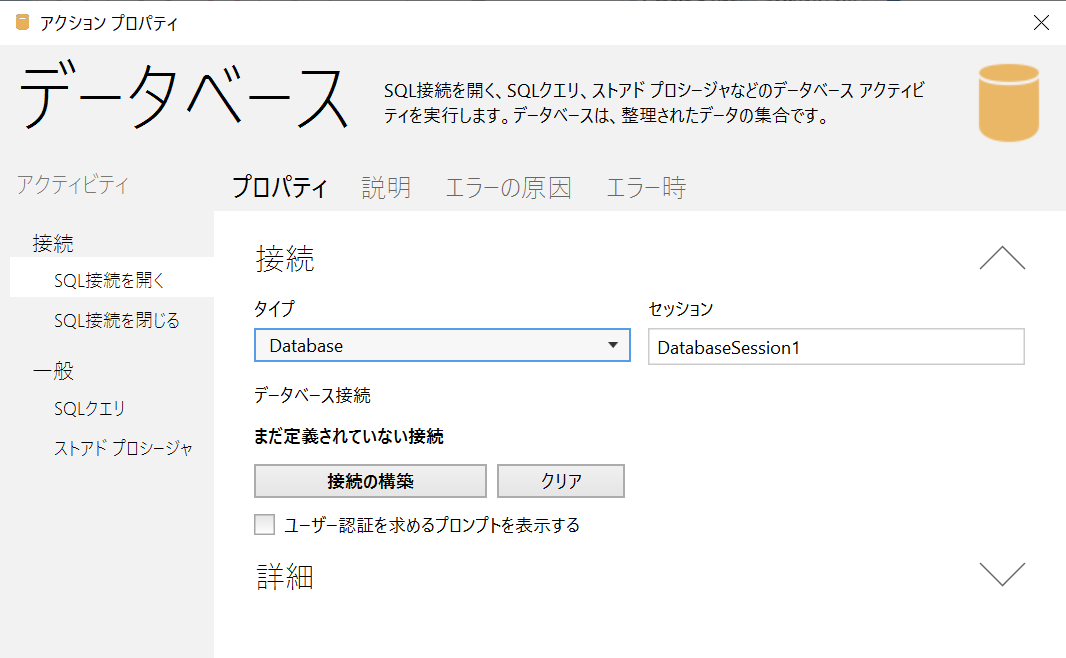
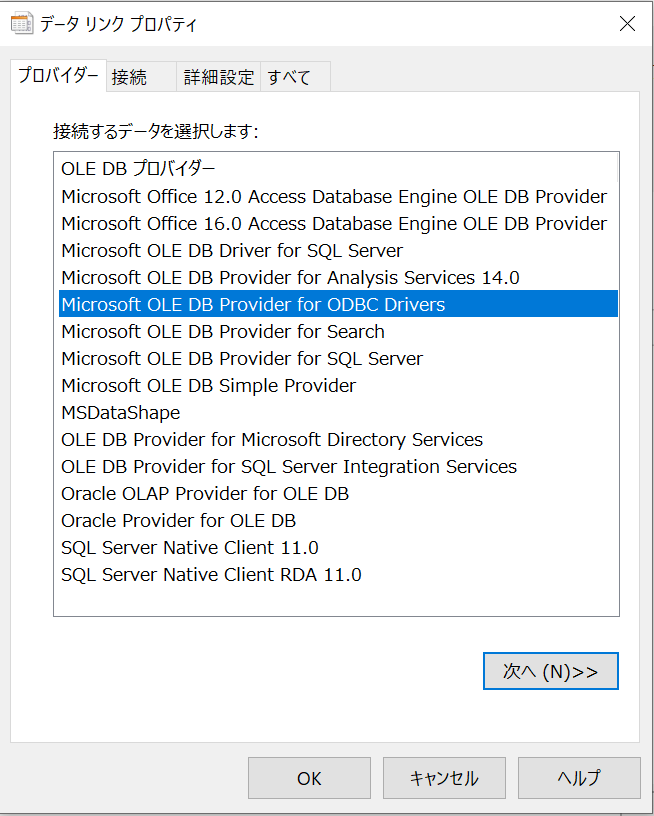
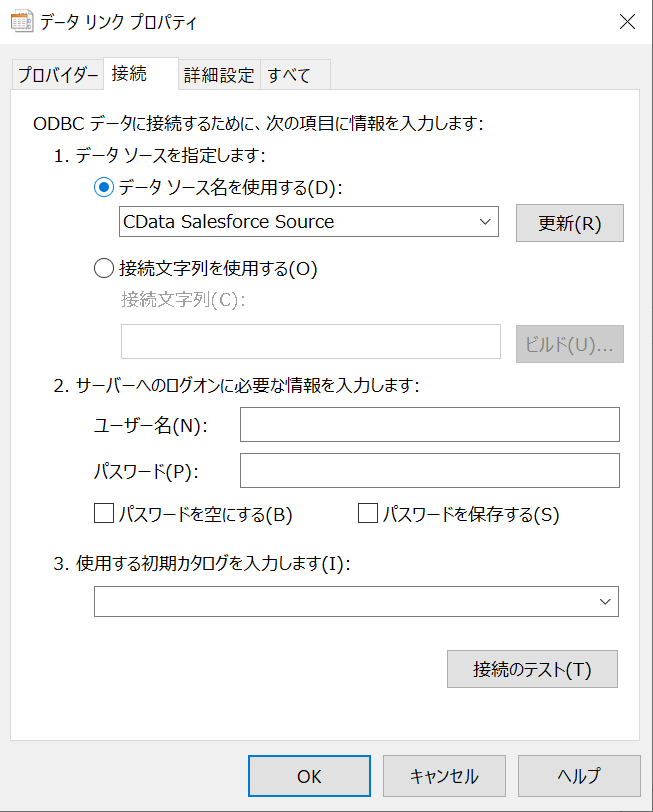
Azure Table のデータをAutoMate で扱う
接続セッションの構成が完了したら、実際にデータを読み取るアクションを設定しましょう。
- SQL クエリでデータを取得するため「SQL クエリ」アクションを配置します。
- 「SQL クエリ」アクション では「SQL ステートメント」に対してSQL を入力して、データを取得することができます。
- 取得したデータを後続ステップで利用するため、データセットを作成します。
- CSV に出力して取得データを確認します。
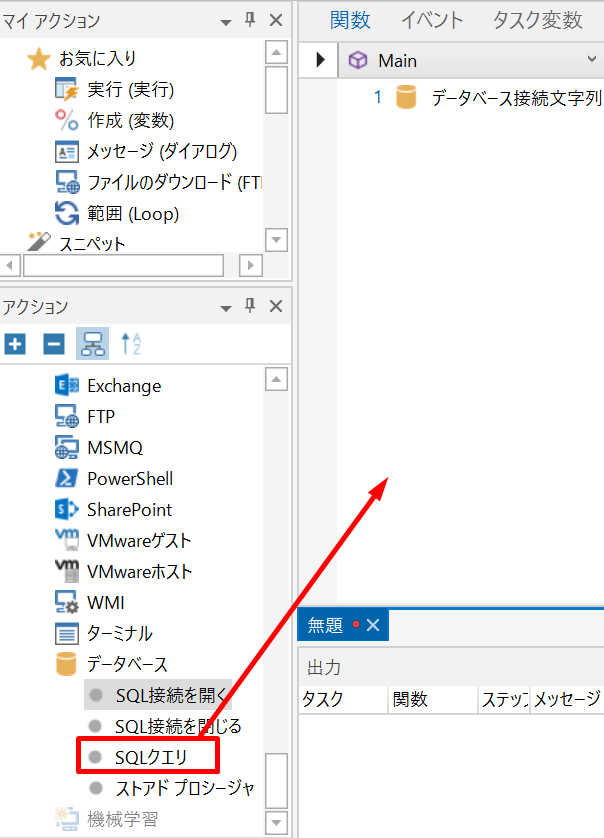


作成したタスクの動作を確認する
それでは作成したタスクを実際に動かしてみましょう。
- タスクは画面上にある「実行」で手動実行が可能です。
- 処理の完了は画面下の出力から確認できます。
- 指定したCSV ファイルを開きます。正常にAzure Table のデータを元にしたCSV ファイルが生成されていました。