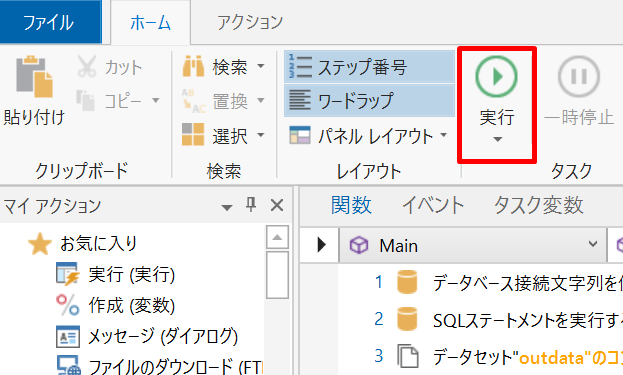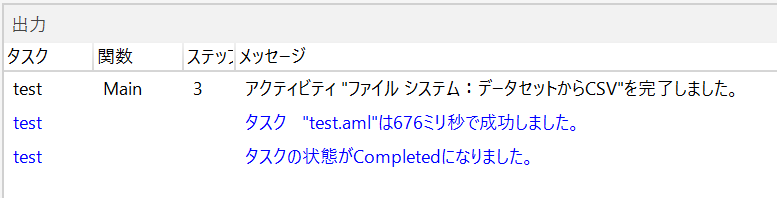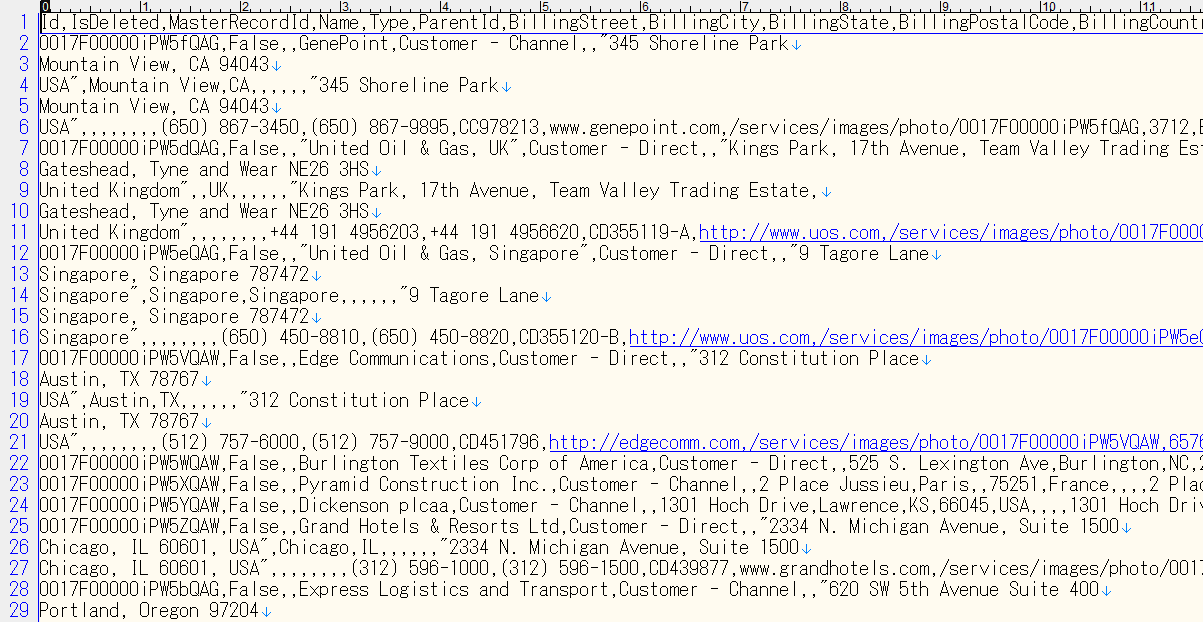各製品の資料を入手。
詳細はこちら →RPA AutoMate でAccess のデータを連携利用
RPA AutoMate と Access ODBC Driver を使ってノーコードでAccess 連携タスクを作成。
最終更新日:2022-05-18
この記事で実現できるAccess 連携のシナリオ
こんにちは!ドライバー周りのヘルプドキュメントを担当している古川です。
AutoMate はHelpSystems 社が提供するRPA ツールです。700項目の自動化機能と15種類の自動実行トリガーが選択可能であるためあらゆるシーンを自動化することが可能です。
また、データベースにODBC経由で接続できるアクションが含まれており、CData ODBC Driverと組み合わせることでCData が対応しているさまざまなデータソースとノーコードで連携ができるようになります。
この記事では、AutoMate と CData ODBC ドライバを使って、Access に連携するタスクを作成します。
CData ODBC ドライバとは?
CData ODBC ドライバは、以下のような特徴を持った製品です。
- Access をはじめとする、CRM、MA、会計ツールなど多様なカテゴリの270種類以上のSaaS / オンプレデータソースに対応
- 多様なアプリケーション、ツールにAccess のデータを連携
- ノーコードでの手軽な接続設定
- 標準SQL での柔軟なデータ読み込み・書き込み
CData ODBC ドライバでは、1.データソースとしてAccess の接続を設定、2.Automate 側でODBC Driver との接続を設定、という2つのステップだけでデータソースに接続できます。以下に具体的な設定手順を説明します。
CData ODBC ドライバのインストールとAccess への接続設定
まずは、本記事右側のサイドバーからAccess ODBC Driver の無償トライアルをダウンロード・インストールしてください。30日間無償で、製品版の全機能が使用できます。
- まずODBC DSN に必要な接続プロパティの値を入力します。 組み込みのMicrosoft ODBC データソースアドミニストレーターを使用してDSN を構成できます。 これは、ドライバのインストール時の最後のステップでも可能です。 Microsoft ODBC データソースアドミニストレータを使用してDSN を作成および設定する方法については、ヘルプドキュメントの「はじめに」の章を参照してください。
Access接続の設定方法
ローカルファイルへの接続設定
ローカル環境からAccess への接続は非常にシンプルです。ConnectionType をLocal に設定することで、CRUD 操作(SELECT、INSERT、UPDATE、DELETE)をすべて実行できます。接続にはDataSource プロパティに以下のようなAcces sデータベースファイルのフルパスを指定します。
C:\Users\Public\Documents\MyDatabase.accdb
詳細な接続手順については、ヘルプドキュメントの「はじめに」セクションをご参照ください。
クラウドストレージ上のAccess ファイルへの接続設定
各種クラウドストレージに保存されているAccess ファイルへのアクセスにも対応しています。ただし、クラウド上のファイルに対するデータ操作は、INSERT、UPDATE、DELETE に制限されますのでご注意ください。
S3、Google Driver、OneDrive など、各種クラウドストレージ内のAccess ファイルへの接続方法はこちらの記事をご確認ください。
クラウド上のファイルを更新したい場合は、以下の手順で実施いただけます。
- 対応するCData ドライバーを利用し、クラウドサービスからAccess ファイルをダウンロード
- Access ドライバーを使用して、ローカル環境でファイルを編集
- クラウドサービス用ドライバーのストアドプロシージャを使用して、更新ファイルをアップロード
具体例として、SharePoint 上のファイルを更新する場合の手順をご紹介します。
- CData SharePoint ドライバーのDownloadDocument プロシージャを使用してファイルを取得
- CData Access ドライバーでファイルの更新を実施
- SharePoint ドライバーのUploadDocument プロシージャで更新内容を反映
DataSource 接続プロパティの設定について補足いたします。接続先のクラウドストレージを識別するための一意の接頭辞を指定し、続けて目的のファイルパスまたはフォルダパスを記述します。フォルダを指定した場合は1ファイルが1テーブルとして、単一ファイルの場合は単一テーブルとして扱われます。
- 入力後、接続テストが成功すれば設定は完了です。
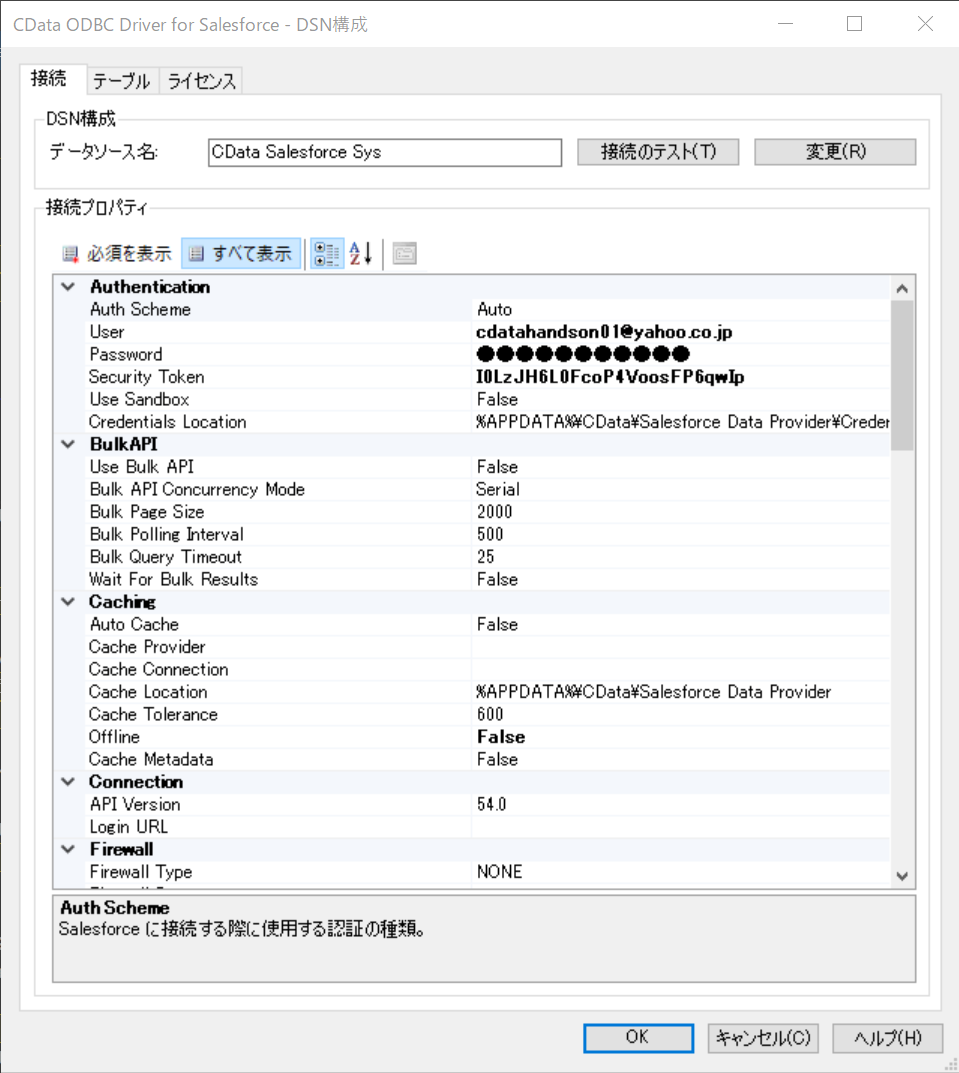
AutoMate でタスクを作成する
それでは AutoMate でタスクを作成していきましょう。
- タスク アドミニストレーターを起動し新規タスクを作成します。
- 任意のタスク名を入力して、次へ進みます。
- トリガーを追加し、タスクビルダーを起動します。「タスクビルダーを開始する」をクリックします。
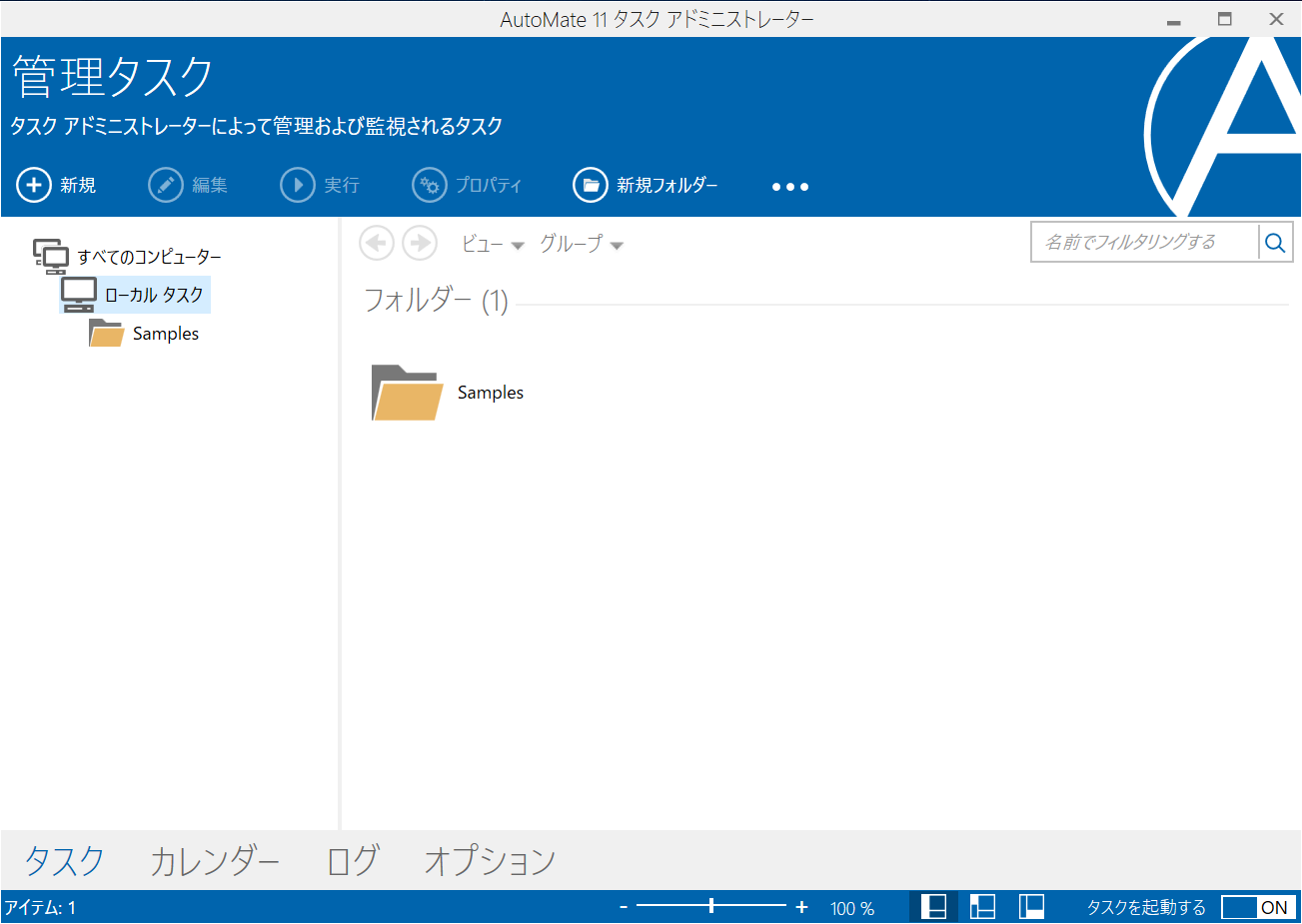
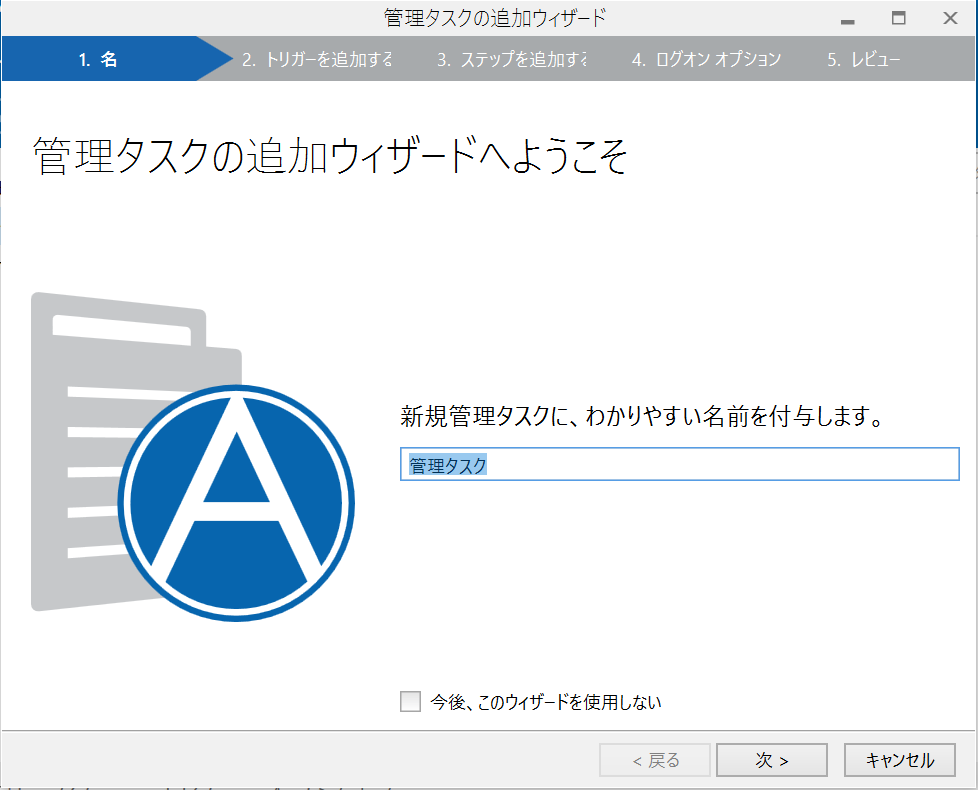
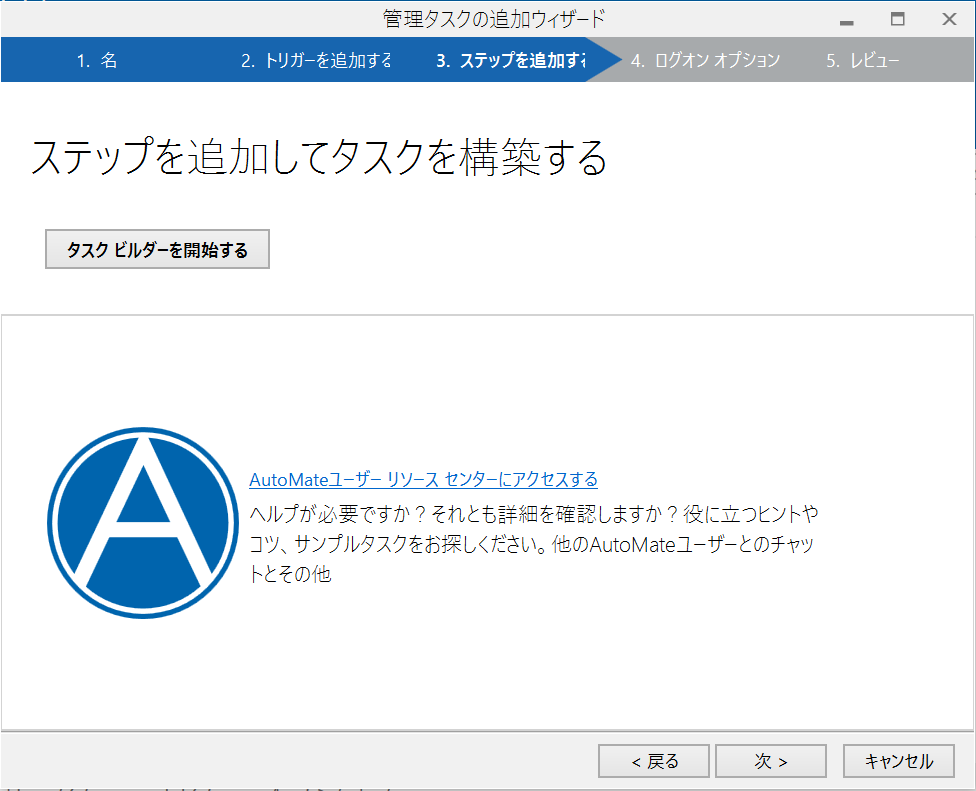
AutoMate でAccess へのDB 接続を構成
続いて AutoMate でODBC への接続構成を行います。
- ODBC 接続は「データベース」のアクションを使って構成していきます。
- まずは接続を確立します。「SQL 接続を開く」アクションをドラッグアンドドロップで配置しましょう。
- プロパティの「接続」で接続設定をします。「接続の構築」をクリックします。
- 接続するプロバイダーを選択します。「Microsoft OLE DB Provider for ODBC Drivers」を選択します。
- データソースを指定します。接続設定は完了です。
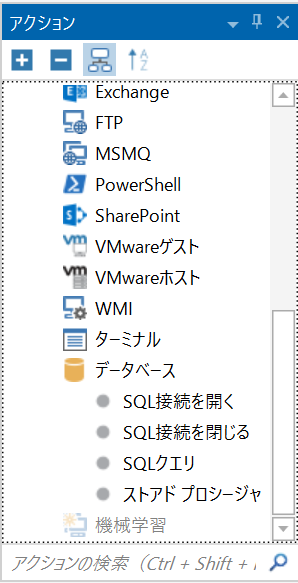
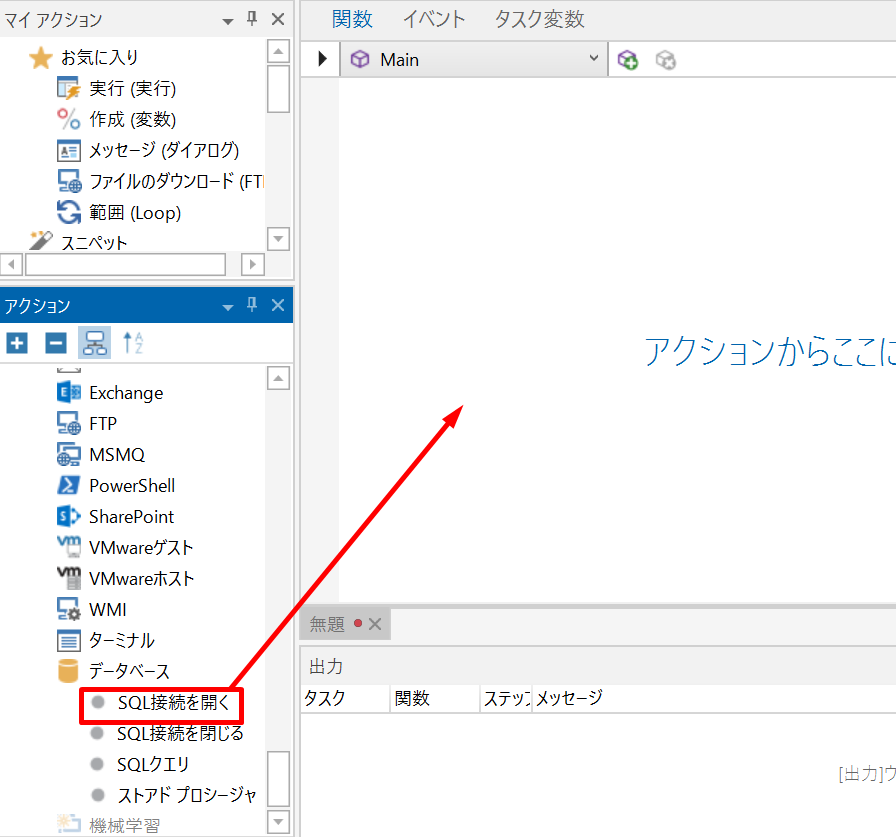
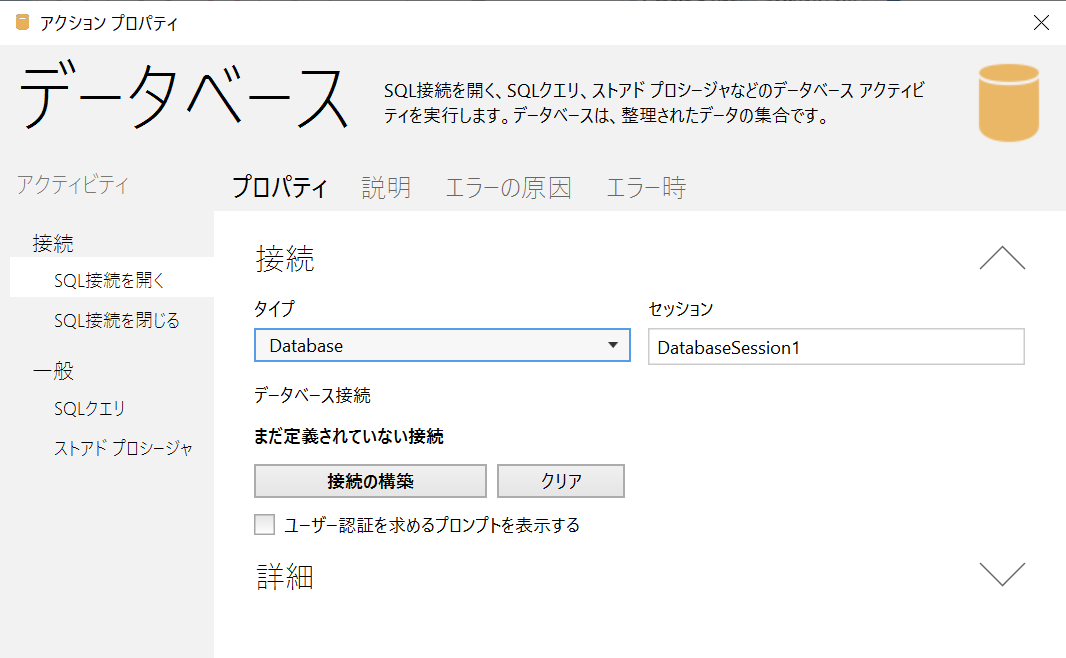
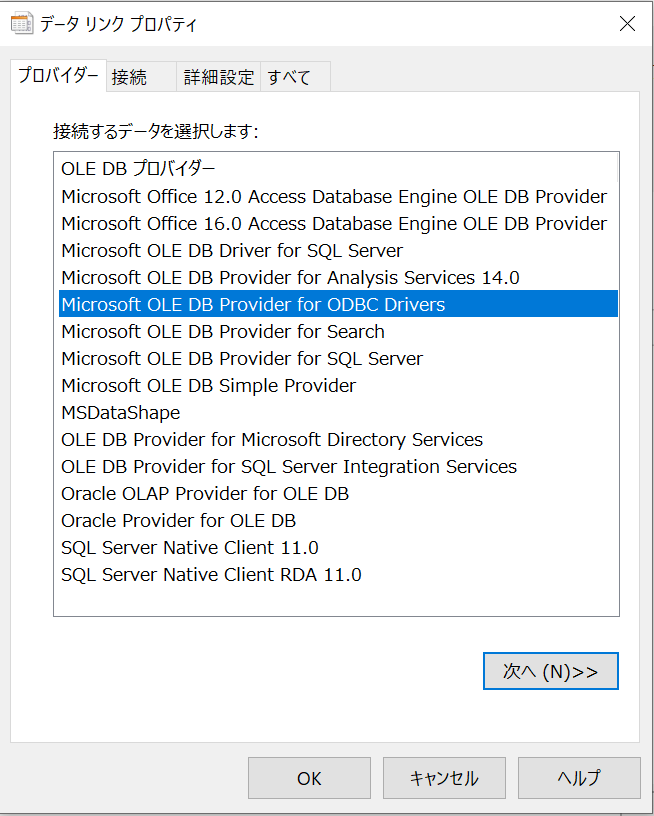
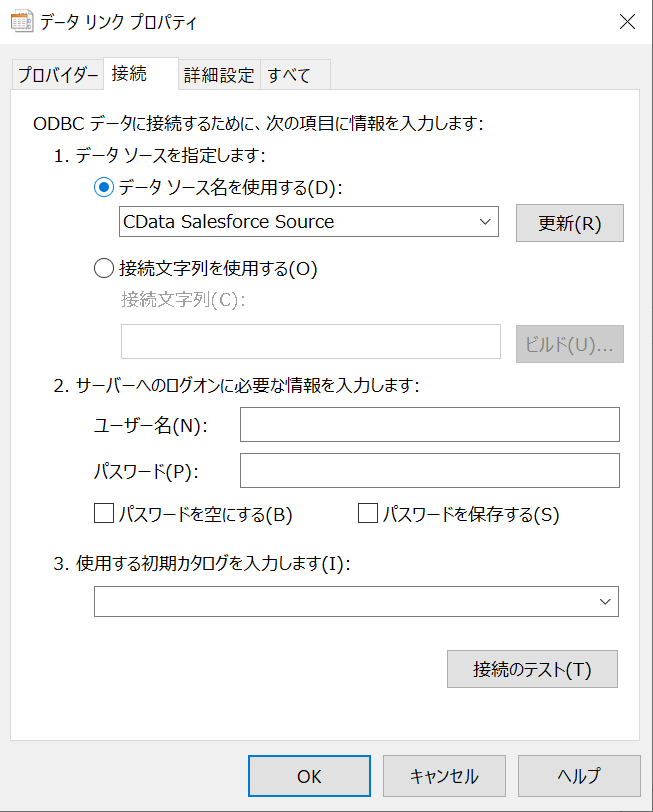
Access のデータをAutoMate で扱う
接続セッションの構成が完了したら、実際にデータを読み取るアクションを設定しましょう。
- SQL クエリでデータを取得するため「SQL クエリ」アクションを配置します。
- 「SQL クエリ」アクション では「SQL ステートメント」に対してSQL を入力して、データを取得することができます。
- 取得したデータを後続ステップで利用するため、データセットを作成します。
- CSV に出力して取得データを確認します。
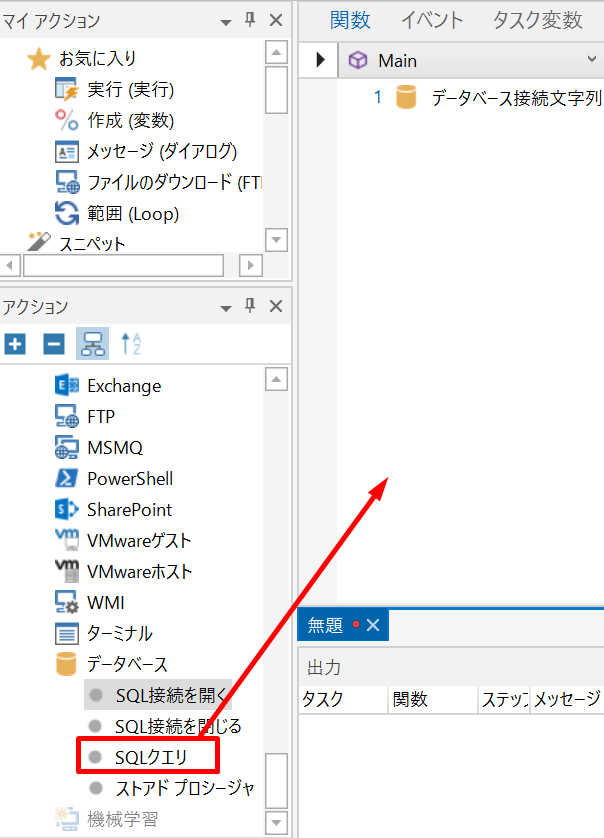


作成したタスクの動作を確認する
それでは作成したタスクを実際に動かしてみましょう。
- タスクは画面上にある「実行」で手動実行が可能です。
- 処理の完了は画面下の出力から確認できます。
- 指定したCSV ファイルを開きます。正常にAccess のデータを元にしたCSV ファイルが生成されていました。