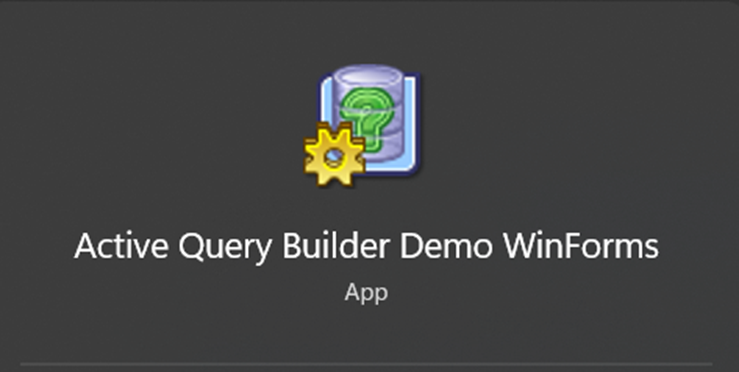各製品の資料を入手。
詳細はこちら →Active Query Builder を使用してBing Search 駆動型アプリを素早く開発
Active Query Builder SQL インターフェースビルダーと、.NET データアクセスの簡単さを活用し、データ駆動型のWinForms とASP.NET アプリを作成します。
最終更新日:2022-05-26
この記事で実現できるBing Search 連携のシナリオ
こんにちは!ドライバー周りのヘルプドキュメントを担当している古川です。
SQL インターフェースを介してBing Search を公開する標準.NET を記述します。Active Query Builder は、開発者がSQL インターフェースを作成するのに役立ちます。CData ODBC Driver for Bing は、Bing Search への標準ベースのアクセスを可能にします。この統合では、ODBC ドライバーとActive Query Builder オブジェクト間のブリッジとして、Microsoft ADO.NET Provider for ODBC を使用してビジュアルSQL コンポーザーを構築します。
CData ODBC ドライバとは?
CData ODBC ドライバは、以下のような特徴を持った製品です。
- Bing Search をはじめとする、CRM、MA、会計ツールなど多様なカテゴリの270種類以上のSaaS / オンプレデータソースに対応
- 多様なアプリケーション、ツールにBing Search のデータを連携
- ノーコードでの手軽な接続設定
- 標準SQL での柔軟なデータ読み込み・書き込み
CData ODBC ドライバでは、1.データソースとしてBing Search の接続を設定、2.Active Query Builder 側でODBC Driver との接続を設定、という2つのステップだけでデータソースに接続できます。以下に具体的な設定手順を説明します。
CData ODBC ドライバのインストールとBing Search への接続設定
まずは、本記事右側のサイドバーからBing ODBC Driver の無償トライアルをダウンロード・インストールしてください。30日間無償で、製品版の全機能が使用できます。
未指定の場合は、初めにODBC DSN (data source name) で接続プロパティを指定します。ドライバーのインストールの最後にアドミニストレーターが開きます。Microsoft ODBC Data Source Administrator を使用して、ODBC DSN を作成および構成できます。
Bing 接続プロパティの取得・設定方法
Bing に接続するには、ApiKey 接続プロパティを設定します。 API キーを取得するには、Bing Web Search API が Azure Cognitive Services からBing Search Services に移動したため、Azure Marketplace からBing Search リソースを作成します。 リソースが作成されると、サブスクリプションキー(API キー)が発行されます。これは、接続設定のAPIKey プロパティに使用します。
Azure Marketplace 経由でのBing Search リソースの作成
- Microsoft アカウントでAzure ポータルにサインインします。アカウントを取得していない場合は、作成をクリックします。
- 検索バーにBing と入力し、Marketplace から適切なBing サービスを選択します。
- サブスクリプションの詳細を選択し、無料使用版をクリックしてトライアルに登録するか、サブスクリプションをお持ちでない場合は購入します。
- 既存のリソースグループを選択するか、新しいグループを作成してリソースを構成します。
- インスタンスの詳細で、名前、リージョンを入力し、該当する場合は、Free F1 の価格ティアまたは別のパッケージを選択します。
- 契約条件に同意し、確認と作成をクリックします。デプロイが完了したら、リソースへ移動をクリックします。
- API キーを取得するには、左側のメニューでキーとエンドポイントをクリックします。このキーをAPIKey プロパティに使用します。
詳細はヘルプドキュメントの「はじめに」を参照してください。
SQL を使用してBing Search と対話
以下のステップに従ってWinForms ビジュアルクエリビルダーを作成します。
- 新しいWindows Forms プロジェクトで、QueryBuilder を[Toolbox]からフォームにドラッグします。
- ActiveQueryBuilder.ODBCMetadataProvider への参照を追加します。
- OdbcConnection を追加し、最初のセクションで作成したDSN に接続文字列を設定します。
OdbcConnection connection = new OdbcConnection(); connection.ConnectionString = "DSN=Bing" - ODBCMetadataProvider インスタンスとGeneralSyntaxProvider インスタンスを初期化し、ODBCMetadataProvider オブジェクトのConnection プロパティをOdbcConnection に設定します。
GenericSyntaxProvider syntaxProvider = new GenericSyntaxProvider(); ODBCMetadataProvider metadataProvider = new ODBCMetadataProvider(); metadataProvider.Connection = connection; - QueryBuilder オブジェクトの、対応するMetadataProvider プロパティとSyntaxProvider プロパティを設定します。
queryBuilder1.MetadataProvider = metadataProvider; queryBuilder1.SyntaxProvider = syntaxProvider; - QueryBuilder クラスのInitiatelizeDatabaseSchemaTree メソッドを呼び出してBing Search メタデータを取得し、Bing Search テーブルのツリーデビューを生成します。
queryBuilder1.InitializeDatabaseSchemaTree(); QueryBuilder を作成したら、それをTextBox に接続するか、使用する場合は、ActiveQueryBuilder SQLTextEditor に接続しますSQLTextEditor をデザイナにドラッグし、ドロップします。
- 以下のコードをSQLTextEditor のValidating イベントに追加します。
private void sqlTextEditor1_Validating(object sender, CancelEventArgs e) { try { // Update the query builder with manually edited query text: queryBuilder1.SQL = sqlTextEditor1.Text; } catch (SQLParsingException ex) { e.Cancel = true; // Set caret to error position sqlTextEditor1.SelectionStart = ex.ErrorPos.pos; // Report error MessageBox.Show(ex.Message, "Parsing error"); } } - SQLUpdated イベントに以下を追加します。
private void queryBuilder1_SQLUpdated(object sender, EventArgs e) { sqlTextEditor1.Text = queryBuilder1.FormattedSQL; } -
これで、クエリをビジュアルに作成できます。[Columns Pane Area]のテーブルをダブルクリックすると、[entity/relationship]ダイアグラムが[Query Building Area]に表示されます。ダイアグラムで選択したカラムがクエリに追加されます。