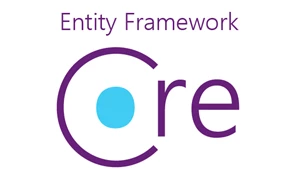各製品の資料を入手。
詳細はこちら →Entity Framework 6 からBing Search のデータに連携
この記事は、Entity Framework のcode-first アプローチを使って、Bing Search に接続する方法を説明します。Entity Framework 6 は.NET 4.5 以上で利用可能です。
最終更新日:2022-04-04
この記事で実現できるBing Search 連携のシナリオ
こんにちは!ウェブ担当の加藤です。マーケ関連のデータ分析や整備もやっています。
Entity Framework はobject-relational mapping フレームワークで、データをオブジェクトとして扱うために使われます。Visual Studio のADO.NET Entity Data Model ウィザードを実行するとEntity Model を作成できますが、このモデルファーストアプローチでは、データソースに変更があった場合やエンティティ操作をより制御したい場合は不都合があります。この記事では、CData ADO.NET Provider を使いコードファーストアプローチでBing Search にアクセスします。
- Visual Studio を起動し、新しいWindows Form アプリケーションを作成します。ここでは、.NET 4.5 のC# プロジェクトを使います。
- Visual Studio の [パッケージ マネージャー コンソール]から'Install-Package EntityFramework' コマンドを実行し、最新のEntity Framework をインストールします。
- プロジェクトのApp.config ファイルを修正して、Bing Search Entity Framework 6 アセンブリおよびコネクションストリングへの参照を追加します。
Bing 接続プロパティの取得・設定方法
Bing に接続するには、ApiKey 接続プロパティを設定します。 API キーを取得するには、Bing Web Search API が Azure Cognitive Services からBing Search Services に移動したため、Azure Marketplace からBing Search リソースを作成します。 リソースが作成されると、サブスクリプションキー(API キー)が発行されます。これは、接続設定のAPIKey プロパティに使用します。
Azure Marketplace 経由でのBing Search リソースの作成
- Microsoft アカウントでAzure ポータルにサインインします。アカウントを取得していない場合は、作成をクリックします。
- 検索バーにBing と入力し、Marketplace から適切なBing サービスを選択します。
- サブスクリプションの詳細を選択し、無料使用版をクリックしてトライアルに登録するか、サブスクリプションをお持ちでない場合は購入します。
- 既存のリソースグループを選択するか、新しいグループを作成してリソースを構成します。
- インスタンスの詳細で、名前、リージョンを入力し、該当する場合は、Free F1 の価格ティアまたは別のパッケージを選択します。
- 契約条件に同意し、確認と作成をクリックします。デプロイが完了したら、リソースへ移動をクリックします。
- API キーを取得するには、左側のメニューでキーとエンドポイントをクリックします。このキーをAPIKey プロパティに使用します。
詳細はヘルプドキュメントの「はじめに」を参照してください。
<configuration> ... <connectionStrings> <add name="BingContext" connectionString="Offline=False;APIKey=MyAPIKey;" providerName="System.Data.CData.Bing" /> </connectionStrings> <entityFramework> <providers> ... <provider invariantName="System.Data.CData.Bing" type="System.Data.CData.Bing.BingProviderServices, System.Data.CData.Bing.Entities.EF6" /> </providers> <entityFramework> </configuration> </code> - インストールディレクトリの[lib] > 4.0 サブフォルダにあるSystem.Data.CData.Bing.Entities.EF6.dll を設定し、プロジェクトを作成してEntity Framework 6 を使うためのセットアップを完了します。
- この時点でプロジェクトを作成し、すべてが正しく動作していることを確認してください。これで、Entity Framework を使ってコーディングを開始できます。
- プロジェクトに新しい.cs ファイルを追加し、そこにクラスを追加します。これがデータベースのコンテキストとなり、DbContext クラスを拡張します。この例では、クラス名はBingContext です。以下のサンプルコードは、OnModelCreating メソッドをオーバーライドして次の変更を加えます:
- PluralizingTableNameConvention をModelBuilder Conventions から削除。
- MigrationHistory テーブルへのリクエストを削除。
using System.Data.Entity; using System.Data.Entity.Infrastructure; using System.Data.Entity.ModelConfiguration.Conventions; class BingContext :DbContext { public BingContext() { } protected override void OnModelCreating(DbModelBuilder modelBuilder) { // To remove the requests to the Migration History table Database.SetInitializer<BingContext>(null); // To remove the plural names modelBuilder.Conventions.Remove<PluralizingTableNameConvention>(); } } - もう一つ.cs ファイルを作成し、ファイル名を呼び出そうとしているBing Search のエンティティ、例えばVideoSearch にします。このファイルでは、エンティティとエンティティ設定の両方を定義します。以下に例を示します。
using System.Data.Entity.ModelConfiguration; using System.ComponentModel.DataAnnotations.Schema; public class VideoSearch { [DatabaseGeneratedAttribute(DatabaseGeneratedOption.Identity)] public System.String Id { get; set; } public System.String Title { get; set; } } public class VideoSearchMap :EntityTypeConfiguration<VideoSearch> { public VideoSearchMap() { this.ToTable("VideoSearch"); this.HasKey(VideoSearch => VideoSearch.Id); this.Property(VideoSearch => VideoSearch.Title); } } - エンティティの作成が済んだので、コンテキストクラスにエンティティを追加します:
public DbSet<VideoSearch> VideoSearch { set; get; } - コンテキストとエンティティの作成が完了したら、別クラスでデータをクエリできます。例:
BingContext context = new BingContext(); context.Configuration.UseDatabaseNullSemantics = true; var query = from line in context.VideoSearch select line;