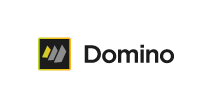各製品の資料を入手。
詳細はこちら →Tableau Cloud でHCL Domino ビジュアライゼーションを作成
CData Connect Cloud を使用してHCL Domino に接続し、HCL Domino のデータを使ってTableau Cloud でビジュアライゼーションを作成します。
最終更新日:2022-03-07
この記事で実現できるHCL Domino 連携のシナリオ
こんにちは!ウェブ担当の加藤です。マーケ関連のデータ分析や整備もやっています。
Tableau Cloud は、クラウドホスティングの分析プラットフォームです。CData Connect Cloud と組み合わせると、ビジュアライゼーションやダッシュボード用にHCL Domino のデータにクラウドベースでアクセスできます。この記事では、HCL Domino に接続し、Tableau Cloud でHCL Domino のデータからビジュアライゼーションを作成する方法を説明します。
CData Connect Cloud とは?
CData Connect Cloud は、以下のような特徴を持ったクラウド型のリアルタイムデータ連携製品です。
- SaaS やクラウドデータベースを中心とする150種類以上のデータソース
- BI、アナリティクス、ETL、ローコードツールなど30種類以上のツールやアプリケーションから利用可能
- リアルタイムのデータ接続に対応。データの複製を作る必要はありません
- ノーコードでシンプルな設定
詳しくは、こちらの製品資料をご確認ください。
Connect Cloud アカウントの取得
以下のステップを実行するには、CData Connect Cloud のアカウントが必要になります。こちらから製品の詳しい情報とアカウント作成、30日間無償トライアルのご利用を開始できますので、ぜひご利用ください。
Connect Cloud からHCL Domino に接続する
CData Connect Cloud では、直感的なクリック操作ベースのインターフェースを使ってデータソースに接続できます。- Connect Cloud にログインし、 Add Connection をクリックします。

- Add Connection パネルから「HCL Domino」を選択します。

-
必要な認証プロパティを入力し、HCL Domino に接続します。
Domino への接続
Domino のデータに接続するには、以下のプロパティを設定してください。
- URL: Domino データベースをホスティングしているサーバーのホスト名、またはIP を入力します。サーバーのポート番号を含めてください。例えば、http://sampleserver:1234/。
- DatabaseScope: Domino Web UI 内のスコープ名を入力します。ドライバーは、ここで指定したスコープによって制御されるスキーマの、フォームとビューを公開します。Domino Admin UI で、サイドバーからScopes メニューを選択します。このプロパティを、既存のスコープ名に設定します。
Domino での認証
Domino は、ログインクレデンシャルまたはAzure Active Directory OAuth アプリケーションを使用した認証をサポートしています。
ログインクレデンシャル
ログインクレデンシャルで認証するには、以下のプロパティを設定してください:
- AuthScheme: これを"OAuthPassword" に設定します
- User: 認証するDomino ユーザーのユーザー名
- Password: 認証するDominoユ ーザーに関連付けられたパスワード
ドライバーはログインクレデンシャルを使用して、自動的にOAuth トークン交換を実行します。
AzureAD
この認証方法は、Azure Active Directory をIdP として使用してJWTトークンを取得します。Azure Active Directory にカスタムのアプリケーションを作成し、それをIdP として設定する必要があります。そのためには、ヘルプドキュメントの指示に従ってください。その後、以下のプロパティを設定します。
- AuthScheme: これを"AzureAD" に設定します
- InitiateOAuth: これをGETANDREFRESH に設定します。InitiateOAuth を使用すると、OAuth 交換の繰り返しやOAuthAccessToken の手動設定を避けることができます。
- OAuthClientId: カスタムOAuth アプリケーションのセットアップ時に取得したクライアントID
- OAuthClientSecret: カスタムOAuth アプリケーションのセットアップ時に取得したクライアントシークレット
- CallbackURL: アプリ登録時に定義したリダイレクトURI。例えば、https://localhost:33333
- AzureTenant: データにアクセスするために使用されるMicrosoft Online テナント。companyname.microsoft.com 形式の値またはテナントID のいずれかを指定してください。
テナントID は、Azure ポータルのAzure Active Directory > プロパティページに表示されているディレクトリID と同じです。

- Create & Test をクリックします。
- Edit HCL Domino Connection ページのPermissions タブに移動し、ユーザーベースのアクセス許可を更新します。

パーソナルアクセストークンの追加
OAuth 認証をサポートしていないサービス、アプリケーション、プラットフォーム、またはフレームワークから接続する場合は、認証に使用するパーソナルアクセストークン(PAT)を作成できます。きめ細かなアクセス管理を行うために、サービスごとに個別のPAT を作成するのがベストプラクティスです。
- Connect Cloud アプリの右上にあるユーザー名をクリックし、User Profile をクリックします。
- User Profile ページでPersonal Access Token セクションにスクロールし、 Create PAT をクリックします。
- PAT の名前を入力して Create をクリックします。

- パーソナルアクセストークンは作成時にしか表示されないため、必ずコピーして安全に保存してください。
コネクションが構成されたら、Tableau Cloud からHCL Domino に接続できるようになります。
Tableau Cloud でHCL Domino のデータをリアルタイムでビジュアライズ
以下のステップは、Connect Cloud の仮想HCL Domino のデータベースを使用してTableau Cloud で新しいデータソースを作成し、データから簡単なビジュアライゼーションを作成する方法の概要です。
- Tableau Cloud にログインしてアカウントを選択し、新しいワークブックを作成します。
- 新しいワークブックでデータウィザードからMicrosoft SQL Server Connector を選択し、Connect Cloud インスタンスの値を入力します。
- Serverを tds.cdata.com,14333 に設定します。
- Database を先ほど設定したHCL Domino のコネクションの名称(例:Domino1)に設定します。
- Username をConnect Cloud のユーザー名に設定します。(user@mydomain.com)
- Password を上記のユーザーのPAT に設定します。
- Require SSL のチェックボックスにチェックを入れます。

- 新しく作成したデータベースと、ビジュアライズするテーブルを選択します。(必要に応じてJOIN されたデーブルの関係を定義します)
- 「Dimensions and Measures」を選択してビジュアライゼーションを構成します。
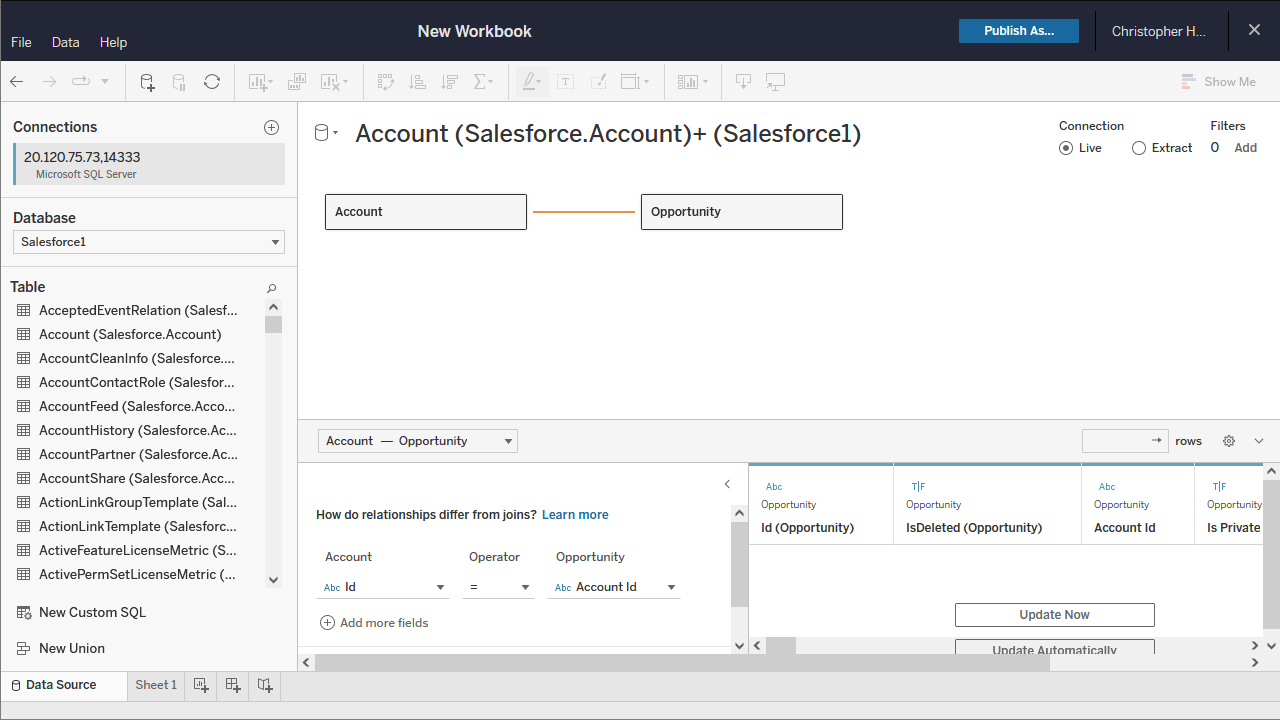
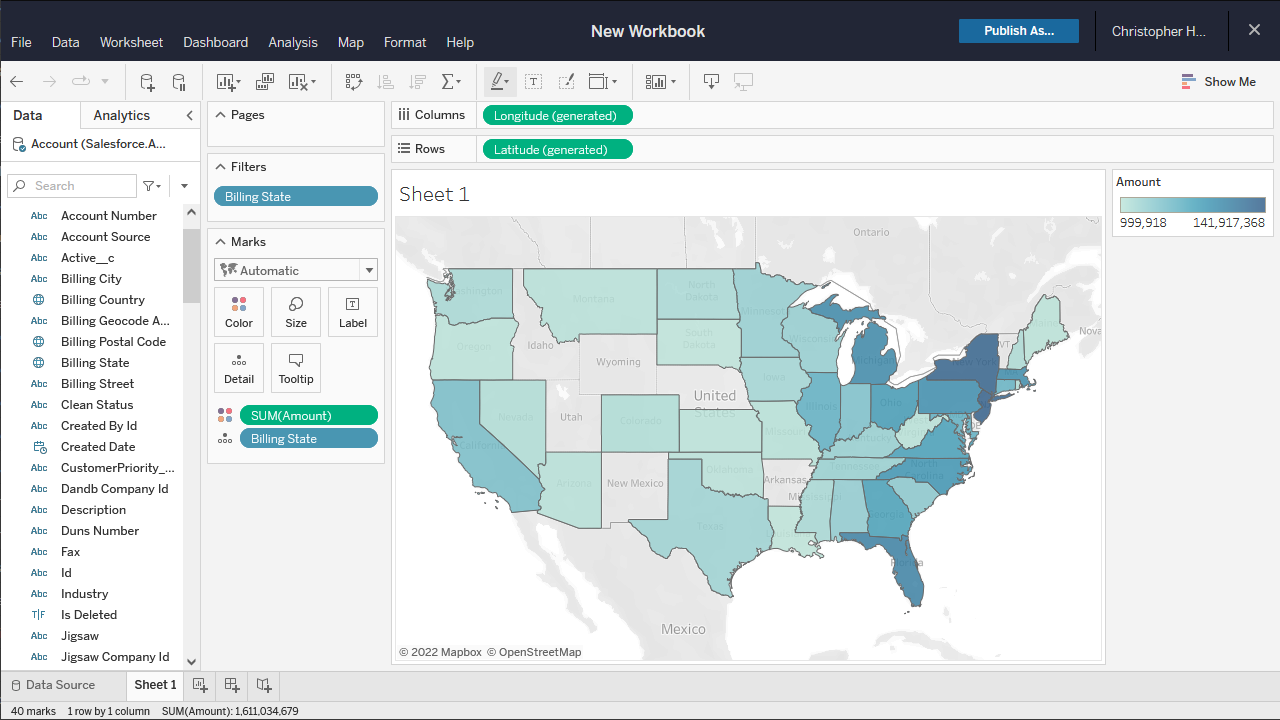
クラウドアプリケーションからHCL Domino のデータにリアルタイムアクセス
これで、Tableau Cloud ワークブックからHCL Domino のデータにリアルタイムで直接クラウドベースの接続が可能です。さらに、データソースやワークブックを公開することなく、Tableau Desktop から新しいビジュアライゼーションを作成したり、ダッシュボードを作成したりすることができます。Tableau Cloud のようなクラウドアプリケーションで、100 を超えるSaaS、ビッグデータ、NoSQL ソースのデータにリアルタイムアクセスする方法の詳細については、Connect Cloud ページを参照してください。