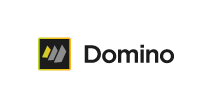各製品の資料を入手。
詳細はこちら →HCL Domino のデータをTableau Desktop でビジュアライズ
CData Tableau Connector を使ってHCL Domino のデータをTableau Desktop でビジュアライズ。
最終更新日:2022-09-21
この記事で実現できるHCL Domino 連携のシナリオ
こんにちは!ウェブ担当の加藤です。マーケ関連のデータ分析や整備もやっています。
Tableau といえば、直感的に使えるUI と高度なデータ分析・ダッシュボード構築機能を備えた人気のBI ツールですね。Tableau とCData Tableau Connector for Domino を組み合わせて使うことで、Tableau からシームレスにHCL Domino のデータを連携利用することができるようになります。この記事では、Tableau Desktop でHCL Domino のデータに接続してシンプルなチャートを作る方法を説明します。
CData Tableau Connectors とは?
CData Tableau Connectors は、以下のような特徴を持った製品です。
- HCL Domino をはじめとする、CRM、MA、会計ツールなど多様なカテゴリの270種類以上のSaaS / オンプレデータソースに対応
- Tableau でリアルタイムHCL Domino のデータへのハイスピードなデータアクセス
- ノーコードでの手軽な接続設定
CData Tableau Connectors では、1.データソースとしてHCL Domino の接続を設定、2.Tableau 側でコネクタとの接続を設定、という2つのステップだけでデータソースに接続できます。以下に具体的な設定手順を説明します。
Tableau Desktop でHCL Domino のデータを連携利用する
まずは、本記事右側のサイドバーからDomino Tableau Connector の無償トライアルをダウンロード・インストールしてください。30日間無償で、製品版の全機能が使用できます。
インストールが完了したらTableau を開き、「接続」 -> 「サーバーへ」-> 「その他」とクリックし、「CData によるHCL Domino」をクリックします。接続画面が開くので、接続プロパティを設定して「サインイン」をクリックして接続を確立します。

Domino への接続
Domino のデータに接続するには、以下のプロパティを設定してください。
- URL: Domino データベースをホスティングしているサーバーのホスト名、またはIP を入力します。サーバーのポート番号を含めてください。例えば、http://sampleserver:1234/。
- DatabaseScope: Domino Web UI 内のスコープ名を入力します。ドライバーは、ここで指定したスコープによって制御されるスキーマの、フォームとビューを公開します。Domino Admin UI で、サイドバーからScopes メニューを選択します。このプロパティを、既存のスコープ名に設定します。
Domino での認証
Domino は、ログインクレデンシャルまたはAzure Active Directory OAuth アプリケーションを使用した認証をサポートしています。
ログインクレデンシャル
ログインクレデンシャルで認証するには、以下のプロパティを設定してください:
- AuthScheme: これを"OAuthPassword" に設定します
- User: 認証するDomino ユーザーのユーザー名
- Password: 認証するDominoユ ーザーに関連付けられたパスワード
ドライバーはログインクレデンシャルを使用して、自動的にOAuth トークン交換を実行します。
AzureAD
この認証方法は、Azure Active Directory をIdP として使用してJWTトークンを取得します。Azure Active Directory にカスタムのアプリケーションを作成し、それをIdP として設定する必要があります。そのためには、ヘルプドキュメントの指示に従ってください。その後、以下のプロパティを設定します。
- AuthScheme: これを"AzureAD" に設定します
- InitiateOAuth: これをGETANDREFRESH に設定します。InitiateOAuth を使用すると、OAuth 交換の繰り返しやOAuthAccessToken の手動設定を避けることができます。
- OAuthClientId: カスタムOAuth アプリケーションのセットアップ時に取得したクライアントID
- OAuthClientSecret: カスタムOAuth アプリケーションのセットアップ時に取得したクライアントシークレット
- CallbackURL: アプリ登録時に定義したリダイレクトURI。例えば、https://localhost:33333
- AzureTenant: データにアクセスするために使用されるMicrosoft Online テナント。companyname.microsoft.com 形式の値またはテナントID のいずれかを指定してください。
テナントID は、Azure ポータルのAzure Active Directory > プロパティページに表示されているディレクトリID と同じです。
Connection String を使用して設定する場合は、スタートメニューのConnection Builder をクリック、もしくはインストールディレクトリのlib フォルダの.jar ファイルをダブルクリックしてConnection Builder を開き、プロパティを設定をすることでConnection String を取得することができます。「接続テスト」をクリックして、接続を確認します。Builder の「接続文字列」に表示された文字列をコピーしてTableau の接続画面のConnection String に貼り付けて「サインイン」をクリックして接続します。

HCL Domino のデータを取得して可視化を作成
それでは、実際にHCL Domino のデータを取得して可視化を作成してみましょう。接続に成功すると「データ ソース」の画面が表示されるので、そこから取得するデータの設定をしていきます。
- 「Database」のプルダウンメニューが表示された場合は、CData もしくは表示されたデータベース名で使用するものを選択します。
- その後「Schema」のプルダウンメニューが表示された場合は、Domino もしくは表示されたスキーマ名を選択します。
- 左ペインの「Table」にHCL Domino で使用可能なテーブルが表示されます。可視化で使うテーブルをデータセット作成エリアにドラッグ&ドロップします。複数のテーブルを選択してドロップすることが可能です。必要に応じて、テーブル間にリレーションを定義します。

- 右上の接続モード選択で、「ライブ」もしくは「抽出」を選択します。
- 右下のプレビュー画面で、「今すぐ更新」もしくは「自動更新」 をクリックします。「今すぐ更新」では、はじめの10,000行を取得します。取得する行数は個別に行ボックスで設定可能です。「自動更新」ではプレビューエリアのデータが自動的に更新されます。
- 「シート」タブをクリックします。選択したデータのカラムがデータ型によりディメンションかメジャーとしてリスト表示されています。CData Tableau Connector は、自動的にデータ型を検出してくれるので、このようにすぐにデータをビジュアライズで使うことができます。
- 「ディメンション」 もしくは 「メジャー」 を「列」 もしくは 「行」 にドラッグ&ドロップします。
- 「表示形式」 タブから、お好みのグラフタイプを選択します。Tableau がデータを選択したグラフタイプで表示します。

HCL Domino からPower Automate へのデータ連携には、ぜひCData Tableau Connector をご利用ください
このようにCData Tableau Connector for Domino と併用することで、270を超えるSaaS、NoSQL データをTableau からコーディングなしで扱うことができます。30日の無償評価版が利用できますので、ぜひ自社で使っているクラウドサービスやNoSQL と合わせて活用してみてください。
CData Tableau Connector は日本のユーザー向けに、UI の日本語化、ドキュメントの日本語化、日本語でのテクニカルサポートを提供しています。