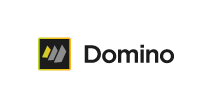各製品の資料を入手。
詳細はこちら →Power Apps データフローを使ってHCL Domino のデータをMicrosoft Dataverse に連携
HCL Domino コネクターを使ってPower Apps のオンプレミスデータゲートウェイでHCL Domino のデータとの連携を実現
最終更新日:2023-08-09
この記事で実現できるHCL Domino 連携のシナリオ
こんにちは!ウェブ担当の加藤です。マーケ関連のデータ分析や整備もやっています。
Power Apps はMicrosoft のローコードアプリ開発ツールです。Power Apps には、Power Apps 上で使えるデータベースライクなDataverse(旧CDS)というサービスがあるのですが、このサービスに連携するためのデータフローというデータインテグレーション機能が存在します。
Access やSharePoint リストを元に、Dataverse のエンティティ(テーブルのようなもの)を自動生成し、定期的にデータを同期させてくれるという便利な機能です!デフォルトでも30種類くらいのサービスに接続できるようになっているのですが、CData のPower BI Connectors と組み合わせればHCL Domino を含む270種類以上のデータソースに接続できます。 ここでは、汎用ODBC データプロバイダーとしてHCL Domino に接続し、Power Apps オンプレミスデータゲートウェイからHCL Domino のデータを連携利用する手順を説明します。
HCL Domino のデータに接続するDSN を設定
まずは、右側のサイドバーからPower BI Connector for Domino をダウンロードします。30日間無料で全機能が利用できるので、お気軽にご利用ください。インストールが完了すると、以下のように接続設定画面が表示されるので、 DSN を設定します。 DSN 設定の詳細については、ドキュメントを参照してください。

HCL Domino DSN の設定方法
Domino への接続
Domino のデータに接続するには、以下のプロパティを設定してください。
- URL: Domino データベースをホスティングしているサーバーのホスト名、またはIP を入力します。サーバーのポート番号を含めてください。例えば、http://sampleserver:1234/。
- DatabaseScope: Domino Web UI 内のスコープ名を入力します。ドライバーは、ここで指定したスコープによって制御されるスキーマの、フォームとビューを公開します。Domino Admin UI で、サイドバーからScopes メニューを選択します。このプロパティを、既存のスコープ名に設定します。
Domino での認証
Domino は、ログインクレデンシャルまたはAzure Active Directory OAuth アプリケーションを使用した認証をサポートしています。
ログインクレデンシャル
ログインクレデンシャルで認証するには、以下のプロパティを設定してください:
- AuthScheme: これを"OAuthPassword" に設定します
- User: 認証するDomino ユーザーのユーザー名
- Password: 認証するDominoユ ーザーに関連付けられたパスワード
ドライバーはログインクレデンシャルを使用して、自動的にOAuth トークン交換を実行します。
AzureAD
この認証方法は、Azure Active Directory をIdP として使用してJWTトークンを取得します。Azure Active Directory にカスタムのアプリケーションを作成し、それをIdP として設定する必要があります。そのためには、ヘルプドキュメントの指示に従ってください。その後、以下のプロパティを設定します。
- AuthScheme: これを"AzureAD" に設定します
- InitiateOAuth: これをGETANDREFRESH に設定します。InitiateOAuth を使用すると、OAuth 交換の繰り返しやOAuthAccessToken の手動設定を避けることができます。
- OAuthClientId: カスタムOAuth アプリケーションのセットアップ時に取得したクライアントID
- OAuthClientSecret: カスタムOAuth アプリケーションのセットアップ時に取得したクライアントシークレット
- CallbackURL: アプリ登録時に定義したリダイレクトURI。例えば、https://localhost:33333
- AzureTenant: データにアクセスするために使用されるMicrosoft Online テナント。companyname.microsoft.com 形式の値またはテナントID のいずれかを指定してください。
テナントID は、Azure ポータルのAzure Active Directory > プロパティページに表示されているディレクトリID と同じです。
オンプレミスデータゲートウェイで HCL Domino コネクタを認識させる
次にオンプレミスデータゲートウェイにインストールしたHCL Domino コネクターを認識させます。もしデータゲートウェイのインストールがまだであれば、
- Power Apps の環境では、モデル駆動アプリで利用できるDataverse にデータを連携するので、Dataverse の環境を予め構成しておいてください。
- オンプレミスデータゲートウェイを立ち上げて「コネクタ」のタブに移動し、フォルダパスから「C:\Program Files\CData\CData Power BI Connector for Domino」を選択します。
- カスタムデータコネクタが識別されれば、設定完了です。
- Power Apps の画面から「データフロー」を選択し、「データフローを作成する」をクリックします。
- 任意の名称を入力し、「作成」をクリック
- データソース一覧の中から「ODBC」を選択します。
- 接続設定画面では、先程設定した接続情報を使うので接続文字列のところに「DSN=接続名称(今回の場合はDSN=CData PBI HCL Domino )」と入力します。オンプレミスデータゲートウェイからは接続先のゲートウェイが表示されるので、それを選択。現在のPower Apps データフローの仕様上ODBC 接続では認証が必須のようなので、認証の種類として「Basic」を選択し、適当な文字列を入力しておきます(この文字列は使われないので、特に気にしなくて大丈夫です)。
- 次の画面に進むと、対象のテーブル・もしくはビュー選択画面に移動します。テーブルを選択すると、プレビューが表示され、正常にコネクターとゲートウェイ経由でHCL Domino のデータが参照できていることがおわかりいただけると思います。テーブルを選択して、次へ進みます。
- クエリの編集画面では、特にカラムの変換など必要ない場合は、変更する必要はありません。そのまま次へ進んでも大丈夫です。
- 重要なエンティティマップです。ここで、Dataverse にエンティティを構成するための各種設定を実施します。今回は新しくエンティティを構成してしまうので、「新しいエンティティを読み込む」にチェックを入れます。デフォルトでは、対象フィールドのタイプが複数行テキストになってしまうので、これらを「テキスト」のタイプに変更し、最後にプライマリフィールドを選択テーブルへ設定すればOKです。
また、もしデータの差分をDataverse 側に残しておきたい場合は、「クエリ出力に存在しない行を削除します」にチェックを入れておきましょう。 - 最後にデータの更新方法を選択します。せっかくなので、自動的に更新にしてみましょう。以下のように1時間ごとに更新というように設定しておけば、1時間毎に随時登録されたデータが吸い上げられ、最新のデータがDataverse 上に登録されていきます。
- 設定後、「作成」をクリックすると、エンティティの作成と初期のデータ同期が開始されます。「完了済み」になればOKです。
- データタブの「エンティティ」を選択すると、自動的に生成されたエンティティが一覧に含まれていることがわかります。



データフローの接続を構成する
それでは Power Apps の画面に移動して、データフローを作成してみましょう。






おわりに
このように、Power Apps から簡単にHCL Domino のデータに接続して利用することができました。CData のPower BI Connector は、HCL Domino 以外にも270種類以上のデータソースに対応しています。30日間の無償トライアルがありますので、ぜひお試しください。