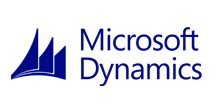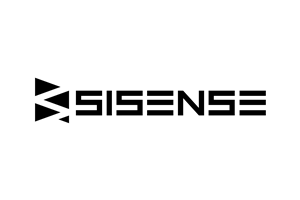各製品の資料を入手。
詳細はこちら →Dynamics GP のデータをSisense でビジュアライズ
Dynamics GP にアクセスできるSisense アプリでElastiCube を作成します。
最終更新日:2022-04-14
この記事で実現できるDynamics GP 連携のシナリオ
こんにちは!ドライバー周りのヘルプドキュメントを担当している古川です。
Sisense を使用すると、データを結合、分析、画像化lし、よりインテリジェントなビジネス決定を行い、効果的な戦略を作成できます。CData JDBC Driver for DynamicsGP は、Sisense に簡単に統合して利用することができます。この記事では、Dynamics GP に接続するElastiCube の作成方法と、それを使用してSisense のDynamics GP をビジュアライズする方法を説明します。
Dynamics GP への接続を構成する
ElastiCube を作成する前に、JDBC Driver のJAR ファイル(通常はC:\Program Files\CDatat\CData JDBC Driver for DynamicsGP\lib) のインストール場所をメモするか、jar ファイル(cdata.jdbc.dynamicsgp.DynamicsGP.jar) をSisense JDBC driver ディレクトリの新しいフォルダ(通常はC:\ProgramData\Sisense\DataConnectors\jdbcdrivers)にコピーします。
- Sisense アプリケーションの[Data]ページで、新しいElastiCube を作成します(または既存のElastiCube を開きます)。
- [Model Editor]で[+ Data]をクリックし、[Add Data]ダイアログボックスを開きます。
- [Generic JDBC]をクリックし、[JDBC settings]を開きます。
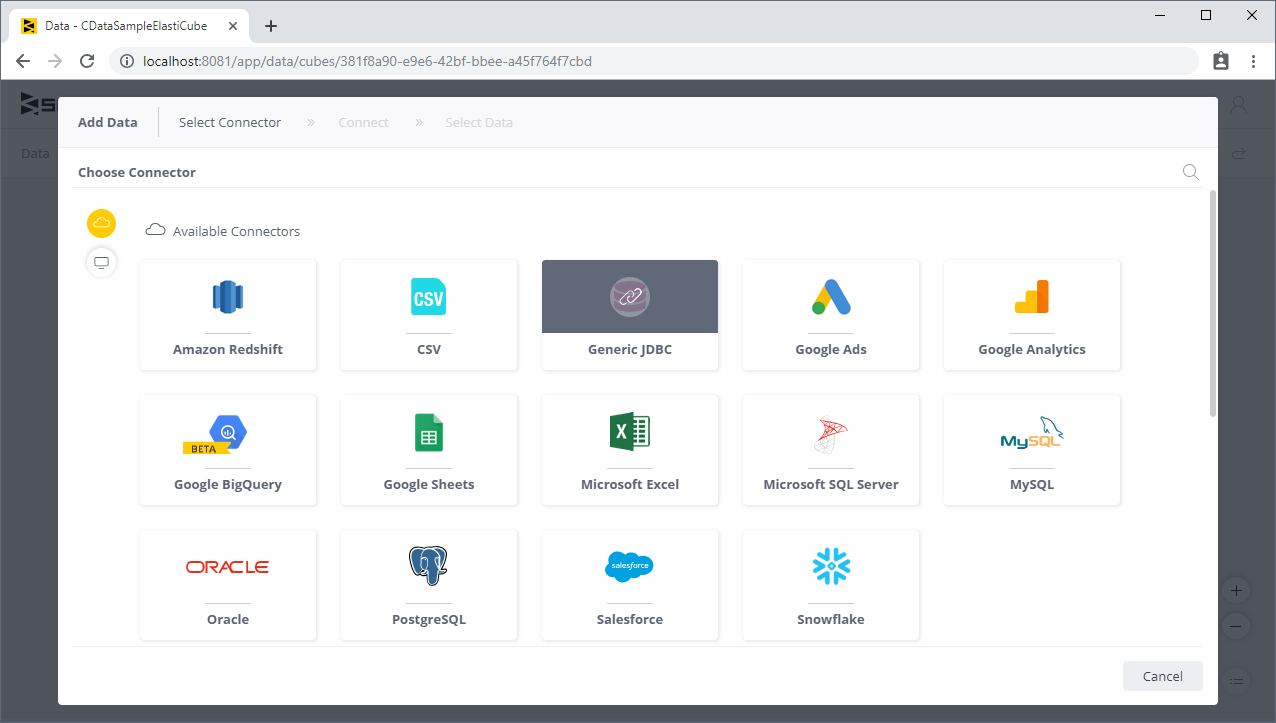
- [Connection String]プロパティをDynamics GP のJDBC URL に設定し、必要なプロパティを追加します。
Dynamics GP 接続プロパティの取得・設定方法
認証するには、User およびPassword 接続プロパティを設定します。
接続するには、Url をWeb サービスのエンドポイントに設定します。例えば、http://{servername}:{port}/Dynamics/GPService です。さらに、CompanyId を設定します。この値は組織のセットアップウィンドウで「ツール」->「設定」->「組織」をクリックして取得できます。
デフォルトでデータサマリを返し、パフォーマンスを節約します。Line items などの詳細を返すには、LookupIds をtrue に設定します。ただしエンティティは一度に一つずつ返される必要があります。
ビルトイン接続文字列デザイナ
JDBC URL の構成については、Dynamics GP JDBC Driver に組み込まれている接続文字列デザイナを使用してください。JAR ファイルのダブルクリック、またはコマンドラインからJAR ファイルを実行します。
java -jar cdata.jdbc.dynamicsgp.jar接続プロパティを入力し、接続文字列をクリップボードにコピーします。

JDBC URL を構成する際に、Max Rows プロパティを定めることも可能です。これによって戻される行数を制限するため、可視化・レポートのデザイン設計時のパフォーマンスを向上させるのに役立ちます。
以下は一般的な例です。
jdbc:dynamicsgp:CompanyId=mycompanyId;user=myuser;password=mypassword;URL= http://{servername}:{port}/Dynamics/GPService; - JDBC JAR フォルダプロパティをCData JDBC Driver JAR ファイルの場所に設定します(上記を参照)。
- ドライバーのクラス名をJDBC Driver のクラス名( cdata.jdbc.dynamicsgp.DynamicsGPDriver) に設定します。
- ユーザー名とパスワードのプロパティは空欄にします。
- [Next]をクリックします。
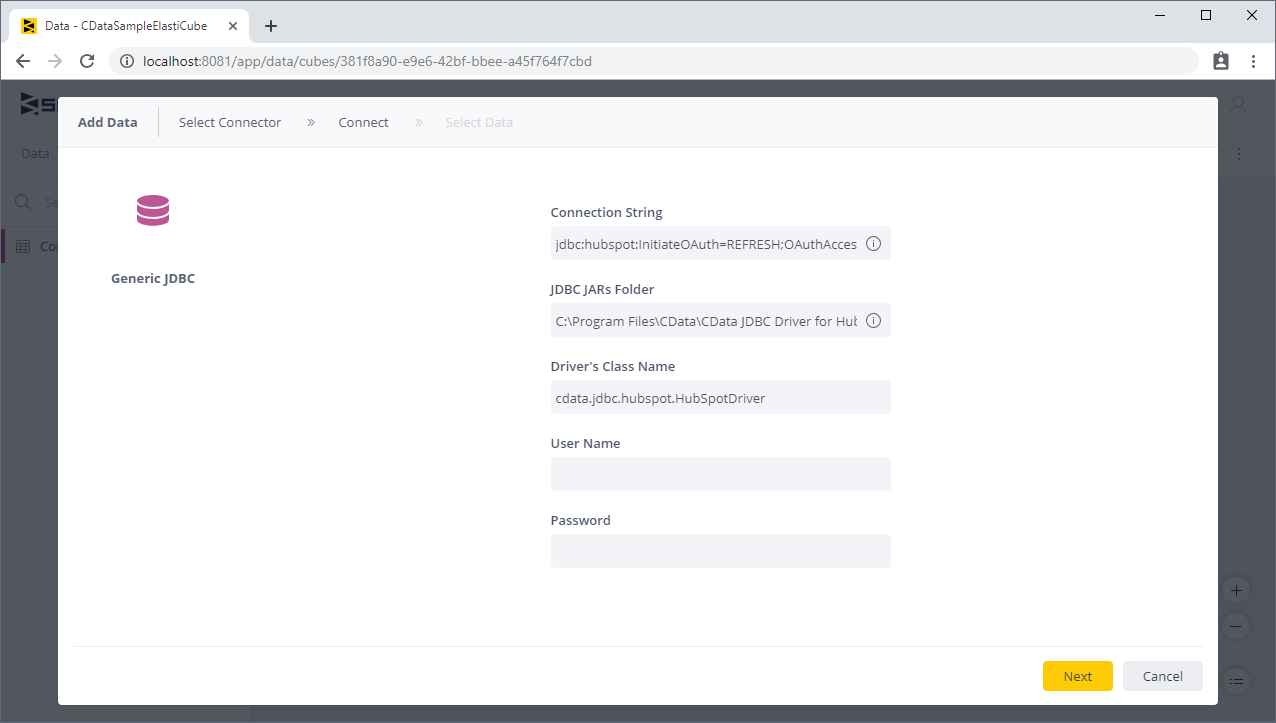
Dynamics GP のデータをElastiCube に追加する
Dynamics GP に接続すると、ElastiCubeにテーブルとビューを追加できます。
- [Tables]リストから、and/or ビューどちらのテーブルを使用するか選択思案す。
- (オプション) [+]をクリックしてSQL でインポートするデータをカスタマイズします。
- [Done]をクリックします
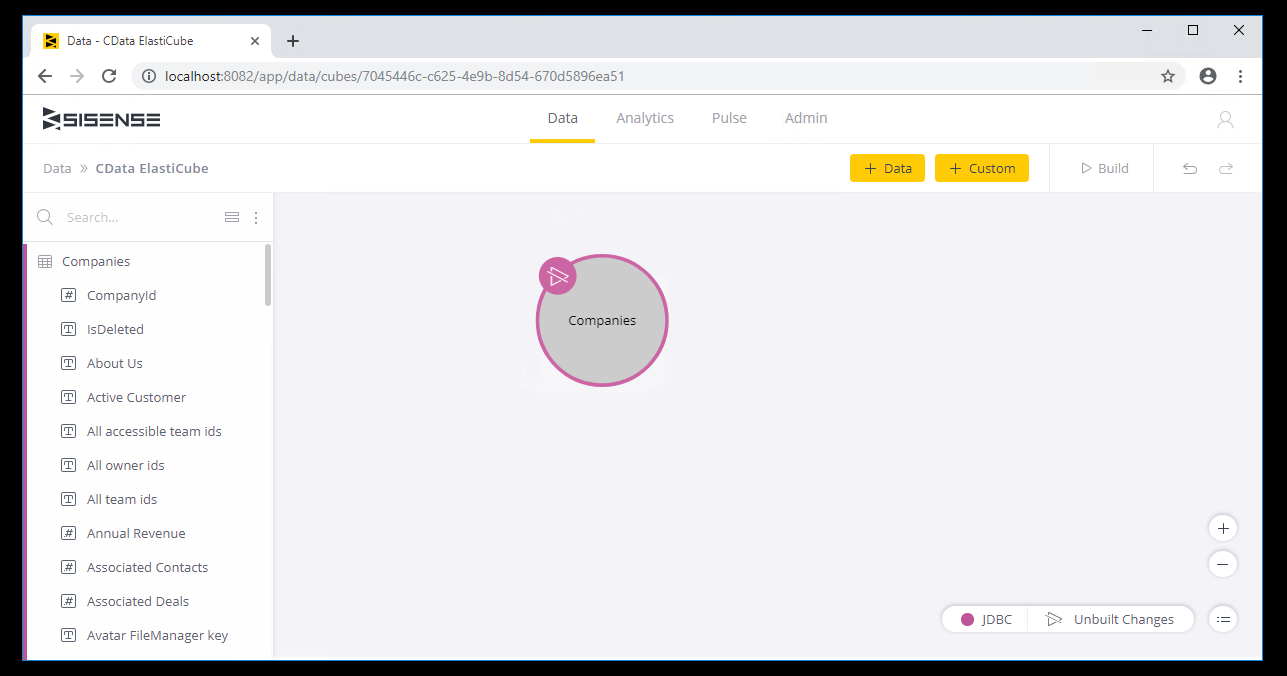
- [Build]をクリックし、分析用のElastiCube をビルドします。
Dynamics GP のデータをビジュアライズ
ElastiCube をDynamics GP テーブルに追加することで、Dynamics GP で分析を実行できます。
- Sisense アプリケーションの[Analytics]ページに移動します。
- Dashboard を選択(または新規作成) します。
- Data Source を選択し、[Create]をクリックします。
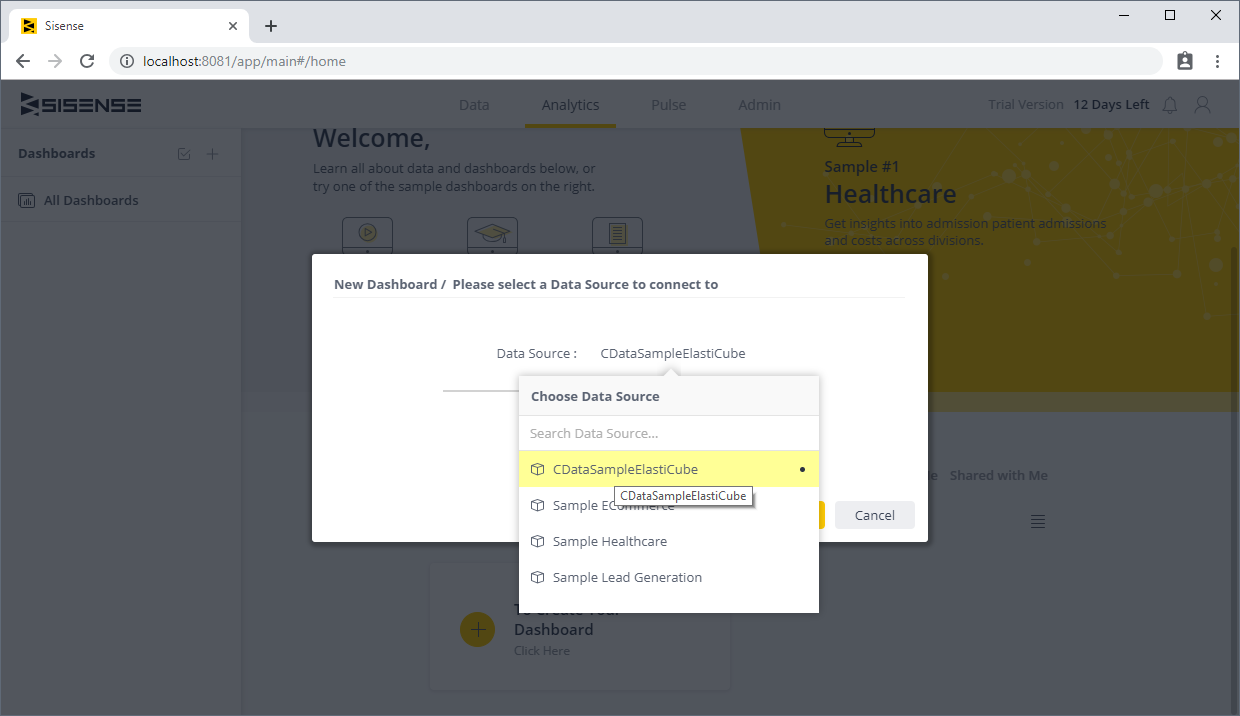
- [+ Select Data]をクリックし、ビジュアライゼーションに追加するフィールドを選択します。
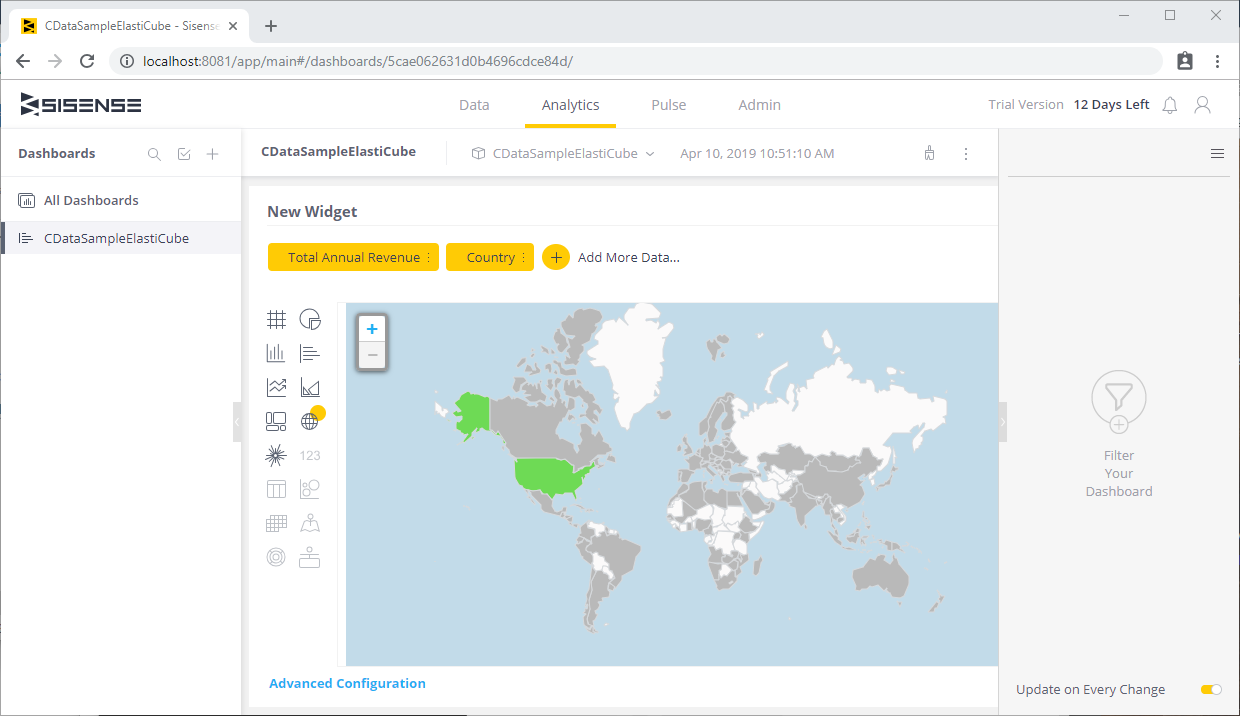
CData JDBC Driver for DynamicsGP を使用することで、Sisense でDynamics GP に直接アクセスしてビジュアライズと分析を行うことができます。30日の無償評価版をダウンロードし、今すぐSisense でDynamics GP を使用しましょう!