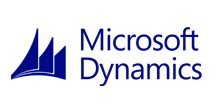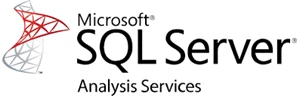各製品の資料を入手。
詳細はこちら →【完全ガイド】Dynamics GP のデータをSQL Server のリンクサーバーで連携する方法
SQL Server からCData ODBC Driver のSQL Gateway 機能を使ってDynamics GP にリンクサーバーとして接続する方法を解説。設定手順からVisual Studio での活用例まで詳細に紹介します。
最終更新日:2025-03-14
この記事で実現できるDynamics GP 連携のシナリオ
こんにちは!ドライバー周りのヘルプドキュメントを担当している兵藤です。
本記事では、SQL ServerのTDS Remoting 機能を使ってDynamics GP にリンクサーバーとしてシームレスに連携する方法を解説します。この連携には、CData ODBC Driverに同梱されているSQL Gateway を使用します。この方法により、SQL Server のインターフェースからDynamics GP への読み書き双方向のアクセスが可能になり、既存のSQL Server 環境で外部データを活用できるようになります。スクリーンショット付きで紹介していくので、初心者の方でも簡単に設定できます!
Dynamics GP をSQL Server のリンクサーバーとして利用する3つの主要シナリオ
- SQL Server に接続しているアプリケーションでDynamics GP のデータを利用したいがデータ接続を増やしたくない
- Dynamics GP のデータをSQL Server のデータや他のリンクサーバーのデータをJOIN などして使いたい
- 利用したいミドルウェア・BI ツールなどにODBC やJDBC の汎用のインターフェースがないが、SQL Server には接続できる
【準備編】Dynamics GP ODBC DSNの設定方法
まずは、本記事右側のサイドバーからDynamicsGP ODBC Driver の無償トライアルをダウンロード・インストールしてください。ODBC ドライバーのインストール完了時にODBC DSN 設定画面が立ち上がります。または、Microsoft ODBC データソースアドミニストレーターを使ってDSN を作成および設定できます。
Dynamics GP 接続プロパティの取得・設定方法
認証するには、User およびPassword 接続プロパティを設定します。
接続するには、Url をWeb サービスのエンドポイントに設定します。例えば、http://{servername}:{port}/Dynamics/GPService です。さらに、CompanyId を設定します。この値は組織のセットアップウィンドウで「ツール」->「設定」->「組織」をクリックして取得できます。
デフォルトでデータサマリを返し、パフォーマンスを節約します。Line items などの詳細を返すには、LookupIds をtrue に設定します。ただしエンティティは一度に一つずつ返される必要があります。
【設定手順1】SQL Gateway でDynamics GP ODBC DSN をセットアップする方法
CData ODBC ドライバにはSQL Gateway が同梱されています。このSQL Gateway に、Dynamics GP ODBC Driver をサービスとして設定します。
- 「スタート」画面から「SQL Gateway」を起動します。青い「C」のSQL Gateway ロゴが右下のインジケータに表示されます。 アプリケーションコンソールが開かない場合には、SQL Gateway アイコンを右クリックして、「Open Application」をクリックしてください。
- アプリケーションコンソールの「Service」タブを開いて、「Add」をクリックして、新しいODBC データソースを設定します。
-
Dynamics GP ODBC の設定を行います。
Service Name]:任意
リモーティングDB 選択:SQL Server を選択
Data Source:ドロップダウンでCData Dynamics GP Source Sys を選択
Port:使用していないポートを選択
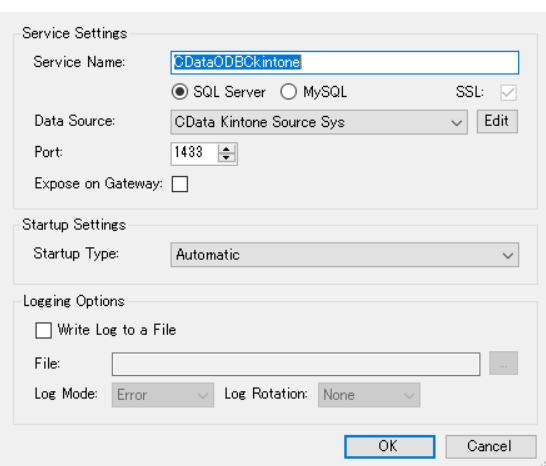
-
次に「Users」タブ→「Add」からユーザーを登録します。
ユーザー毎にFull アクセスか、Readonly か、None の権限を選択できます。
複数のODBC データソースがある場合には、データソース毎に権限の設定が可能です。
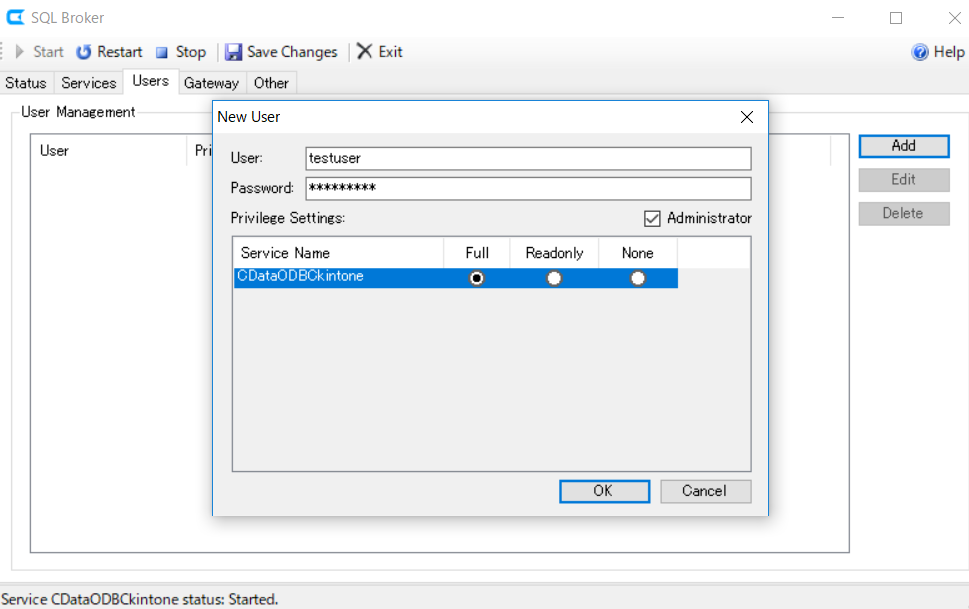
「OK」を押して、ユーザー登録を完了します。 その後「Save Changes」で設定を保存します。 - SQL Gateway の「Service」タブで「Start」ボタンを押して、サービスを起動します。サービスの左側の〇が緑色になれば、サービスは起動中です。
【設定手順2】SQL Server でDynamics GP リンクサーバーを構築する方法
SQL Gateway 側でサービスの設定が終わったら、SQL Server 側でDynamics GP サービスをリンクサーバーとして使う設定をしましょう。
-
SQL Server Management Studio (SSMS) を開きます。
オブジェクトエクスプローラーの「サーバーオブジェクト」で「リンクサーバー」を右クリックして、「新しいリンクサーバー」をクリックします。 -
新しいリンクサーバーの設定画面の「全般」で、以下を入力します。
サーバー種類:その他データソース
プロバイダー:SQL Server Native _Client 11.0
データソース:この例の場合、localhost, 1433 を入力
カタログ:ODBC DSN 名を入力
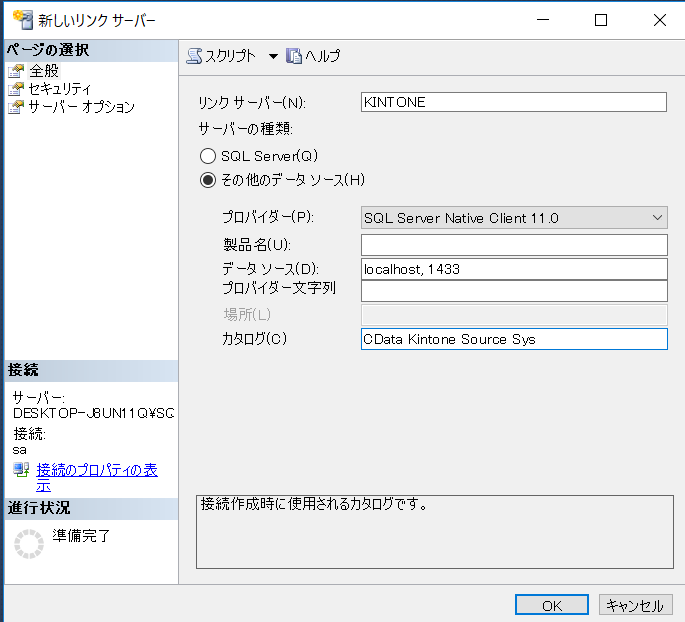
- また、「セキュリティ」では、「このセキュリティコンテキスト」を選択して、リモートログインにSQL Gateway にユーザー設定したUser 名とPassword を入力します。
これで、リンクサーバーの設定は終わりなので、「OK」を押して設定を保存します。
【活用例1】SSMS(SQL Server Management Studio)でDynamics GP データを操作する方法
SSMS のオブジェクトエクスプローラーのリンクサーバー下にDynamics GP のリンクサーバーが作成され、「テーブル」下にDynamics GP のデータがアプリ単位でテーブルが生成されます。
新しいクエリを選択し、Dynamics GP のデータを取得してみます。
実践的なSQL クエリの例と解説
SELECT * from リンクサーバー名.CData Dynamics GP Source Sys(ODBC DSN 名).Dynamics GP.テーブル名
このように、API のリクエストではなく通常のSQL 構文でデータを扱うことが可能になっています
【活用例2】Visual Studio からDynamics GP のリンクサーバーに連携する方法
Visual Studio のサーバーエクスプローラーの「データ接続」を右クリックし、「接続の追加」をクリックして、データソースの選択画面を開きます。 データソースの選択画面でデータソースを「Microsoft SQL Server 」に選択して、「続行」を押します。
Visual Studio での接続設定とクエリ実行手順
「接続の追加」画面で、以下を入力します。
サーバー名:SQL Server のサーバー名
認証:任意の認証方式
データベース名の選択または入力:※master など
※リンクサーバーを直接データベース名として入力することはできないようです。なので上位のデータベース名で設定しておきます。
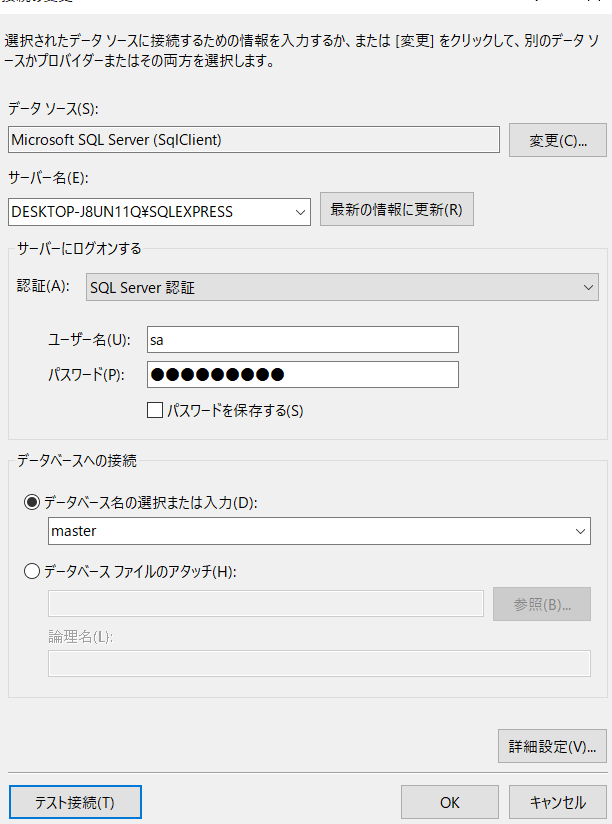
「テスト接続」をして大丈夫であれば、「OK」を押して設定を完了させます。
「新しいクエリ」で、SQL でSELECT 文を書いてデータを取得してみます。
SELECT * from リンクサーバー名.CData Dynamics GP Source Sys(ODBC DSN 名).Dynamics GP.テーブル名
このように、通常のSQL Server のリンクサーバーと同じようにVisual Studio 内Dynamics GP のデータを扱うことが可能になります。
他のIDE でもSQL Server にアクセスする方法でDynamics GP のデータにSQL でアクセスが可能になります。
複数データソースのJOIN などを行う場合には大変便利です。
【応用編】Dynamics GP データとSQL Server データを組み合わせた高度な活用例
リンクサーバーの真価は、異なるデータソースを組み合わせた分析や処理にあります。以下に実践的な活用例をご紹介します。
複数データソースの結合(JOIN)によるデータ統合
SELECT
s.customer_id,
s.customer_name,
o.order_id,
o.order_date,
o.total_amount
FROM
Sales.Customers s
JOIN
リンクサーバー名.CData Dynamics GP Source Sys.Dynamics GP.Orders o
ON
s.customer_id = o.customer_id
WHERE
o.order_date > '2023-01-01'
ORDER BY
o.total_amount DESC
このクエリ例では、SQL Server内の顧客データとDynamics GP 内の注文データを顧客IDで結合し、2023年以降の注文を金額順に表示しています。
おわりに
このようにCData ODBC ドライバと併用することで、Dynamics GP を含む270を超えるSaaS、NoSQL データをSQL Server に連携できます。30日の無償評価版が利用できますので、ぜひ自社で使っているクラウドサービ スやNoSQL と合わせて活用してみてください。