各製品の資料を入手。
詳細はこちら →Tableau Server でe-Sales Managerに接続されたダッシュボードを公開
CData JDBC Driver とTableau Server を使用してe-Sales Manager のデータをビジュアライズ。
最終更新日:2022-09-21
こんにちは!ドライバー周りのヘルプドキュメントを担当している古川です。
Tableau Server は、企業が問題解決にデータを使用する方法を変革するビジュアル分析プラットフォームです。CData JDBC Driver for ESalesManager と組み合わせると、Tableau Server 内のリアルタイムe-Sales Manager のデータにアクセスできます。この記事では、Tableau Desktop でe-Sales Manager に接続してデータソースをTableau Server に公開し、そのデータから簡単なグラフを作成する方法を説明します。
CData JDBC ドライバは、Tableau Server のリアルタイムe-Sales Manager のデータへの高速アクセスを可能にします。ドライバーをインストールすると、e-Sales Manager に認証するだけで高速で動的なビジュアライゼーションとダッシュボードの構築を開始できます。CData JDBC ドライバは、ネイティブのTableau データ型を使用してe-Sales Manager のデータを表示し、複雑なフィルタ、集計、その他の操作を自動的に処理することでe-Sales Manager のデータへのシームレスなアクセスを可能にします。
Tableau Server でe-Sales Manager への接続を有効にする
Tableau Server をホストしているマシンにCData JDBC Driver をインストールすることから始めます。
サーバーがLinux マシンの場合:
- cdata.jdbc.esalesmanager.jar とcdata.tableau.esalesmanager.lic をコピーします。
- コピーをTableau Server Connectors フォルダ(/opt/tableau/tableau_driver/jdbc)に配置します。
- Tableau Server を再起動します。
サーバーがWindows の場合:
- cdata.jdbc.esalesmanager.jar とcdata.tableau.esalesmanager.lic をコピーします。
- コピーをTableau Server のドライバーディレクトリ(C:\ Program Files\Tableau\Drivers)に配置します。
- Tableau Server を再起動します。
次に、Tableau Desktop を実行しているマシンにCData JDBC Driver をインストールします。Windows でTableau を起動する前に、.jar ファイルがC:\Program Files\Tableau\Drivers フォルダに配置されていることを確認してください。macOS でTableau を起動する前に、.jar ファイルが~/Library/Tableau/Drivers フォルダに配置されていることを確認してください。
Tableau Desktop からe-Sales Manager に接続する
ドライバーがServer マシンにインストールされると、Tableau Desktop のe-Sales Manager への接続を構成してe-Sales Manager ベースのデータソースをTableau Server に公開できます。
- Tableau Desktop を開きます。
- 「Connect」->「To a Server」の下の「More」をクリックします。
- 「Other Databases (JDBC)」を選択します。
- データへの接続を構成します。ドライバーには、接続文字列のコンテンツの作成と管理を効率化する接続文字列デザイナーが付属しています。接続文字列の先頭に「jdbc:esalesmanager」を手動で追加する必要があることに注意してください。
- 「Sign In」をクリックします。
e セールスマネージャー Remix に接続するには、User、Passowrd、URL、TenantId パラメータが必要です。
- User:API を実行するためのログインユーザーのユーザーID。
- Password:API を実行するためのログインユーザーのユーザーパスワード 。
- URL:e-Sales Manager Remix エンドポイントへのURL。例:https://XXX.softbrain.co.jp
- TenantId:e-Sales Manager Remix テナント名のTenantd。例:cdata
スキーマの検出とデータのクエリ
e-Sales Manager のデータへの接続を確立したら、ビジュアライズするエンティティを構成できます。
- Database プルダウンメニューからCData を選択します。
- Schema プルダウンメニューからESalesManager を選択します。
- ビジュアライズするテーブルとビューを結合キャンバスにドラッグします。複数のテーブルを含めることができます。

- Update Now またはAutomatically Update を選択します。[今すぐ更新]では、データソースの最初の10,000 行をプレビューできます(または[Rows]テキストボックスに表示したい行数を入力します)。[自動更新]では、プレビューエリアの変更を自動的にロードします。
Tableau Server にデータを公開する
ビジュアライズするデータを構成した後、データソースをTableau Server インスタンスに公開できます。Tableau Desktop にて:
- 「Server」->「Sign In」とクリックします。
- Tableau Server のURL を入力します。
- Tableau Server の資格情報を使用して認証します。
- 「Server」->「Publish Data Source」とクリックし、データソースを選択します。
- 「Publish」をクリックします。
- [Project]を選択し、データソースに名前を付けてオプションで説明を追加します。
- 「Publish」をクリックします。
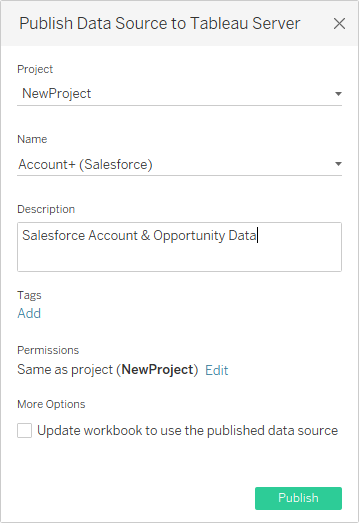
これにより、サーバーのデータソースリストの下に新しいエントリが作成され、データソースの権限の変更、履歴の表示、およびその他の管理タスクを実行できます。
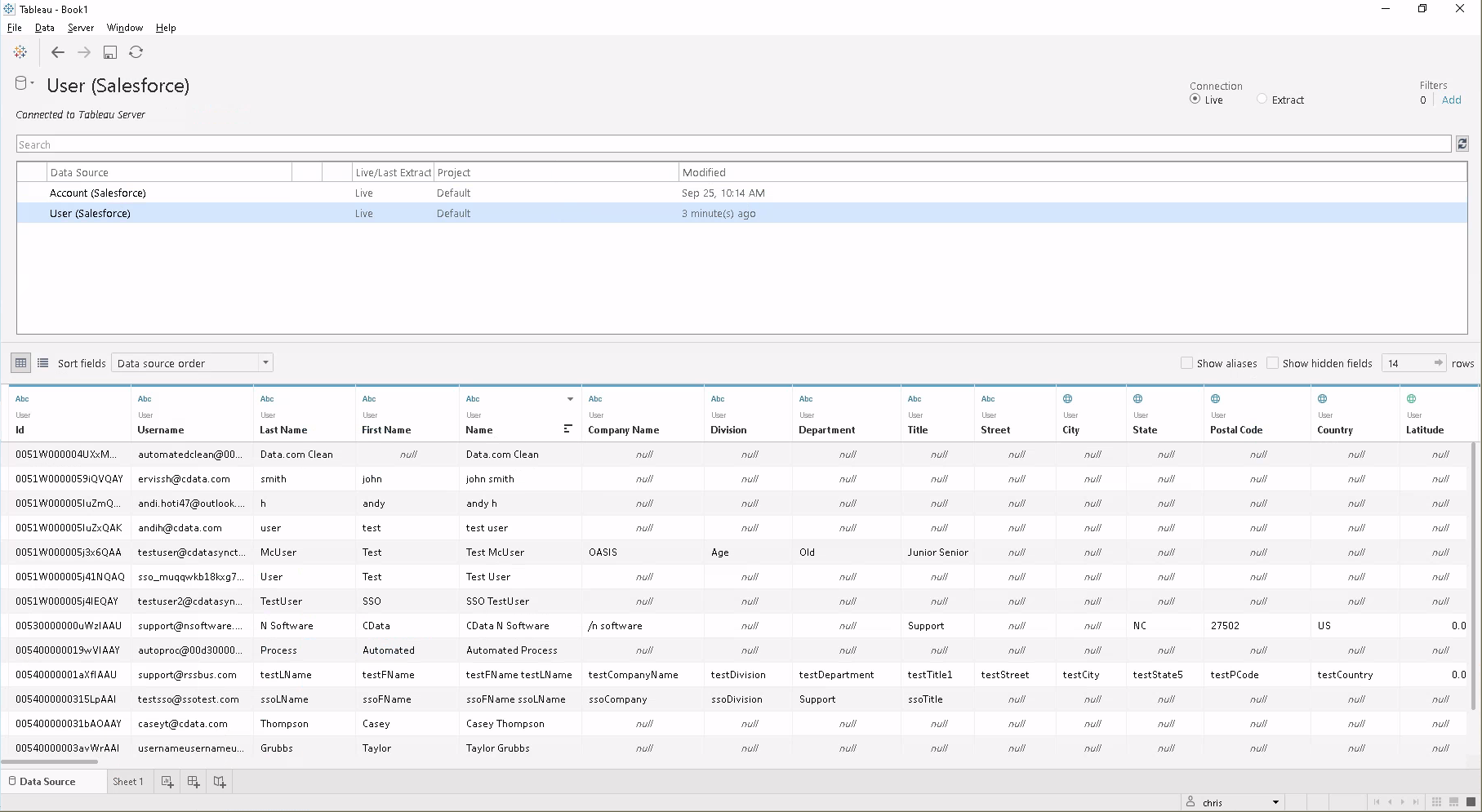
同じサーバーに接続されたワークステーションは、ドライバーがインストールされていなくてもTableau Desktop で同じソースを使用できることに注意してください。また、Tableau Server で(Web インターフェースを介して)直接作成されたワークブックは、このソースを使用できます。
Tableau Server でe-Sales Manager のデータをビジュアライズ
Tableau Server に公開されたデータソースを使用すると、e-Sales Manager のデータをビジュアライズすることができるようになります。
- Tableau Server インスタンスにログインします。
- Connect サイドバーの「Search for Data」->「Tableau Server」を使用して、リモートソースに接続します。
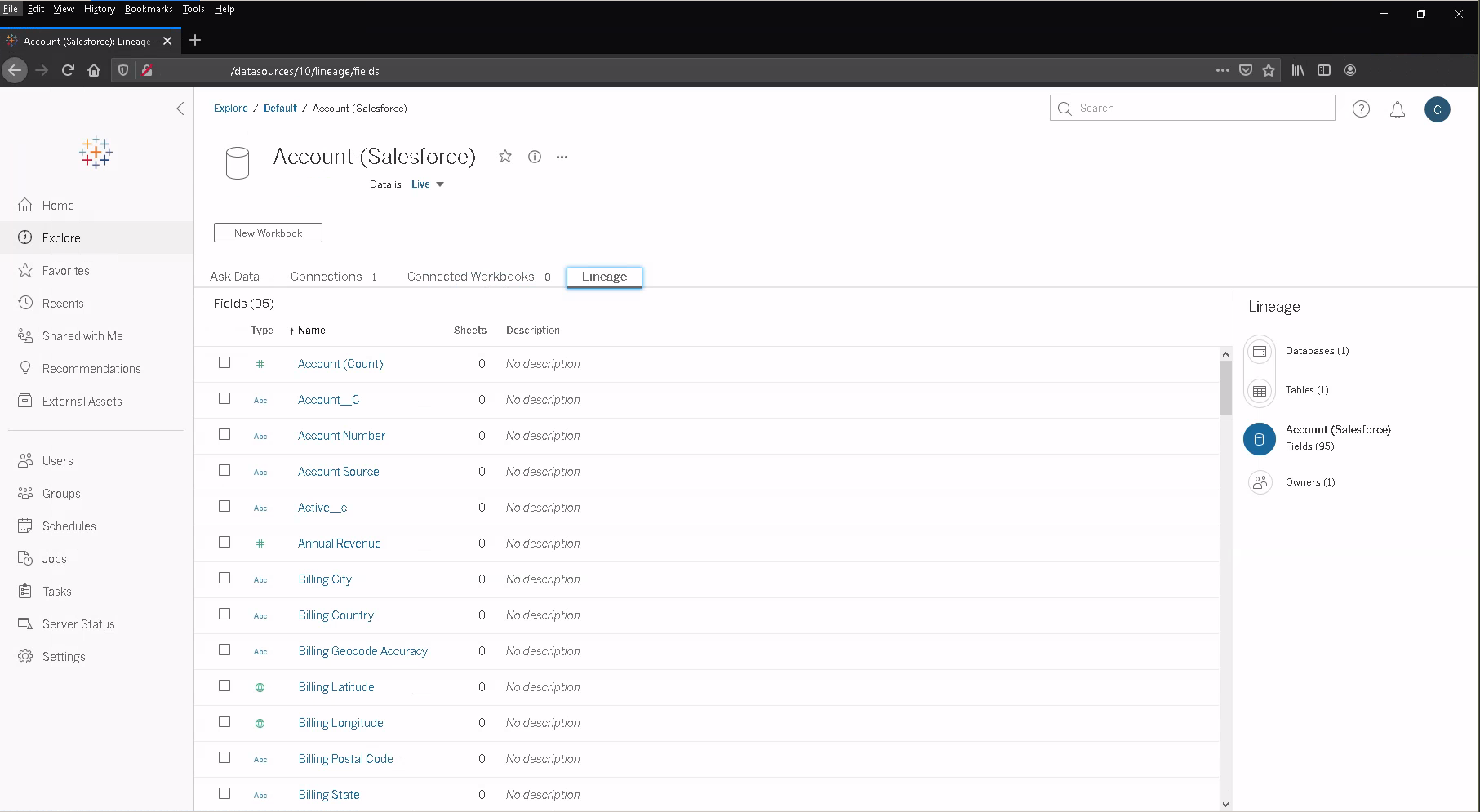
- 公開されているデータソースをクリックします。
- 「New Workbook」をクリックします。
- ワークブックでは、e-Sales Manager フィールドはデータ型に応じてDimensions およびMeasures としてリストされています。CData JDBC Driver は、データ型を自動的に検出し、Tableau の強力なデータ処理及びビジュアライゼーション機能を活用できるようにします。
- Dimensions またはMeasures 領域からRows またはColumns にフィールドをドラッグします。Tableau はカラムヘッダーまたは行ヘッダーを作成します。
- Show Me タブからチャートタイプのうちの一つを選択します。Tableau は、選択したチャートタイプを表示します。
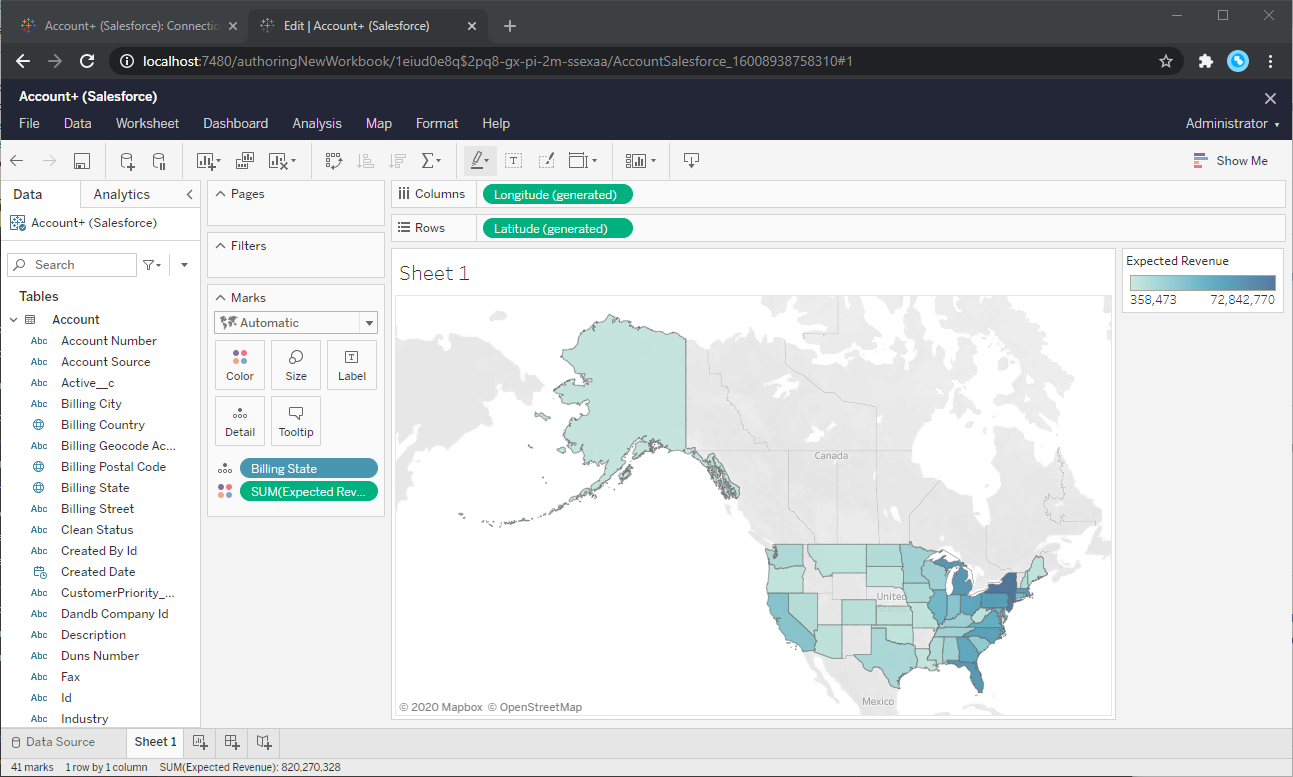
CData JDBC Driver for ESalesManager をTableau Server と使用することで、e-Sales Manager のデータで強固なビジュアライゼーションとレポートを簡単に作成することができます。30日の無償評価版をダウンロードして今すぐ始めましょう。





