各製品の資料を入手。
詳細はこちら →Tableau Server でGoogle Driveに接続されたダッシュボードを公開
CData JDBC Driver とTableau Server を使用してGoogle Drive のデータをビジュアライズ。
最終更新日:2022-09-21
こんにちは!ドライバー周りのヘルプドキュメントを担当している古川です。
Tableau Server は、企業が問題解決にデータを使用する方法を変革するビジュアル分析プラットフォームです。CData JDBC Driver for GoogleDrive と組み合わせると、Tableau Server 内のリアルタイムGoogle Drive のデータにアクセスできます。この記事では、Tableau Desktop でGoogle Drive に接続してデータソースをTableau Server に公開し、そのデータから簡単なグラフを作成する方法を説明します。
CData JDBC ドライバは、Tableau Server のリアルタイムGoogle Drive のデータへの高速アクセスを可能にします。ドライバーをインストールすると、Google Drive に認証するだけで高速で動的なビジュアライゼーションとダッシュボードの構築を開始できます。CData JDBC ドライバは、ネイティブのTableau データ型を使用してGoogle Drive のデータを表示し、複雑なフィルタ、集計、その他の操作を自動的に処理することでGoogle Drive のデータへのシームレスなアクセスを可能にします。
Tableau Server でGoogle Drive への接続を有効にする
Tableau Server をホストしているマシンにCData JDBC Driver をインストールすることから始めます。
サーバーがLinux マシンの場合:
- cdata.jdbc.googledrive.jar とcdata.tableau.googledrive.lic をコピーします。
- コピーをTableau Server Connectors フォルダ(/opt/tableau/tableau_driver/jdbc)に配置します。
- Tableau Server を再起動します。
サーバーがWindows の場合:
- cdata.jdbc.googledrive.jar とcdata.tableau.googledrive.lic をコピーします。
- コピーをTableau Server のドライバーディレクトリ(C:\ Program Files\Tableau\Drivers)に配置します。
- Tableau Server を再起動します。
次に、Tableau Desktop を実行しているマシンにCData JDBC Driver をインストールします。Windows でTableau を起動する前に、.jar ファイルがC:\Program Files\Tableau\Drivers フォルダに配置されていることを確認してください。macOS でTableau を起動する前に、.jar ファイルが~/Library/Tableau/Drivers フォルダに配置されていることを確認してください。
Tableau Desktop からGoogle Drive に接続する
ドライバーがServer マシンにインストールされると、Tableau Desktop のGoogle Drive への接続を構成してGoogle Drive ベースのデータソースをTableau Server に公開できます。
- Tableau Desktop を開きます。
- 「Connect」->「To a Server」の下の「More」をクリックします。
- 「Other Databases (JDBC)」を選択します。
- データへの接続を構成します。ドライバーには、接続文字列のコンテンツの作成と管理を効率化する接続文字列デザイナーが付属しています。接続文字列の先頭に「jdbc:googledrive」を手動で追加する必要があることに注意してください。
- 「Sign In」をクリックします。
Google Drive はOAuth 認証標準を利用しています。各ユーザーやドメイン内のユーザーの代わりに、CData 製品がGoogle API にアクセスすることを許可できます。 接続すると、CData 製品はデフォルトブラウザでOAuth エンドポイントを開きます。ログインして、アプリケーションにアクセス許可を与えます。CData 製品がOAuth プロセスを完了します。
詳細はヘルプドキュメントを参照してください。
尚、CData 製品はGoogle Drive のファイルの一覧表示やユーザー管理情報の取得用です。Google Drive に保管されているExcel、CSV、JSON などのファイル内のデータを読み込みたい場合には、Excel Driver、CSV Driver、JSON Driver をご利用ください。
スキーマの検出とデータのクエリ
Google Drive のデータへの接続を確立したら、ビジュアライズするエンティティを構成できます。
- Database プルダウンメニューからCData を選択します。
- Schema プルダウンメニューからGoogleDrive を選択します。
- ビジュアライズするテーブルとビューを結合キャンバスにドラッグします。複数のテーブルを含めることができます。

- Update Now またはAutomatically Update を選択します。[今すぐ更新]では、データソースの最初の10,000 行をプレビューできます(または[Rows]テキストボックスに表示したい行数を入力します)。[自動更新]では、プレビューエリアの変更を自動的にロードします。
Tableau Server にデータを公開する
ビジュアライズするデータを構成した後、データソースをTableau Server インスタンスに公開できます。Tableau Desktop にて:
- 「Server」->「Sign In」とクリックします。
- Tableau Server のURL を入力します。
- Tableau Server の資格情報を使用して認証します。
- 「Server」->「Publish Data Source」とクリックし、データソースを選択します。
- 「Publish」をクリックします。
- [Project]を選択し、データソースに名前を付けてオプションで説明を追加します。
- 「Publish」をクリックします。
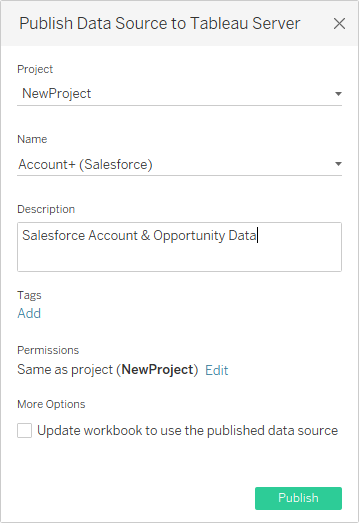
これにより、サーバーのデータソースリストの下に新しいエントリが作成され、データソースの権限の変更、履歴の表示、およびその他の管理タスクを実行できます。
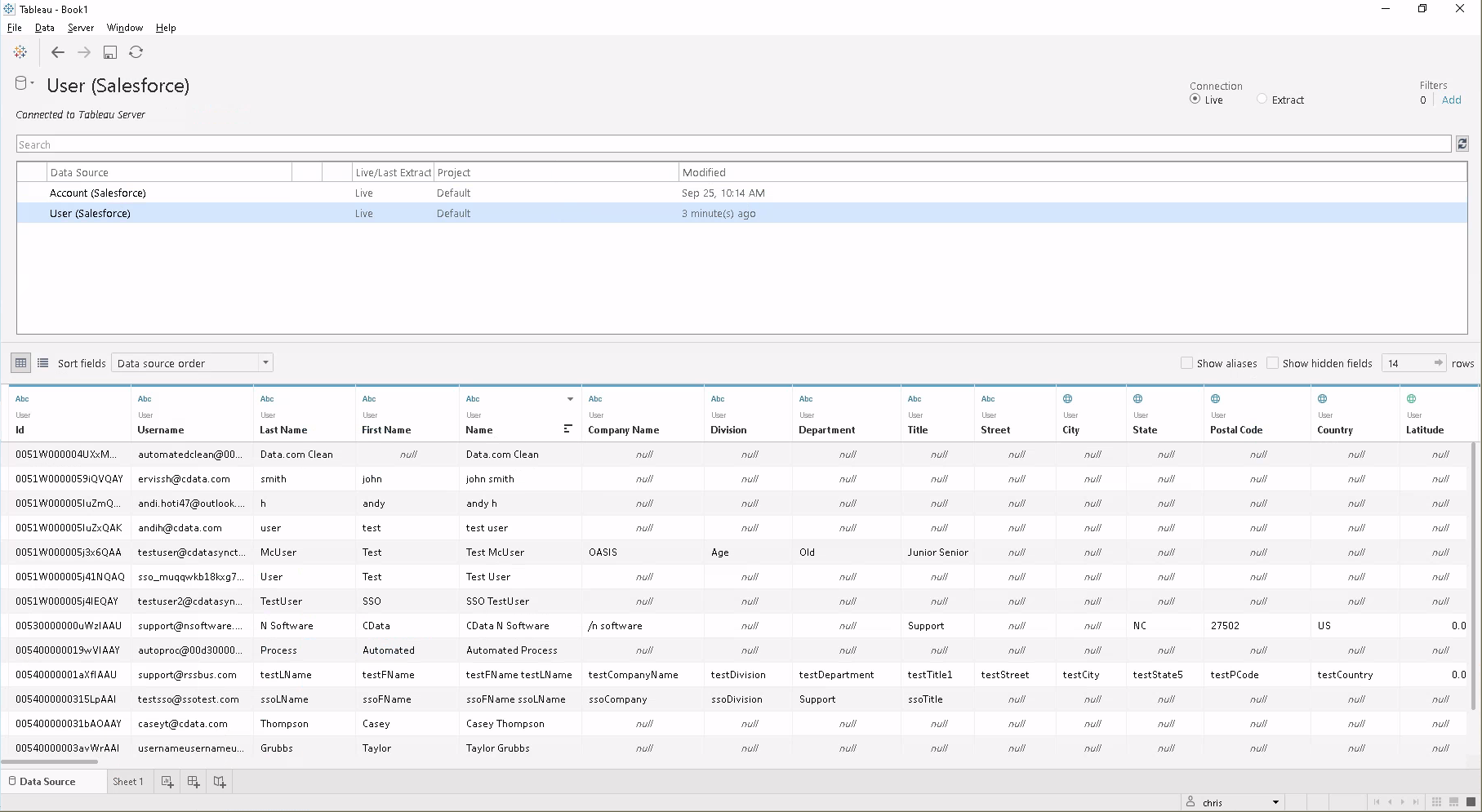
同じサーバーに接続されたワークステーションは、ドライバーがインストールされていなくてもTableau Desktop で同じソースを使用できることに注意してください。また、Tableau Server で(Web インターフェースを介して)直接作成されたワークブックは、このソースを使用できます。
Tableau Server でGoogle Drive のデータをビジュアライズ
Tableau Server に公開されたデータソースを使用すると、Google Drive のデータをビジュアライズすることができるようになります。
- Tableau Server インスタンスにログインします。
- Connect サイドバーの「Search for Data」->「Tableau Server」を使用して、リモートソースに接続します。
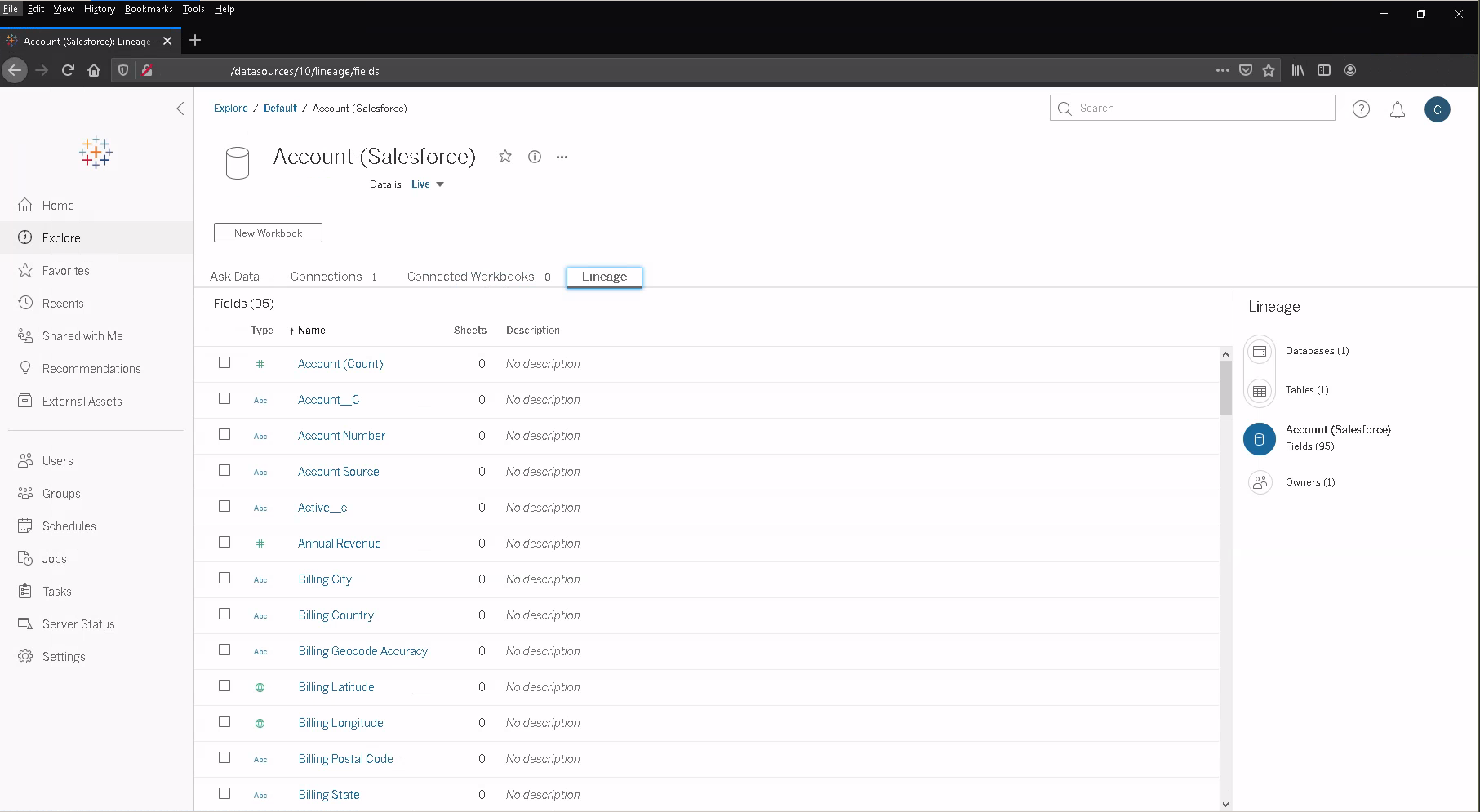
- 公開されているデータソースをクリックします。
- 「New Workbook」をクリックします。
- ワークブックでは、Google Drive フィールドはデータ型に応じてDimensions およびMeasures としてリストされています。CData JDBC Driver は、データ型を自動的に検出し、Tableau の強力なデータ処理及びビジュアライゼーション機能を活用できるようにします。
- Dimensions またはMeasures 領域からRows またはColumns にフィールドをドラッグします。Tableau はカラムヘッダーまたは行ヘッダーを作成します。
- Show Me タブからチャートタイプのうちの一つを選択します。Tableau は、選択したチャートタイプを表示します。
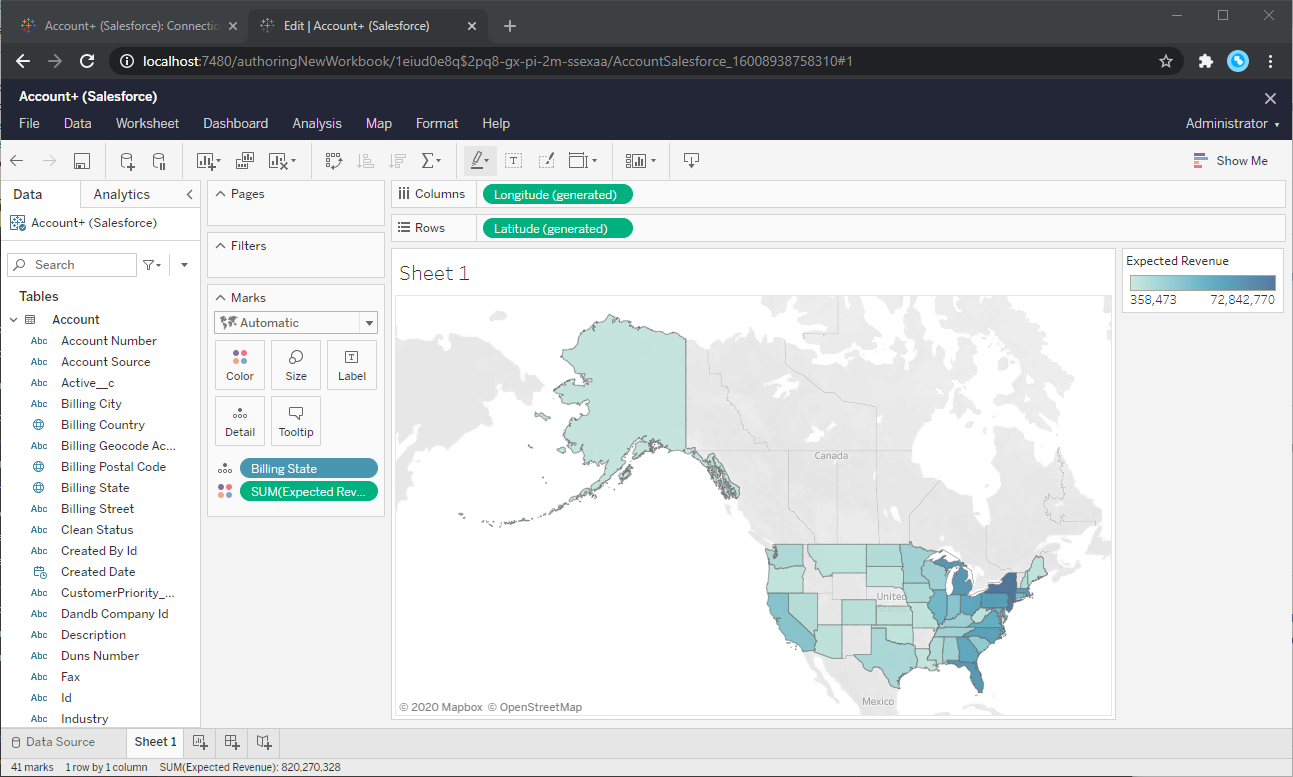
CData JDBC Driver for GoogleDrive をTableau Server と使用することで、Google Drive のデータで強固なビジュアライゼーションとレポートを簡単に作成することができます。30日の無償評価版をダウンロードして今すぐ始めましょう。





