各製品の資料を入手。
詳細はこちら →製品をチェック
製品の詳細・30日間の無償トライアルはこちら
CData ConnectFTP のデータに連携するAppSheet アプリを作成
CData Connect Server を使って、ノーコードでFTP に連携する業務アプリケーションをAppSheet で作成。
宮本航太プロダクトスペシャリスト
最終更新日:2022-04-17
こんにちは!プロダクトスペシャリストの宮本です。
AppSheet は、業務アプリケーションをノーコードで開発できるGoogle 提供のサービスです。モバイル、タブレット、ウェブアプリケーションをノーコードで作成できます。AppSheet とCData Connect Server を一緒に使うことで、簡単にFTP のデータに連携する業務アプリを開発できます。この記事では、AppSheet とConnect Server を使ってFTP に連携するシンプルなアプリケーションを作成する方法を紹介します。
CData Connect Server は、FTP のデータのインターフェースを仮想SQL Server として提供し、AppSheet でネイティブにサポートされたデータと同じように連携するアプリケーションが作成できます。AppSheet でデータにアクセスするアプリでは、内部でSQL クエリを発行しています。CData Connect Server がAppSheet が発行するSQL クエリ(フィルタリングやJOIN も可能)をパースしてFTP に送り、AppSheet にFTP からのデータを返します。インテリジェントなサーバーサイドプロセスで、多様なクエリをパフォーマンス良く利用できます。
ホスティングについて
AppSheet からCData Connect Server に接続するには、利用するConnect Server インスタンスをネットワーク経由での接続が可能なサーバーにホスティングして、URL での接続を設定する必要があります。CData Connect がローカルでホスティングされており、localhost アドレス(localhost:8080 など)またはローカルネットワークのIP アドレス(192.168.1.x など)からしか接続できない場合、AppSheet はCData Connect Server に接続することができません。
クラウドホスティングでの利用をご希望の方は、AWS Marketplace やGCP Marketplace で設定済みのインスタンスを提供しています。
FTP の仮想SQL Server データベースを作成
まずは、右側のサイドバーからCData Connect Server の無償トライアルをダウンロード・インストールしてください。CData Connect Server では、直感的なインターフェースでデータソースへの接続およびAPI エンドポイント作成を行えます。
- Connect Server にログインして、「CONNECTORS」をクリックします。
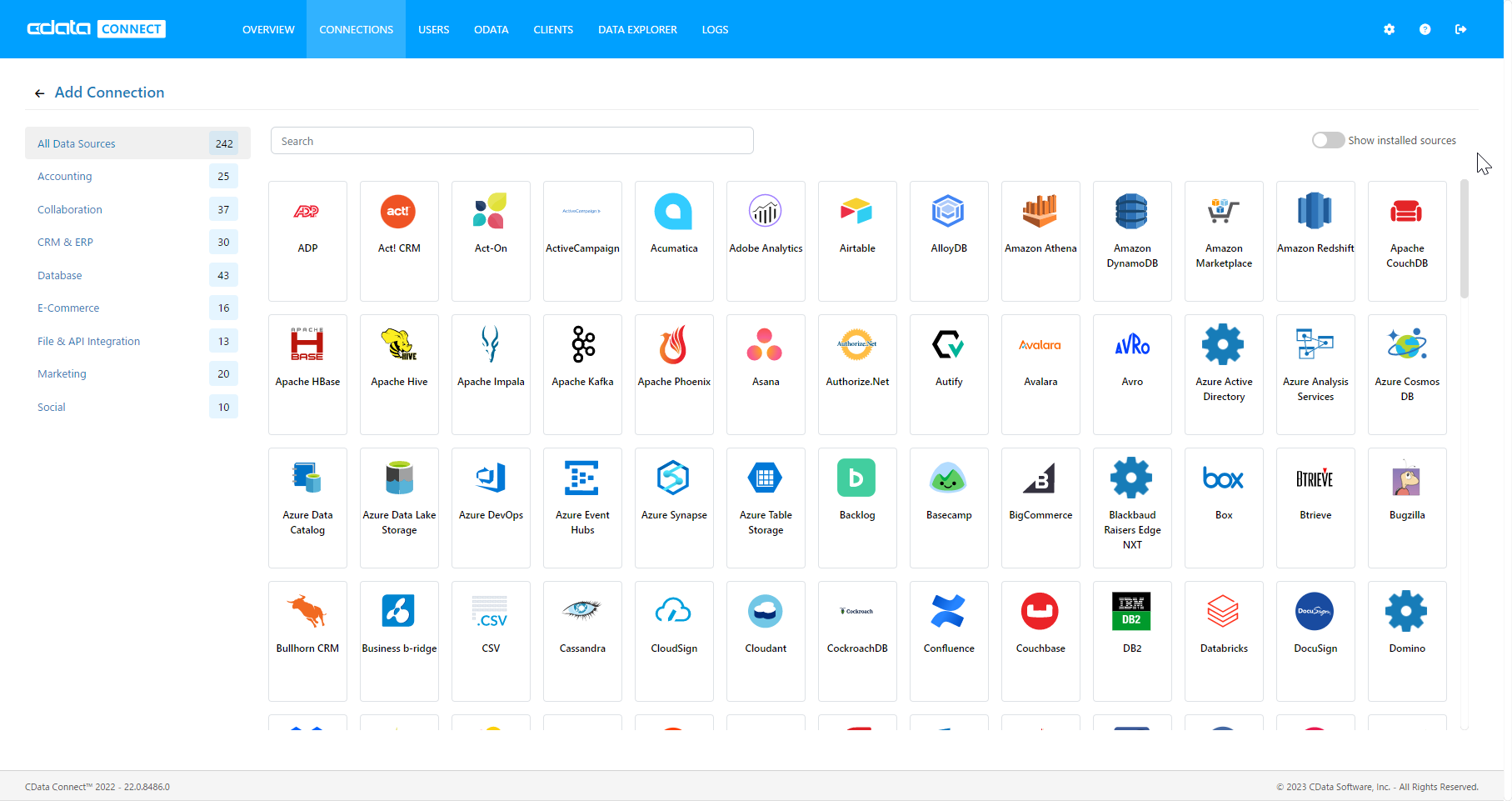
- 利用できるデータソースアイコンから"FTP" を選択します。
-
FTP に接続するために必要なプロパティを入力します。
FTP は、プレーンテキスト接続およびSSL/TLS 接続の両方をサポートします。FTP サーバーに接続するには、RemoteHost、User、およびPassword を指定します。SSLMode およびSSLServerCert を設定して、TSL/SSL による接続をセキュアにします。TLS/SSL を介した接続の設定について詳しくは、ヘルプドキュメントの「高度な設定」を参照してください。
次の接続プロパティを設定し、ファイルシステムのリレーショナルビューをコントロールします。
- RemotePath:現在の作業ディレクトリに設定。
- TableDepth:ビューとしてレポートするサブフォルダの深度を制御するために設定。
- FileRetrievalDepth:ファイルを再帰的に取得し、Root テーブルにリストするために設定。
ストアドプロシージャ は、ファイル、のダウンロード、アップロード、およびプロトコルコマンドの送信に利用できます。 SQL を使用してサーバーと対話する方法の詳細については、ヘルプドキュメントの「データモデル」を参照してください。
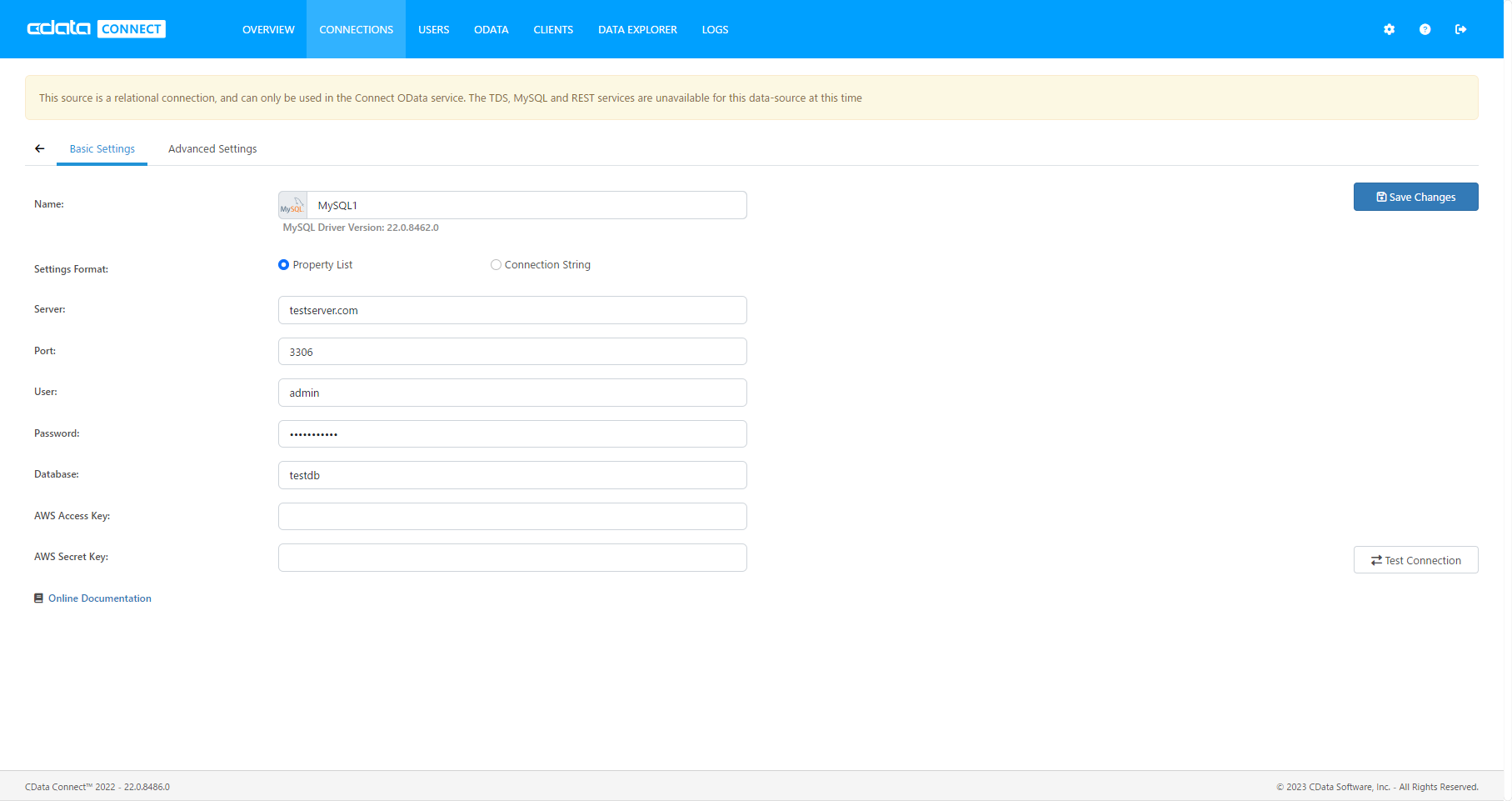
- 「Test Connection」をクリックします。
- 「Permission」をクリックして、接続で使用したいユーザーに適切な権限を指定します。
これで、FTP の仮想データベースが作成でき、AppSheet からの連携が可能になりました。
AppSheet でFTP のデータを連携利用
以下の手順を実行することで、CData Connect Server を使ってAppSheet からFTP のデータソースにアクセスできます。
- まずはAppSheet にログイン。
- メニューの「Account settings」をクリックします。
- 「Sources」タブをクリックして、「+New Data Source」ボタンから新しいデータソースを追加します。
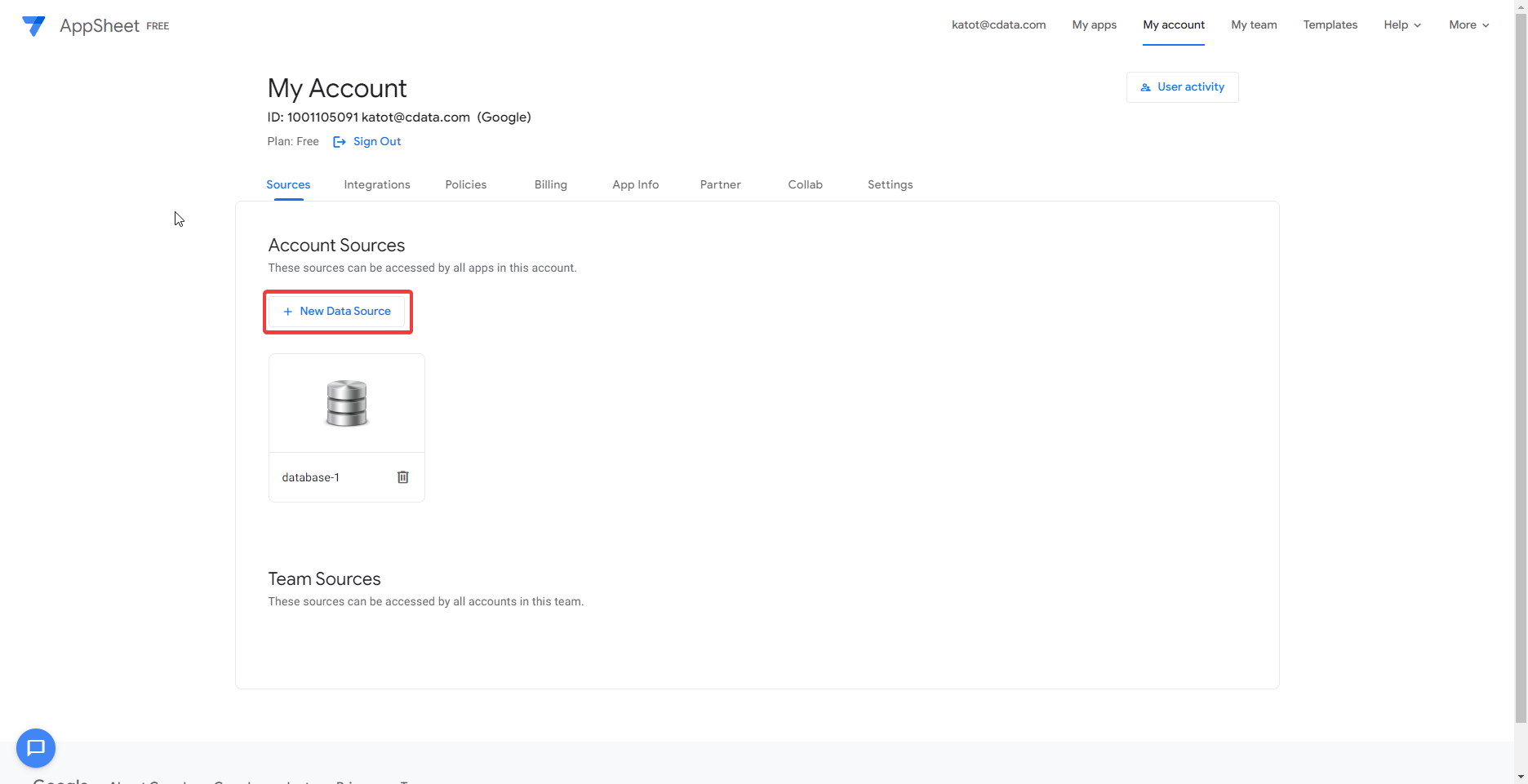
- 「Cloud Database」を選択して、接続情報を設定します。
- Type:SQL Server
- Server: 接続するCData Connect Serverインスタンス、例:CONNECT_SERVER_URL:1433
- Database:仮想データベース名、例: FTP1
- Username:Connect Server で接続許可を与えたユーザー名
- Password:Connect Server ユーザーのパスワード
- SSL:Don't Require SSL
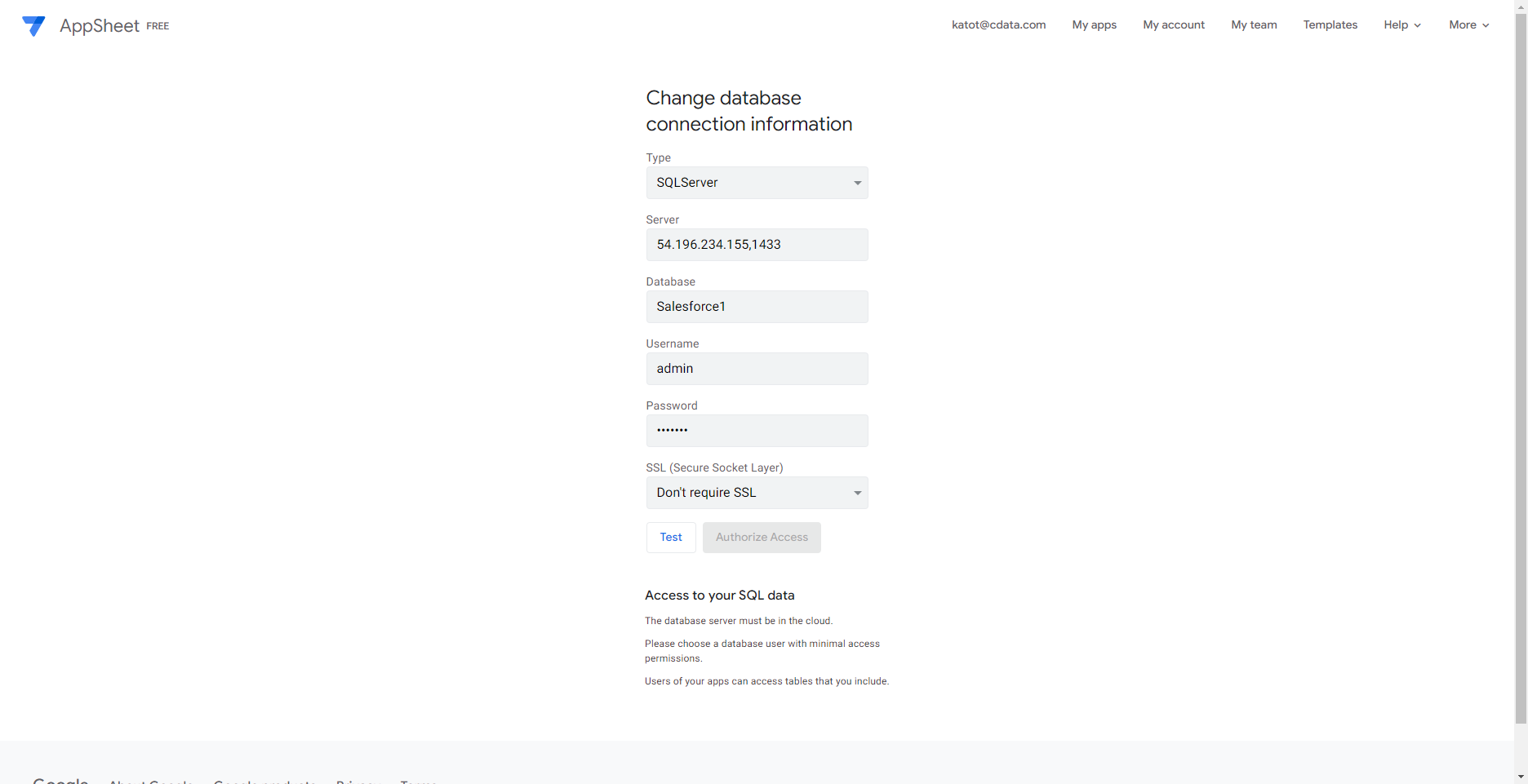
- 「Test」をクリックします。
- 「Authorize Access」をクリックします。
アプリを作成
これで、FTP のデータソースが作成されました。いよいよFTP に連携するアプリを開発します。メニューから「My apps」をクリックします。
- 「Create」->「App」->「Start with existing data」の順にクリックして、新しいアプリの作成を始めます。

- アプリの名前と適切なカテゴリーを設定します。
- 新しく作成したデータソース (例:database-1) を選択します。
- 次の画面で、データソースのテーブルとビューの一覧を確認できます。アプリ作成で使用したいデータを選択してください。
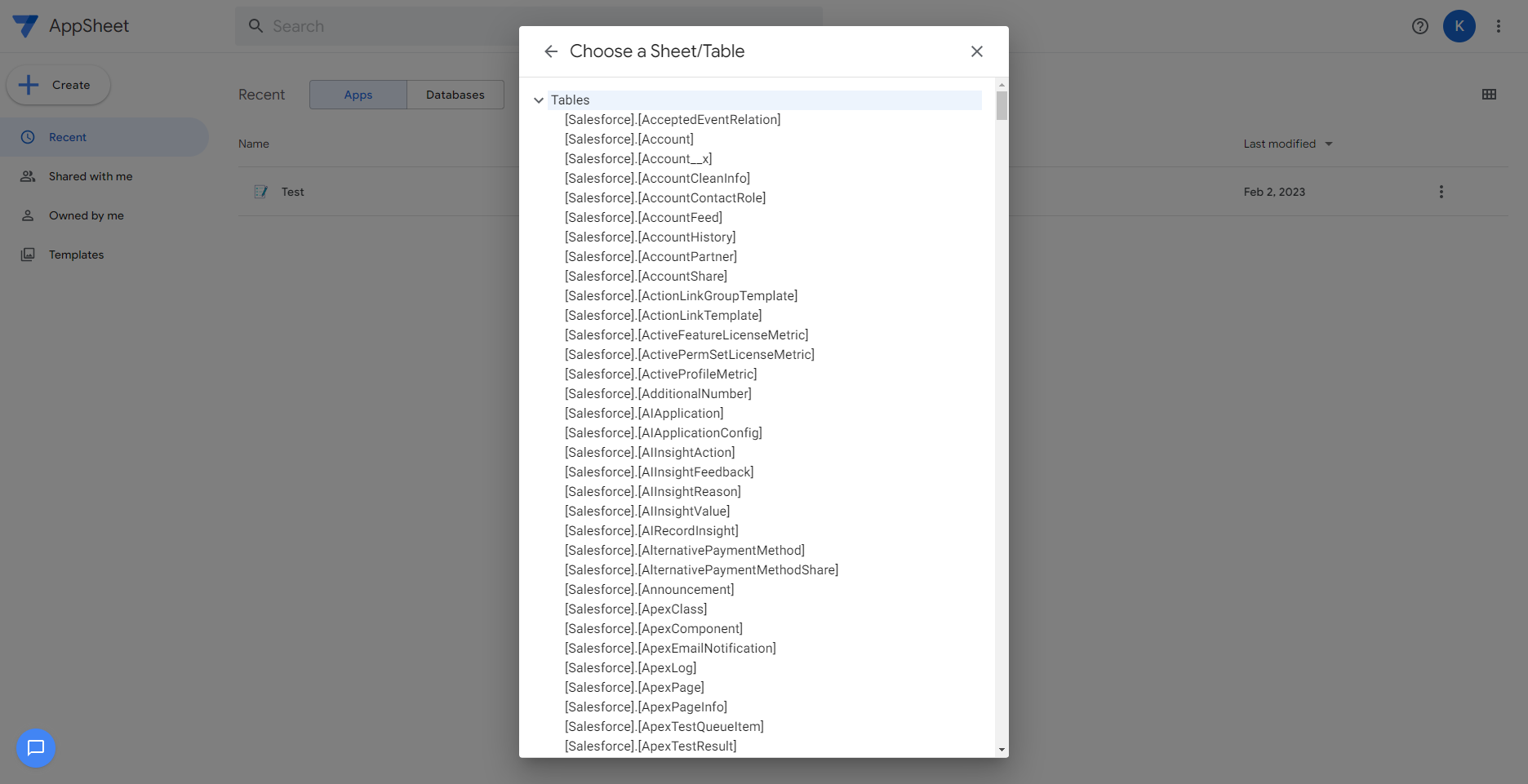
これで、選択したテーブルからカラムを選んで、アプリをデザインできます。Preview パネルでデザインしたアプリを確認して、パブリッシュしましょう。
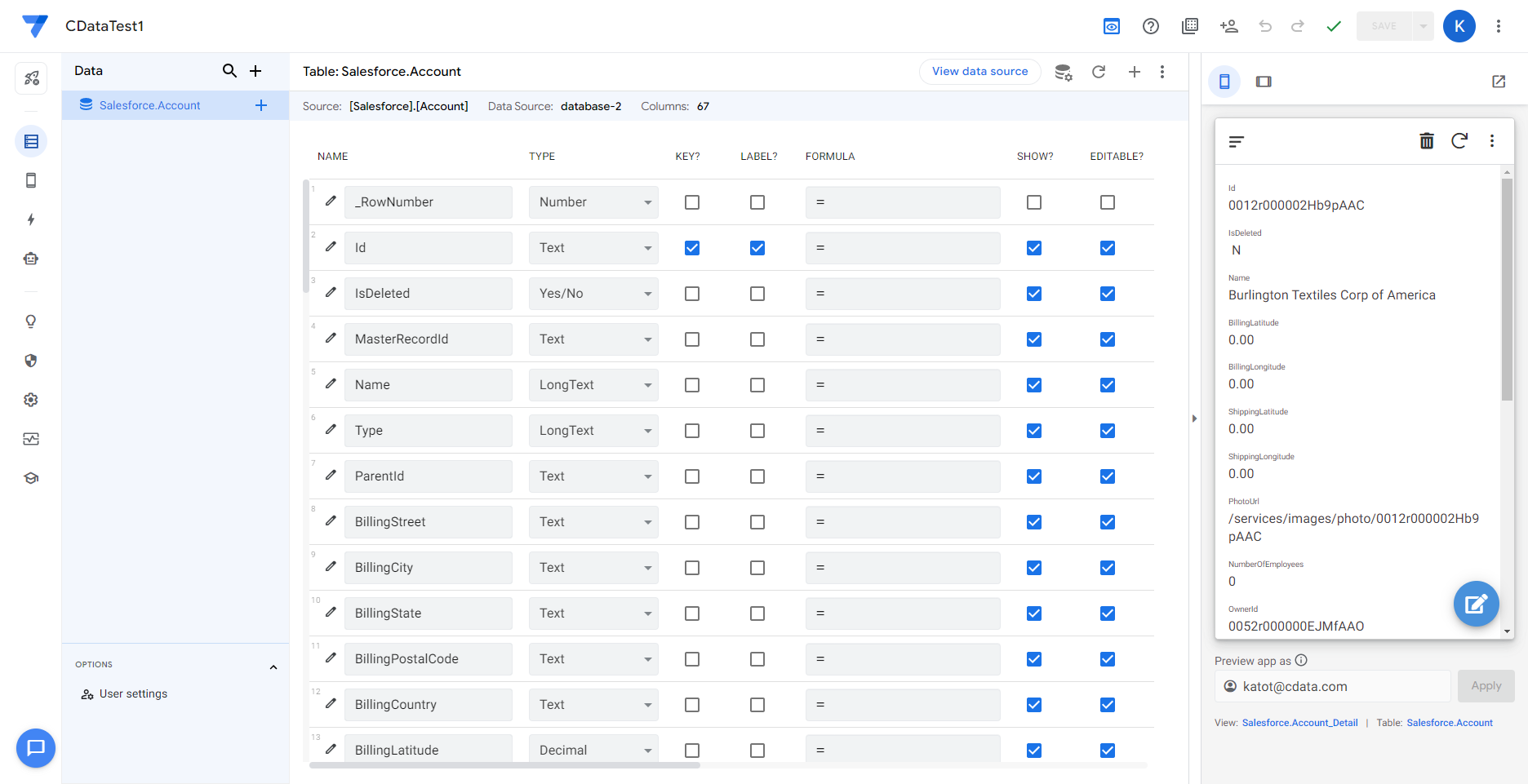
アプリケーションから250以上のSaaS、ビッグデータ、NoSQL、会計、CRM、MA などのツールにSQL でデータ連携するには、CData Connect Server をぜひお試しください。





