各製品の資料を入手。
詳細はこちら →製品をチェック
製品の詳細・30日間の無償トライアルはこちら
CData ConnectExcel からGoogle Cloud Storage リアルタイムデータに接続
CData Connect Server を使ってExcel シートからGoogle Cloud Storage リアルタイムデータに接続します。
古川えりかコンテンツスペシャリスト
最終更新日:2022-06-02
こんにちは!ドライバー周りのヘルプドキュメントを担当している古川です。
Microsoft Excel は、言わずとしれたMicrosoft の表計算ソフトです。CData Connect Server と組み合わせることで、Excel からGoogle Cloud Storage のデータに手軽にアクセスし、分析、共有、表計算などの用途に使用できます。この記事では、Connect Cloud でGoogle Cloud Storage に接続し、Excel シートからGoogle Cloud Storage のデータにアクセスする方法を説明します。
CData Connect Server は、Google Cloud Storage にクラウドインターフェースを提供し、Excel からGoogle Cloud Storage リアルタイムデータへのアクセスを簡単に実現します。パートナー認定済みのConnect Cloud アドインを使用するだけでクエリを生成でき、自分でカスタムクエリを書くこともできます。CData Connect Server は最適化されたデータ処理を使用して、サポートされているすべてのSQL 操作(フィルタ、JOIN など)をGoogle Cloud Storage に直接発行し、サーバー側の処理を利用して、Google Cloud Storage のデータを高速で返します。
以下のステップでは、CData Connect Server のインスタンスおよびCData Connect Excel Add-Ins が必要になります。まずは、こちらからConnect Server およびCData Connect Excel Add-Ins をダウンロードしてください。
Google Cloud Storage の仮想OData API エンドポイントを作成
まず、CData Connect Server でデータソースへの接続およびOData API エンドポイント作成を行います。
- CData Connect Server にログインして、「DATA MODEL」をクリックします。

- 利用できるデータソースアイコンから"Google Cloud Storage" を選択します。
-
Google Cloud Storage に接続するために必要なプロパティを入力します。
ユーザーアカウントでの認証
ユーザー資格情報の接続プロパティを設定することなく接続できます。InitiateOAuth をGETANDREFRESH に設定したら、接続の準備が完了です。
接続すると、Google Cloud Storage OAuth エンドポイントがデフォルトブラウザで開きます。ログインして権限を付与すると、OAuth プロセスが完了します。
サービスアカウントでの認証
サービスアカウントには、ブラウザでユーザー認証を行わないサイレント認証があります。サービスアカウントを使用して、企業全体のアクセススコープを委任することもできます。
このフローでは、OAuth アプリケーションを作成する必要があります。詳しくは、ヘルプドキュメントを参照してください。以下の接続プロパティを設定したら、接続の準備が完了です:
- InitiateOAuth: GETANDREFRESH に設定。
- OAuthJWTCertType: PFXFILE に設定。
- OAuthJWTCert: 生成した.p12 ファイルへのパスに設定。
- OAuthJWTCertPassword: .p12 ファイルのパスワードに設定。
- OAuthJWTCertSubject: 証明書ストアの最初の証明書が選ばれるように"*" に設定。
- OAuthJWTIssuer: 「サービスアカウント」セクションで「サービスアカウントの管理」をクリックし、このフィールドをサービスアカウントID フィールドに表示されているE メールアドレスに設定。
- OAuthJWTSubject: サブジェクトタイプが"enterprise" に設定されている場合はエンタープライズID に設定し、"user" に設定されている場合はアプリユーザーID に設定。
- ProjectId: 接続するプロジェクトのID に設定。
これで、サービスアカウントのOAuth フローが完了します。

- 「Test Connection」をクリックします。
- 「USERS」 -> Add をクリックして、新しいユーザーを追加し、適切な権限を指定します。
- API タブをクリックして OData API エンドポイントが生成されていることを確認します。
コネクションとOData エンドポイントを設定したら、Excel からGoogle Cloud Storage のデータに接続できます。
Google Cloud Storage リアルタイムデータにExcel からアクセス
以下のステップでは、Excel からCData Connect Server に接続して新しいGoogle Cloud Storage のデータソースを作成する方法を説明します。
- こちらからCData Connect Excel Add-Ins をダウンロード・インストールします。
- Excel を起動して、新しいシートを作成、または既存のシートを開きます。
- 「CData」タブをクリックしてリボンから「データの取得」をクリックします。
- 「取得元:CData Connect Server」をクリックすると「CData 接続エディタ」が表示されるので、以下の情報を入力します。
- Auth Scheme: Basic
- User: Connect Server で使用するユーザー名
- Password: Connect Server の「USER」タブから取得できるAuthToken
- URL: Connect Server の「ENDPOINTS」タブから取得できるREST エンドポイント
- 入力後、「接続テスト」を実行して成功であれば、準備は完了です。
- 「CData クエリ」画面が表示されるので、「選択」からお好みのテーブルを選択するとプレビュー後、シートにデータを表示できます。

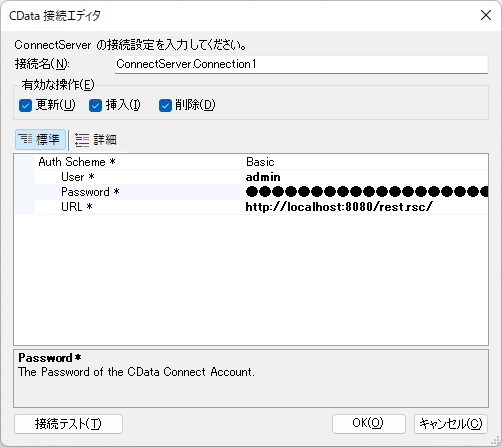

Excel からGoogle Cloud Storage のデータへのライブアクセス
以上で、Excel ブックからGoogle Cloud Storage のデータへのクラウド接続が実現します。同様の操作で、データをさらに追加して表計算、集計、共有などの用途に使用できます。
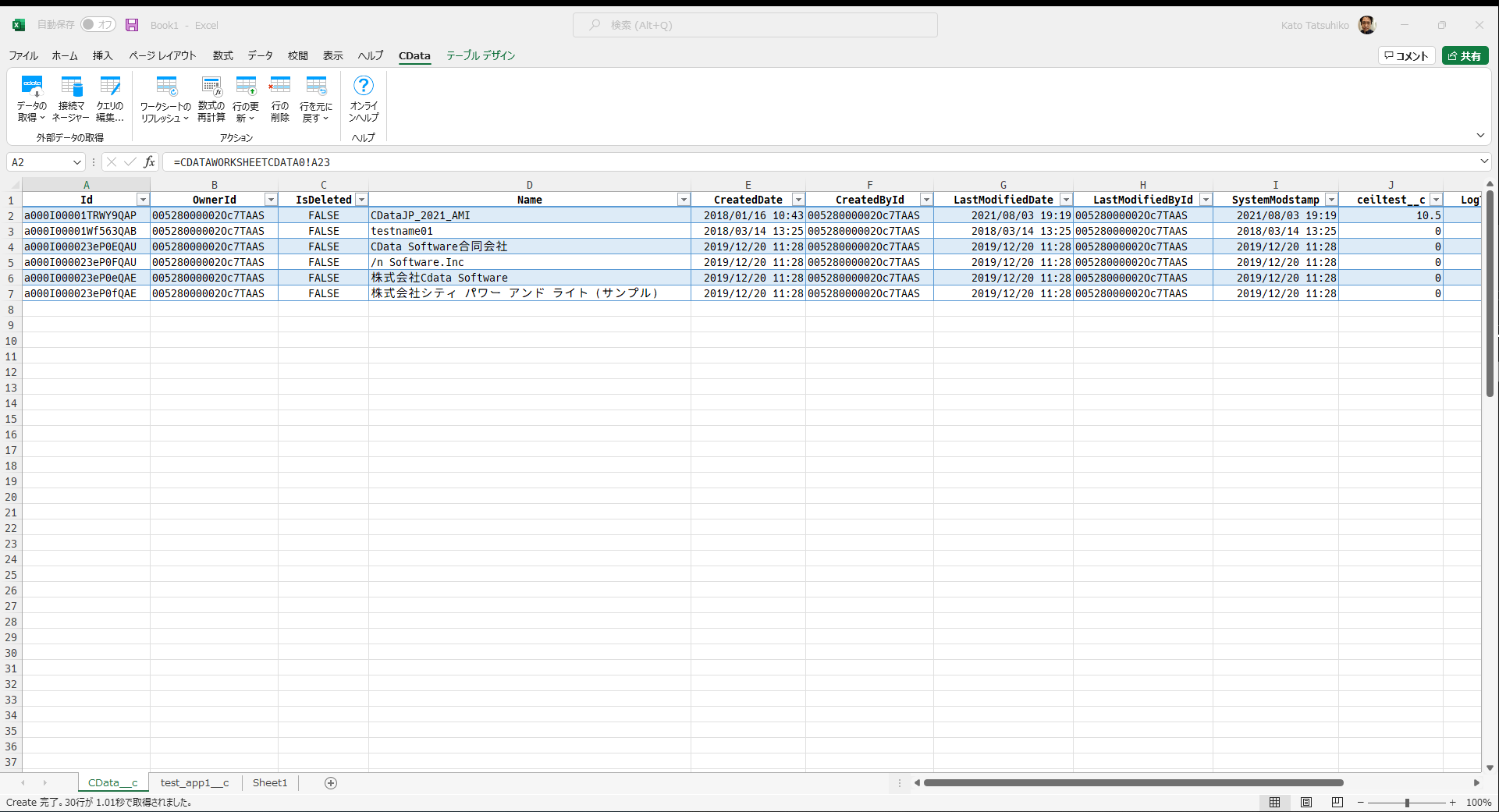
クラウドアプリケーションから100を超えるSaaS 、ビッグデータ、DWH データソースへのリアルタイムデータアクセスを実現するCData Connect Server の30日間無償トライアルを、ぜひお試しください。





