各製品の資料を入手。
詳細はこちら →Excel 365 からリアルタイムGMO MakeShop のデータに連携
CData Connect Cloud を使ってExcel 365 シートからリアルタイムGMO MakeShop のデータに接続します。
最終更新日:2023-07-24
この記事で実現できるGMO MakeShop 連携のシナリオ
こんにちは!ウェブ担当の加藤です。マーケ関連のデータ分析や整備もやっています。
Microsoft Excel 365 はMicrosoft Excel のクラウドネイティブバージョンです。CData Connect Cloud と組み合わせることで、Excel 365 からGMO MakeShop のデータに即座にアクセスして分析、共有、表計算などの用途に使用できます。この記事では、Connect Cloud でGMO MakeShop に接続し、Excel 365 シートからGMO MakeShop のデータにアクセスする方法を説明します。
Connect Cloud アカウントの取得
以下のステップを実行するには、CData Connect Cloud のアカウントが必要になります。こちらから製品の詳しい情報とアカウント作成、30日間無償トライアルのご利用を開始できますので、ぜひご利用ください。
CData Connect Cloud の特徴
Connect Cloud は、以下の特徴を持つクラウドアプリ間のリアルタイムデータ連携ソリューションです。
- クラウドアプリ間の連携機能を提供し、Excel 365 からGMO MakeShop のデータへのリアルタイムアクセスを簡単に実現。
- Microsoft 認定のConnect Cloud アドインを使用するだけで、ノーコードでテーブルを取得・更新でき、自分でカスタムクエリを書くことも可能。
- データ処理のパフォーマンスも最適化されており、サポートされているすべてのSQL 操作(フィルタリング、JOIN など)をGMO MakeShop に直接発行し、サーバーサイドで処理したGMO MakeShop のデータを高速で取得。
以下のステップでは、CData Connect Cloud のインスタンスが必要になります。まずは、こちらからConnect Cloud の30日間無償トライアルにサインアップしてください。
サインアップが完了したら、以下のステップを実行することでGMO MakeShop のデータにアクセスできます。
Connect Cloud からGMO MakeShop への接続
CData Connect Cloud では、直感的なUI を使ってコーディングなしでデータソースに接続できます。
- Connect Cloud にログインし、 Add Connection をクリックします。

- 「Add Connection」パネルから「GMO MakeShop」を選択します。

-
必要な認証プロパティを入力し、GMO MakeShop に接続します。
GMO MakeShop に接続するには、MembersAccessCode、OrdersAccessCode、ProductsAccessCode、およびShopId が必要です。
GMO MakeShop へのアクセスの設定
MembersAccessCode、OrdersAccessCode、ProductsAccessCode、およびShopId を取得するには、以下の手順に従ってください。
- GMO MakeShop には各API のAccessCode が必要です。
- GMO MakeShop Store Manager にログインし、メニューの「ショップ作成」をクリックします。
- 左ナビゲーションメニューの「外部システム連携」から任意の連携対象設定ををクリックします(メニューに表示されない場合は別途GMO MakeShop にご確認ください)。
- 商品データ連携設定の場合:認証コードの「発行」ボタンをクリックし、ProductsAccessCode を取得します。
- 注文データ連携設定の場合:最初に「注文情報参照」と「注文情報変更」の設定を選択します。選択後、認証コードの「発行」ボタンをクリックし、OrdersAccessCode を取得します。
- 会員データ連携設定の場合:最初に「会員情報の(参照・登録・変更・削除)」の設定を選択します。選択後、認証コードの「発行」ボタンをクリックし、MembersAccessCode を取得します。
- 会員認証連携設定の場合:認証コードの「発行」ボタンをクリックし、ProductsAccessCode を取得します。
GMO MakeShop アカウントの認証
次の接続プロパティを設定して接続します。
- ShopId:接続先のGMO MakeShop Store ID を設定。GMO MakeShop Store ID はログイン用の ID と同じです。
- OrdersAccessCode:「注文データ連携設定」から取得した「認証コード」を設定。このプロパティは Orders テーブルにアクセスする場合に必要です。
- ProductsAccessCode:「商品データ連携設定」から取得した「認証コード」を設定。このプロパティは Products テーブルにアクセスする場合に必要です。
- MembersAccessCode:「会員データ連携設定」から取得した「認証コード」を設定。このプロパティは Members テーブルにアクセスする場合に必要です。
- MemberAuthenticationCode:「会員認証連携設定」から取得した「認証コード」を設定。このプロパティは MemberAuthenticationConfirm を実行する場合に必要です。
- Password:GMO MakeShop Store Manager のログインユーザーのパスワードを指定。このプロパティは ProductCategoryRegistrationOrModification,ProductMemberGroupPriceRegistrationOrModification,ProductOptionRegistrationOrModification,ProductRegistrationOrModification を実行する場合に必要です。

- Create & Test をクリックします。
- 「Add GMO MakeShop Connection」ページの「Permissions」タブに移動し、ユーザーベースのアクセス許可を更新します。

コネクションの設定が完了したら、Excel 365 からGMO MakeShop のデータに接続できます。
GMO MakeShop のリアルタイムデータにExcel 365 からアクセス
以下のステップでは、Excel 365 からCData Connect Cloud に接続して新しいGMO MakeShop のデータソースを作成する方法を説明します。
- Excel 365 にログインして、新しいシートを作成、または既存のシートを開きます。
- 「Insert」をクリックして「Office Add-ins」をクリックします(すでにアドインをインストールしている場合は、ステップ4に進んでください)。
- CData Connect Cloud アドインを検索してインストールします。
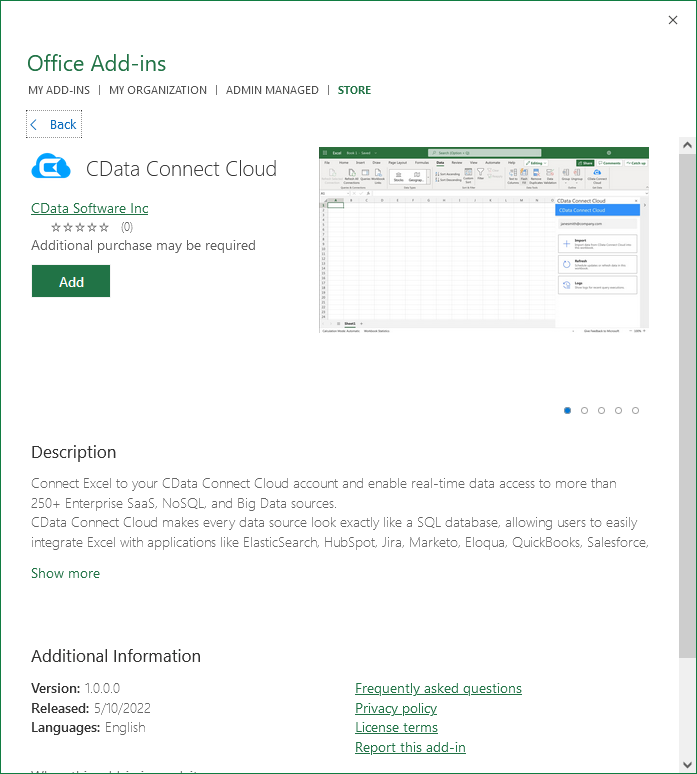
- 「Data」をクリックしてCData Connect Cloud アドインを開きます。

- アドインのパネルで、「Authorize」をクリックしてご利用のCData Connect Cloud インスタンスを認証します。
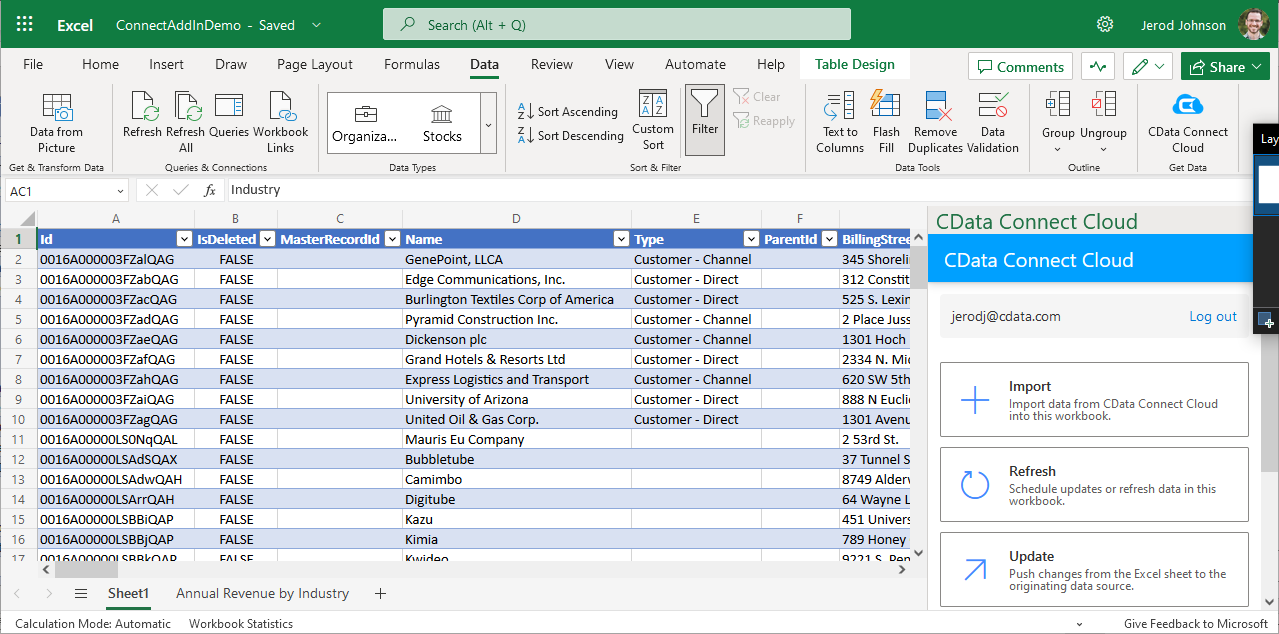
- Excel 365 のCData Connect Cloud パネルで、「IMPORT」をクリックします。
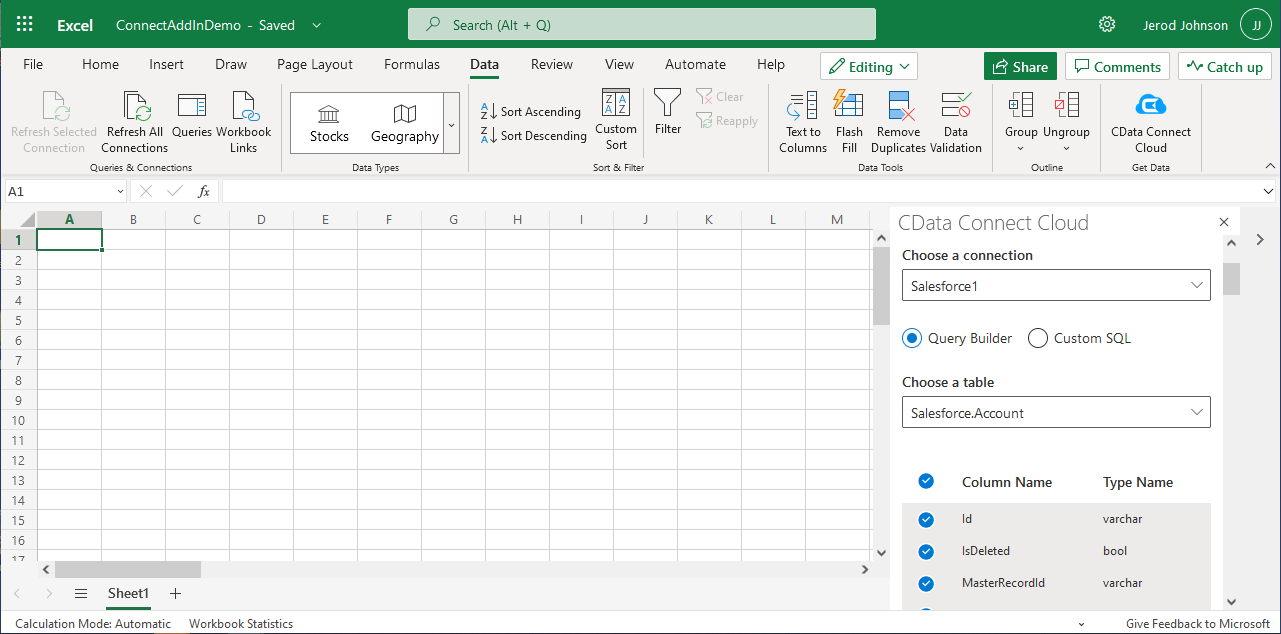
- コネクション(例:GMOMakeShop1)、テーブル(例:Products)、カラムを選択してインポートします。
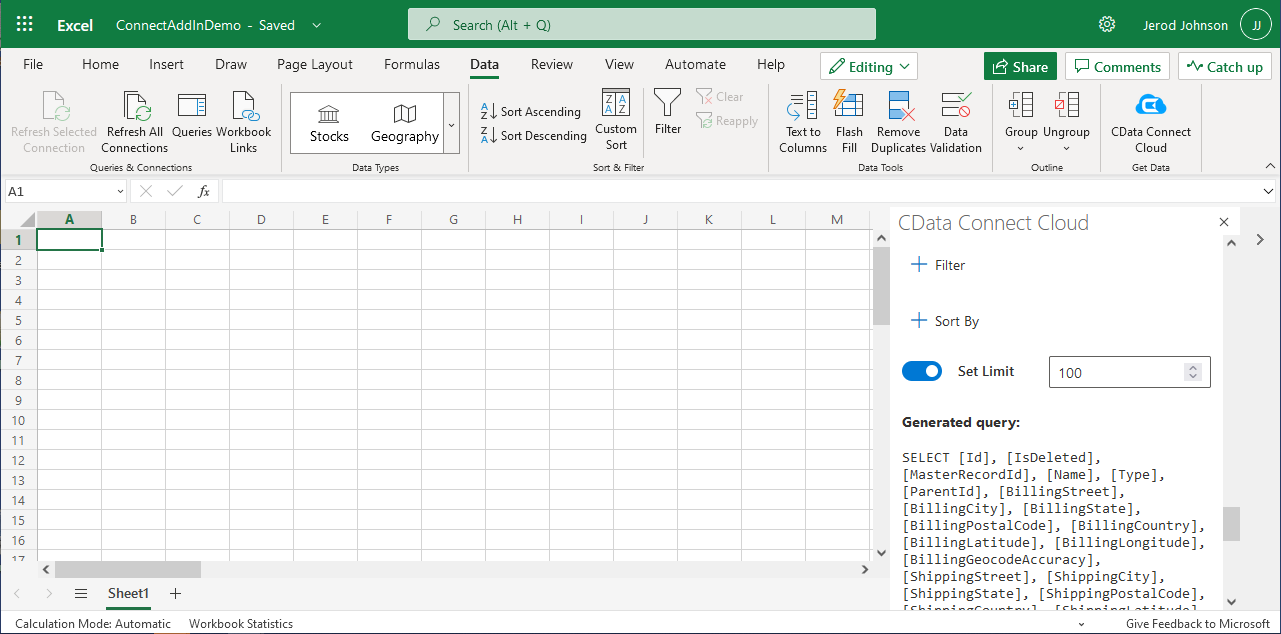
- オプションでFilters(フィルタ)、Sorting(ソート)、Limit(取得数制限)の設定を追加することもできます。
- 「Execute」をクリックしてデータをインポートします。
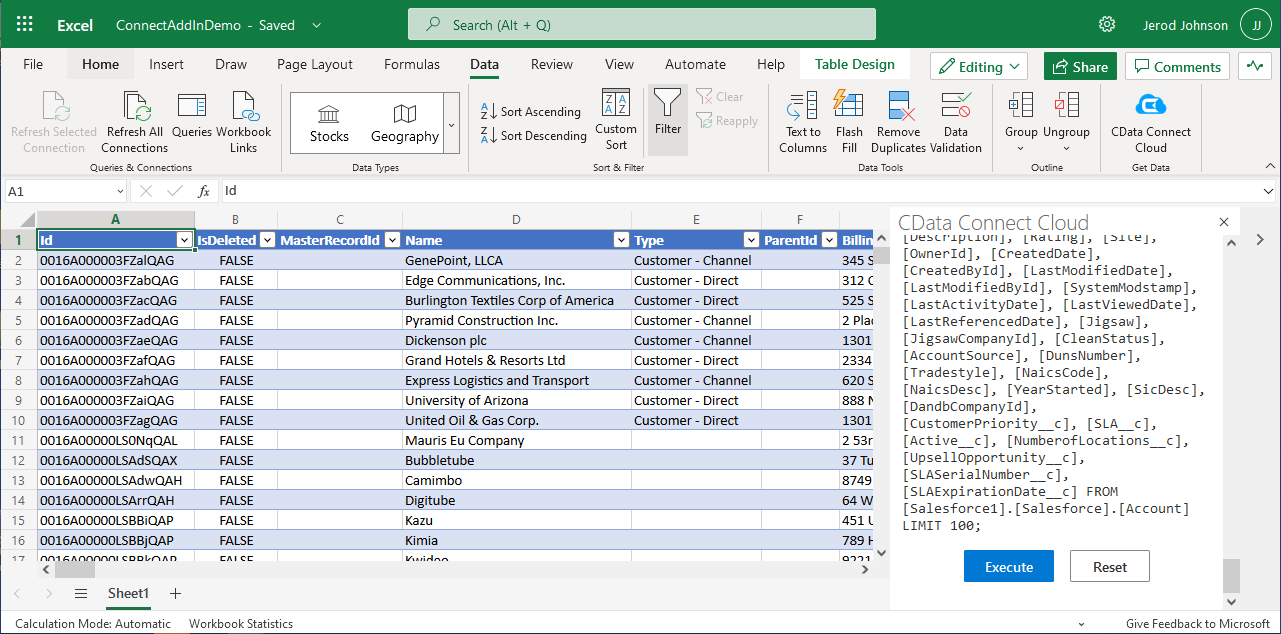
クラウドアプリケーションからGMO MakeShop のデータへのライブアクセス
以上で、Excel 365 ブックからGMO MakeShop リアルタイムデータへのクラウド連携を実現できます。データをさらに追加して表計算、集計、共有などの用途に使用できます。
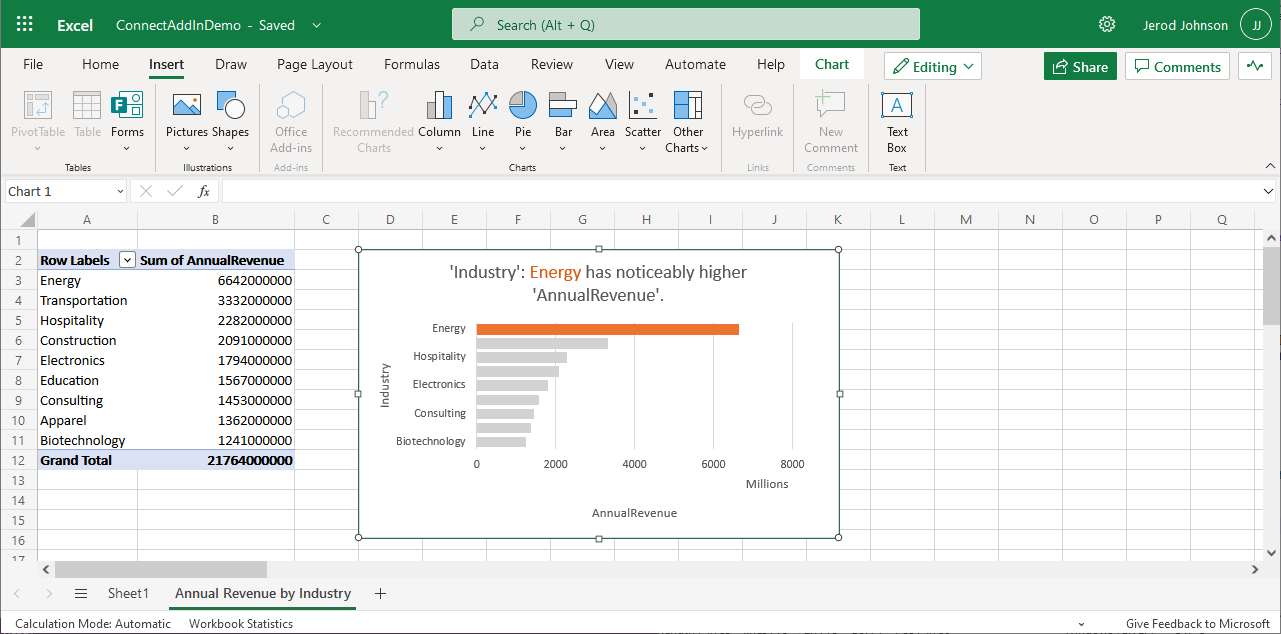
クラウドアプリケーションから、ノーコードで150を超えるSaaS 、ローコードアプリ、NoSQL データソースへのリアルタイムデータアクセスを実現するには、CData Connect Cloud の30日間無償トライアルをぜひお試しください。








