各製品の資料を入手。
詳細はこちら →RunMyProcess からConnect Server 経由でOkta のデータと連携
CData Connect Server を使用してOkta のOData API を作成し、Akorbi Digital 社のRunMyProcess からOkta のデータと連携。
最終更新日:2021-06-11
こんにちは!テクニカルディレクターの桑島です。
Akorbi Digital RunMyProcess を使えば、予算申請や契約管理など複雑なビジネスプロセスをノーコードでアプリ化できます。CData Connect Server はOkta の仮想データベースを作成して、Okta のOData API(RunMyProcess でネイティブに使用可能)を生成するために使用します。RunMyProcess をCData Connect Server と連携することで、対応するすべてのSaaS、Big Data、およびNoSQL ソースへ接続でき、Okta のデータに素早くアクセスできます。
この記事では、二つのステップでOkta のデータへの接続方法を説明します。
- Connect Server からOkta への接続
- RunMyProcess からConnect Server に接続してOkta のデータを取得
Connect Server を構成してOkta に接続
RunMyProcess からOkta に接続するには、Connect Server インスタンス内でOkta への接続を設定します。
Connect Server ユーザーの追加
RunMyProcess からOkta に接続するConnect Server のユーザーを作成します。
- 「Users」->「 Add」の順にクリックします。
- ユーザーを設定します。

- 「Save Changes」をクリックして新しいユーザーのAuthtoken をメモします。

Connect Server からOkta に接続
CData Connect Server は、簡単なポイントアンドクリックインターフェースを使用してAPI を生成します。
- Connect Server を開き、「Databases」をクリックします。

- 「Available Data Sources」から「Okta」を選択します。
- 必要な認証プロパティを入力し、Okta に接続します。
Okta に接続するには、Domain 接続文字列プロパティをお使いのOkta ドメインに設定します。
Okta への認証にはOAuth を使用するため、カスタムOAuth アプリケーションを作成する必要があります。
カスタムOAuth アプリケーションの作成
Okta アカウントから:
- 管理者アカウントでOkta のデベロッパーエディションにサインインします。
- Admin Consoleで、Applications > Applications に移動します。
- Create App Integration をクリックします。
- Sign-in method は、OIDC - OpenID Connect を選択します。
- Application type は、Web Application を選択します。
- カスタムアプリケーションの名前を入力します。
- Grant TypeをAuthorization Code に設定します。トークンを自動的に更新したい場合は、Refresh Token もチェックしてください。
- コールバックURL を設定します。
- デスクトップアプリケーションやヘッドレスマシンでは、http://localhost:33333 または任意の別のポート番号を使用します。ここで設定したURI が、CallbackURL プロパティになります。
- Web アプリケーションの場合、コールバックURL を信頼できるリダイレクトURL に設定します。このURL は、アプリケーションへのアクセスが許可されたことを示すトークンを伴ってユーザーが戻ってくるWeb 上の場所です。
- Assignments セクションで、Limit access to selected groups を選択してグループを追加するか、グループの割り当ては一旦スキップします。
- OAuth アプリケーションを保存します。
- アプリケーションのGeneral タブに、アプリケーションのClient Id とClient Secret が表示されます。後で使用できるように、これらを記録してください。Client Id はOAuthClientId の設定に使用し、Client Secret はOAuthClientSecret の設定に使用します。
- Assignments タブを確認し、アプリケーションにアクセスする必要のあるすべてのユーザーがアプリケーションに割り当てられていることを確かめます。
- Okta API Scopes タブで、OAuth アプリケーションに付与するスコープを選択します。これらのスコープは、アプリが読み取り可能なデータを決定します。そのため、特定のビューに対するスコープを付与しないと、そのビューに対するクエリを実行する権限がドライバーに付与されません。各ビューに必要なスコープを確認するには、ヘルプドキュメントのデータモデル > ビュー のビュー固有のページを参照してください。

- 「 Test Database」をクリックします。
- 「Permission」->「 Add」の順にクリックし、適切な権限を持つ新しいユーザー(または既存のユーザー)を追加します。
Connect Server にOkta OData エンドポイントを追加
Okta に接続したら、使用するテーブルのOData エンドポイントを作成します。
- 「OData」->「Tables」->「Add Tables」の順にクリックします。
- Okta のデータベースを選択します。
- 使用するテーブルを選択し、「Next」をクリックします。

- (オプション)リソースを編集して特定のフィールドなどを選択します。
- 設定を保存します。
(オプション)Cross-Origin Resource Sharing (CORS) を構成
Ajax などのアプリケーションから複数のドメインにアクセスして接続すると、クロスサイトスクリプティングの制限に違反する恐れがあります。その場合には、[OData]->[Settings]でCORS 設定を構成します。
- Enable cross-origin resource sharing (CORS):ON
- Allow all domains without '*':ON
- Access-Control-Allow-Methods:GET, PUT, POST, OPTIONS
- Access-Control-Allow-Headers:Authorization
設定への変更を保存します。

RunMyProcess DigitalSuite Studio からOkta のデータにアクセス
Okta への接続とOData エンドポイントがあれば、RunMyProcess からOkta のデータにアクセスできます。
Provider の作成
- RunMyProcess にログインして、「DigitalSuite Studio」を開きます。
- 「Resources」をクリックしてリソースページを表示したら、「CONNECTORS」タブを選択すると次のような画面が表示されます。
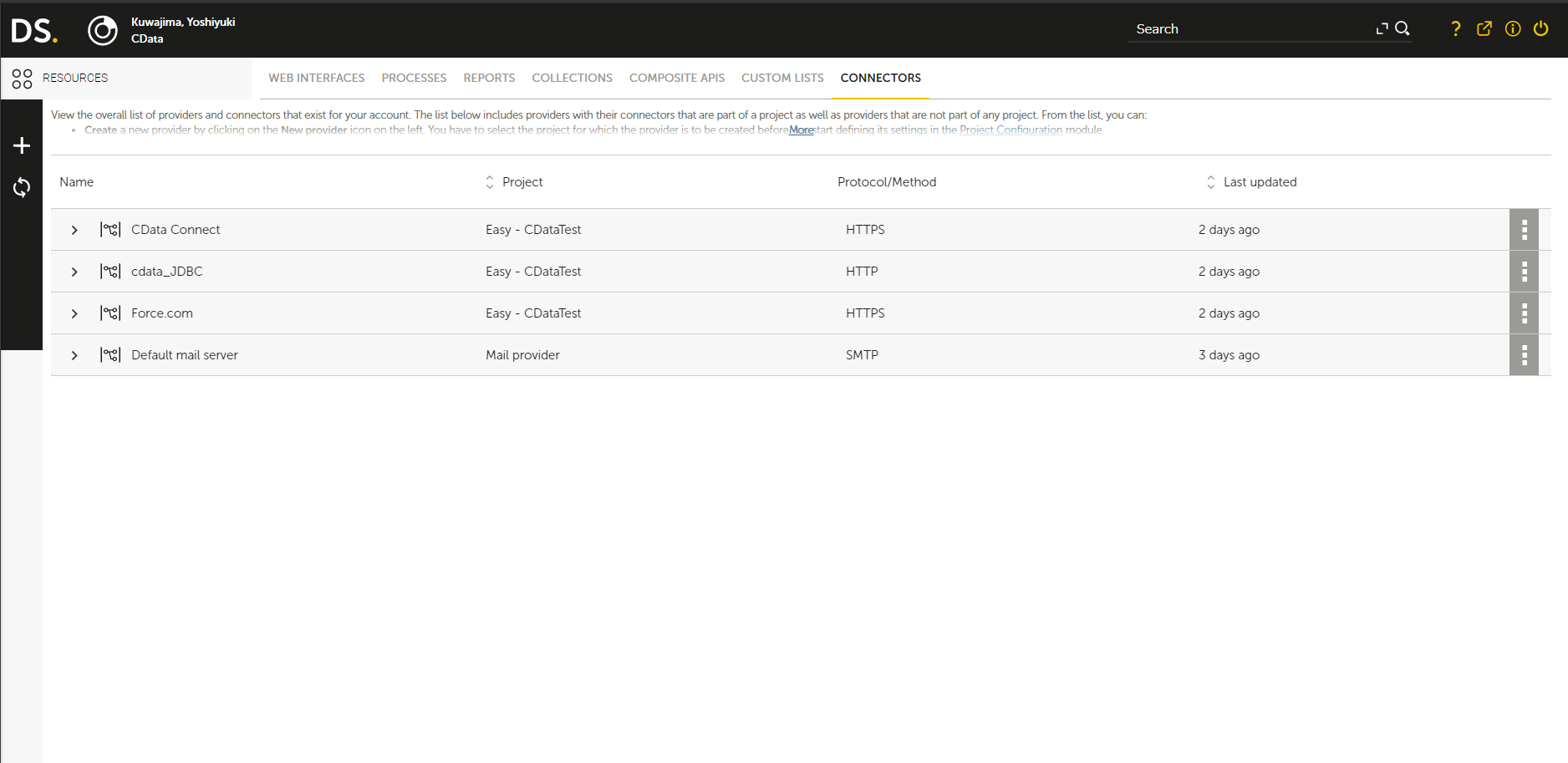
- 「+」(New Provider)ボタンをクリックすると新規プロバイダー作成用の画面が表示されるので、リソースを使用するプロジェクトを選択して、「Confirm」ボタンをクリックします。
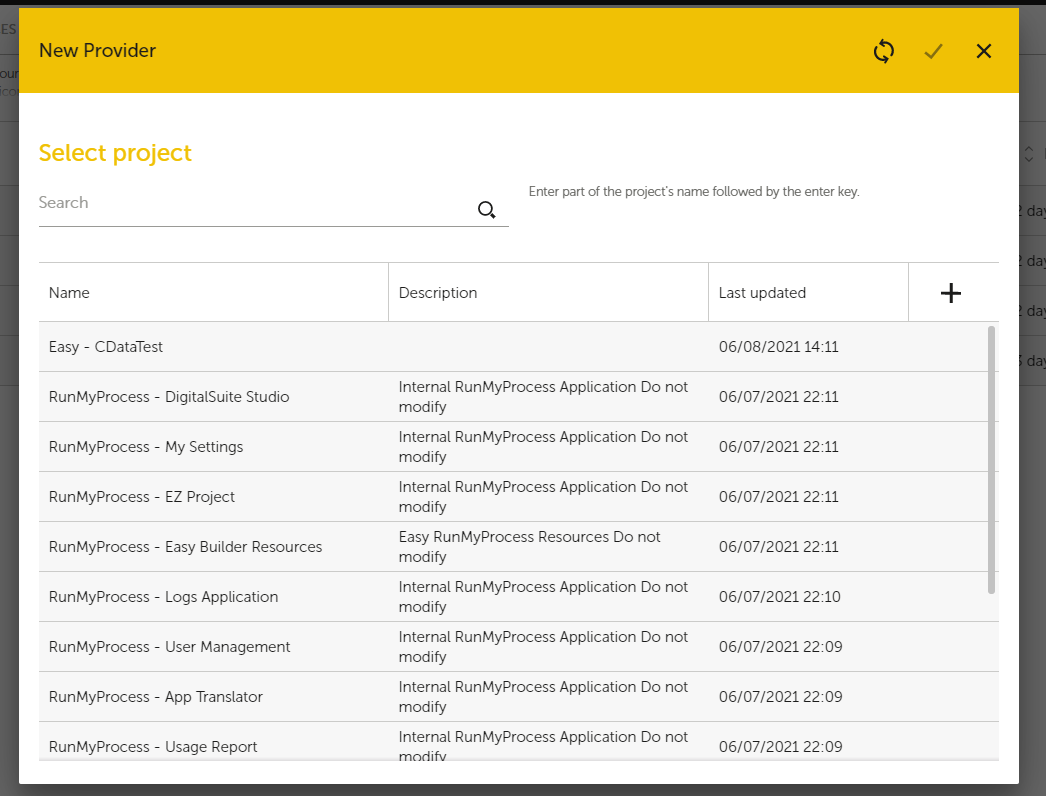
- プロバイダーの設定画面が表示されるので、次の情報を入力します。
- URL:CData Connect の「Endpoints」ページにある、次のOData エンドポイントを指定します。https://www.cdatacloud.net/myconnectinstance/api.rsc/
- Authentication Schema:「Login/Password」を指定します。
- Login:設定したConnect Server のユーザー名を指定します。
- Password:上記のユーザー用のAuthtoken に設定します。
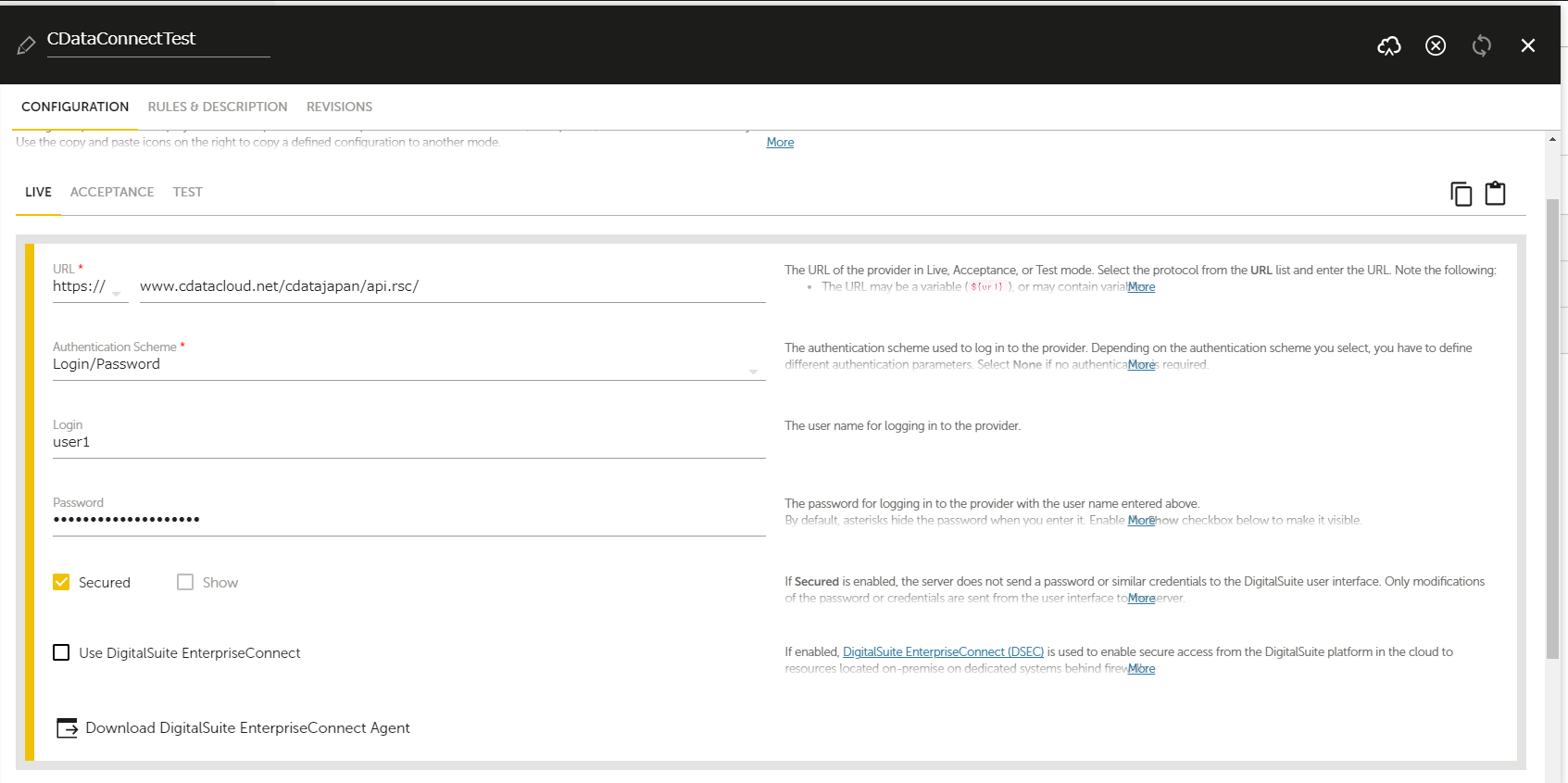
- 「ACCEPTANCE」、「TEST」タブにも同じ情報を入力します。Note:その際、右上の「Copy this configuration」ボタンをクリックすることで設定をコピーでき、コピー先のタブで「Paste previously copied configuration」ボタンをクリックすることで既存の設定を反映できます。
- 完了したら、「Save」をクリックして保存します。
Connector を作成してOkta のデータを取得
- 次に「CONNECTORS」タブから、作成したプロバイダーの右端のボタンをクリックして、メニューから「Add connector」を選択します。
- 次のような画面が表示されるので、「Connector URL」にConnect Server で設定したテーブルのOData エンドポイントを指定します。例:odataendpoint/

- 入力したら右上の「Save」ボタンをクリックしたあと、「Launch」ボタンをクリックしてコネクタのテスト実行用の画面を開き、右上の「Launch test」ボタンをクリックして実行します。次のように、指定したテーブルの情報がJSON で返ってくれば成功です。
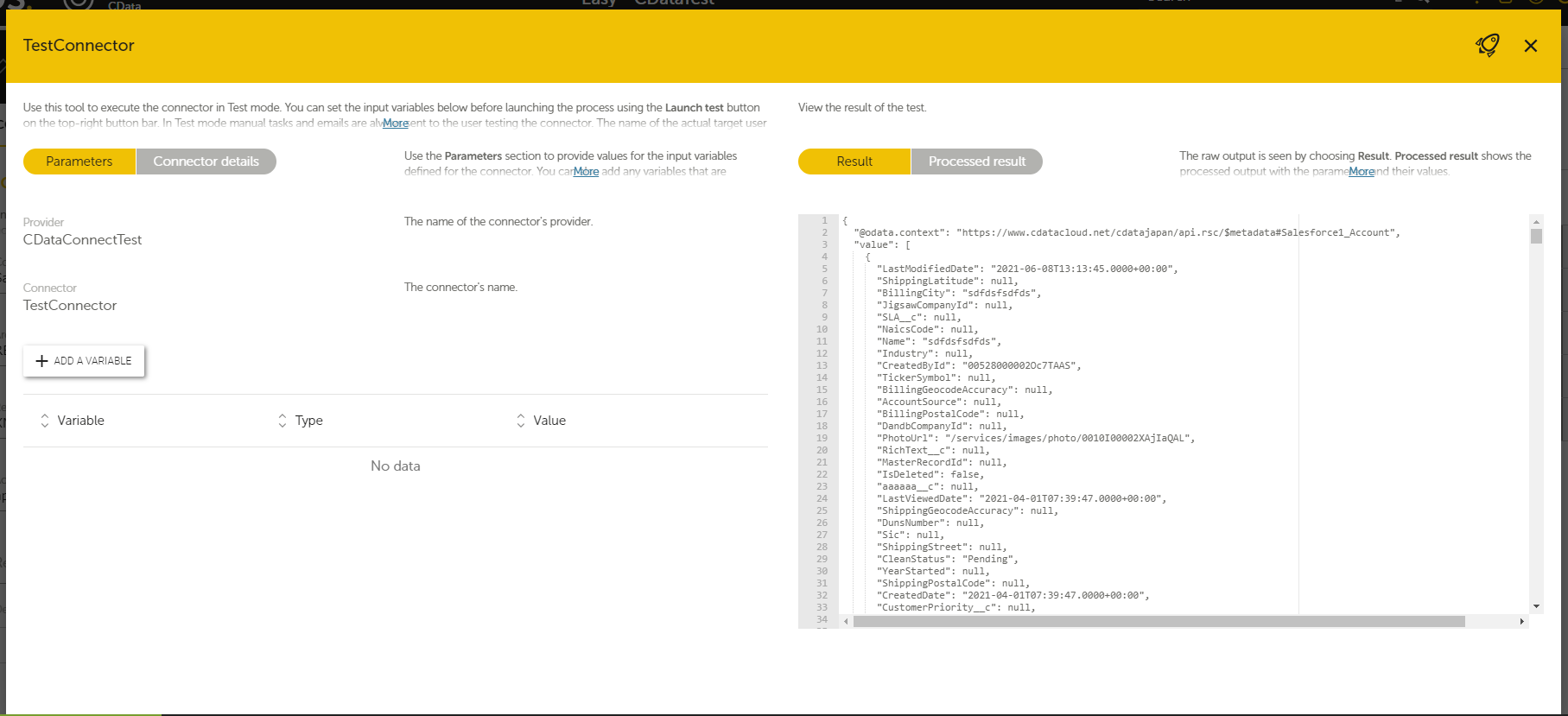
詳細と無料トライアル
これで、RunMyProcess からOkta のデータに接続できました。Okta や、その他250以上のデータソースのOData フィードを作成する方法は、Connect Server ページ を参照してください。無料トライアルにサインアップして、RunMyProcess からOkta のデータに連携してアプリを作成しましょう。





