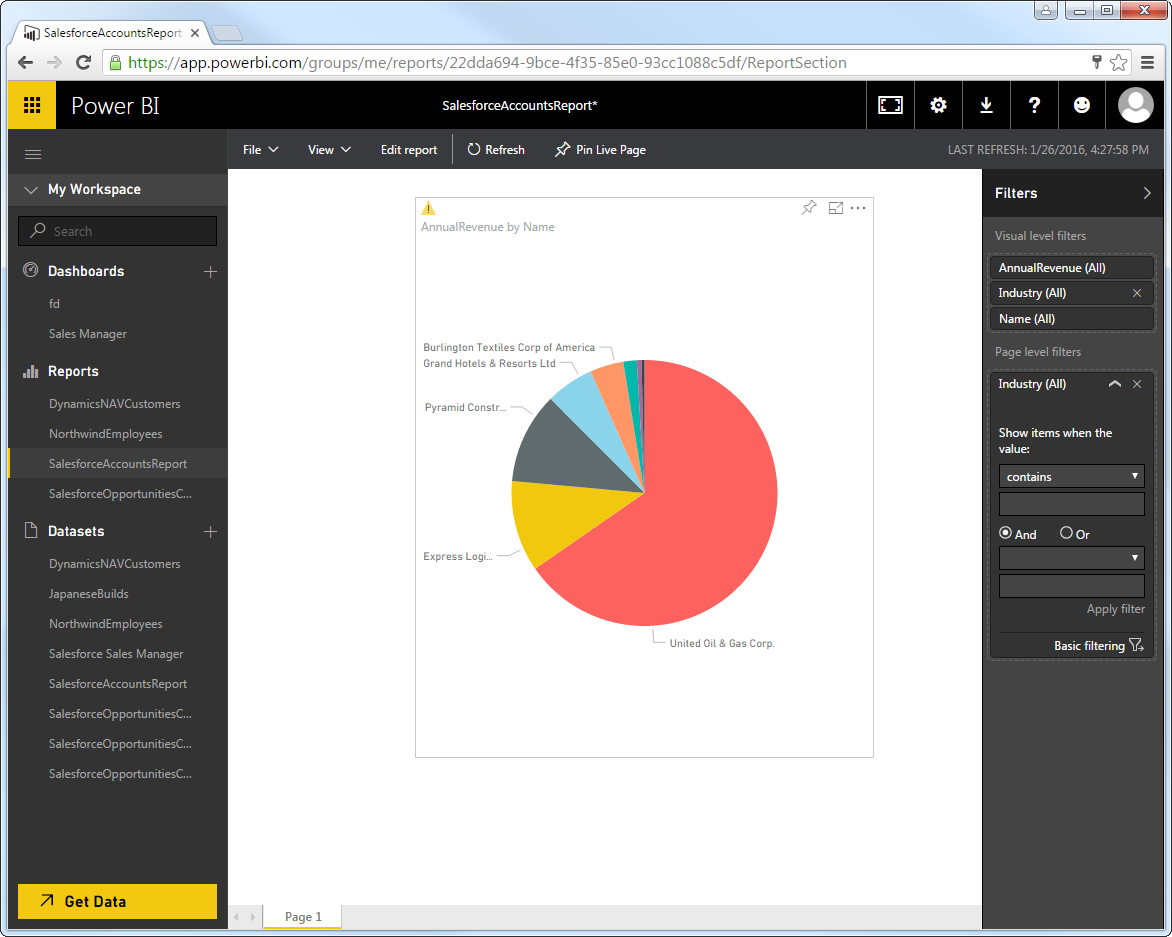各製品の資料を入手。
詳細はこちら →Presto のデータをリアルタイムでPowerBI.com にパブリッシュ(発行)
CData Power BI Connectors をPowerBI.com に接続するオンプレミスゲートウェイでリアルタイムデータを組織内で使用可能に。
最終更新日:2025-01-30
この記事で実現できるPresto 連携のシナリオ
こんにちは!ドライバー周りのヘルプドキュメントを担当している古川です。
CData Power BI Connector for Presto は、Power BI のツールおよびウイザードにシームレスに統合します。PowerBI.com へのリアルタイムデータのパブリッシュも可能です。次のステップで、Power BI Gateway を使って、自動リフレッシュ設定で、データをPower BI サービスに公開します。
Presto をPower BI のデータソースに設定
CData Power BI Connector をインストールすると完了後にDSN 設定画面が開きます。ここでPresto への接続を設定します。
接続作業はWindows のODBC データソースアドミニストレータでも設定可能です。システムDSN のCData PBI Presto Sys を選択します。
Power BI のbit 数(32 bit or 64 bit)に合わせたアドミニストレータを使うように気を付けてください。DSN 設定画面で必要な項目を入力してPresto のデータに接続します。入力後に接続のテストを行い、OK を押して接続を確立します。
Presto への接続には、まずはServer およびPort を接続プロパティとして設定します。それ以外の追加項目は接続方式によって異なります。
TLS/SSL を有効化するには、UseSSL をTRUE に設定します。
LDAP で認証
LDAP で認証するには、次の接続プロパティを設定します:
- AuthScheme: LDAP に設定。
- User: LDAP で接続するユーザー名。
- Password: LDAP で接続するユーザーのパスワード。
Kerberos 認証
KERBEROS 認証を使う場合には、以下を設定します:
- AuthScheme: KERBEROS に設定。
- KerberosKDC: 接続するユーザーのKerberos Key Distribution Center (KDC) サービス。
- KerberosRealm: 接続するユーザーのKerberos Realm 。
- KerberosSPN: Kerberos Domain Controller のService Principal Name。
- KerberosKeytabFile: Kerberos principals とencrypted keys を含むKeytab file。
- User: Kerberos のユーザー。
- Password: Kerberos で認証するユーザーのパスワード。
Presto テーブルをPower BI からクエリ
次の手順でPresto からデータをPower BI からクエリできるようにします:
- Power BI Desktop を開き、[ホーム]->[データを取得]->[詳細…]->[その他]-> CData Presto(カスタム)を選択して接続を押します。次にサードパーティドライバーのプロンプトが出る場合には、そのまま続行します。
- CData PBI Presto Sys を[Data Source Name]欄に入力します。データ接続モードを選択します:
インポート データをプロジェクトにインポートする。オンデマンドで更新が可能。
DirectQuery リモートデータに直接アクセスする場合。 - ナビゲーターダイアログで使用するテーブルを選択します。

[データの変換]では、データをカスタマイズすることができます。クエリエディタを開いて、フィルタ、ソート、集計を設定できます。
- カラムのデータ型の変更
- カラムの削除
- カラムのグルーピング
Power BI は、コネクタが取得・検出したPresto のカラム毎のデータ型をそのまま使えます。
Power BI は、データ変換を取得して、指定した条件でクエリを発行し、Presto からデータを取得します。
[読み込み]をクリックすると、そのままのデータがコネクタ経由でPower BI にロードされます。
データビジュアライゼーションを作成
データをPower BI から取得したら、レポートビューで取得したPresto フィールドをドラッグ&ドロップしてビジュアライゼーションを作成します。チャートの種類を可視化ペインから選択し、フィールドのカラムをドラッグして設定します。

チャートの右上をクリックしてソートオプションを変更することもできます。
チャートの部分のハイライトも可能です。
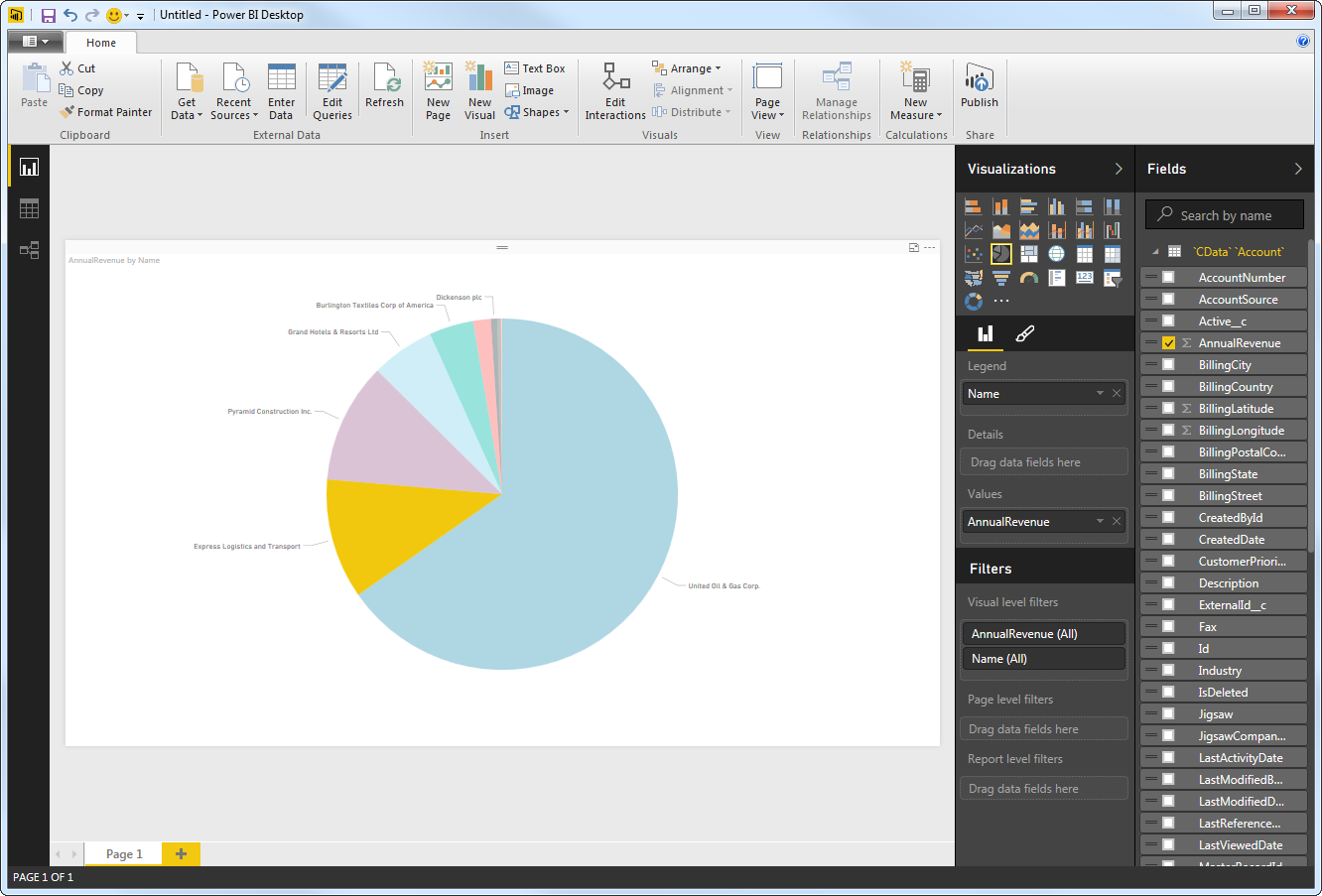
取得したデータのビジュアライズ上でのフィルタリングをフィルタリングペインで行うことができます。
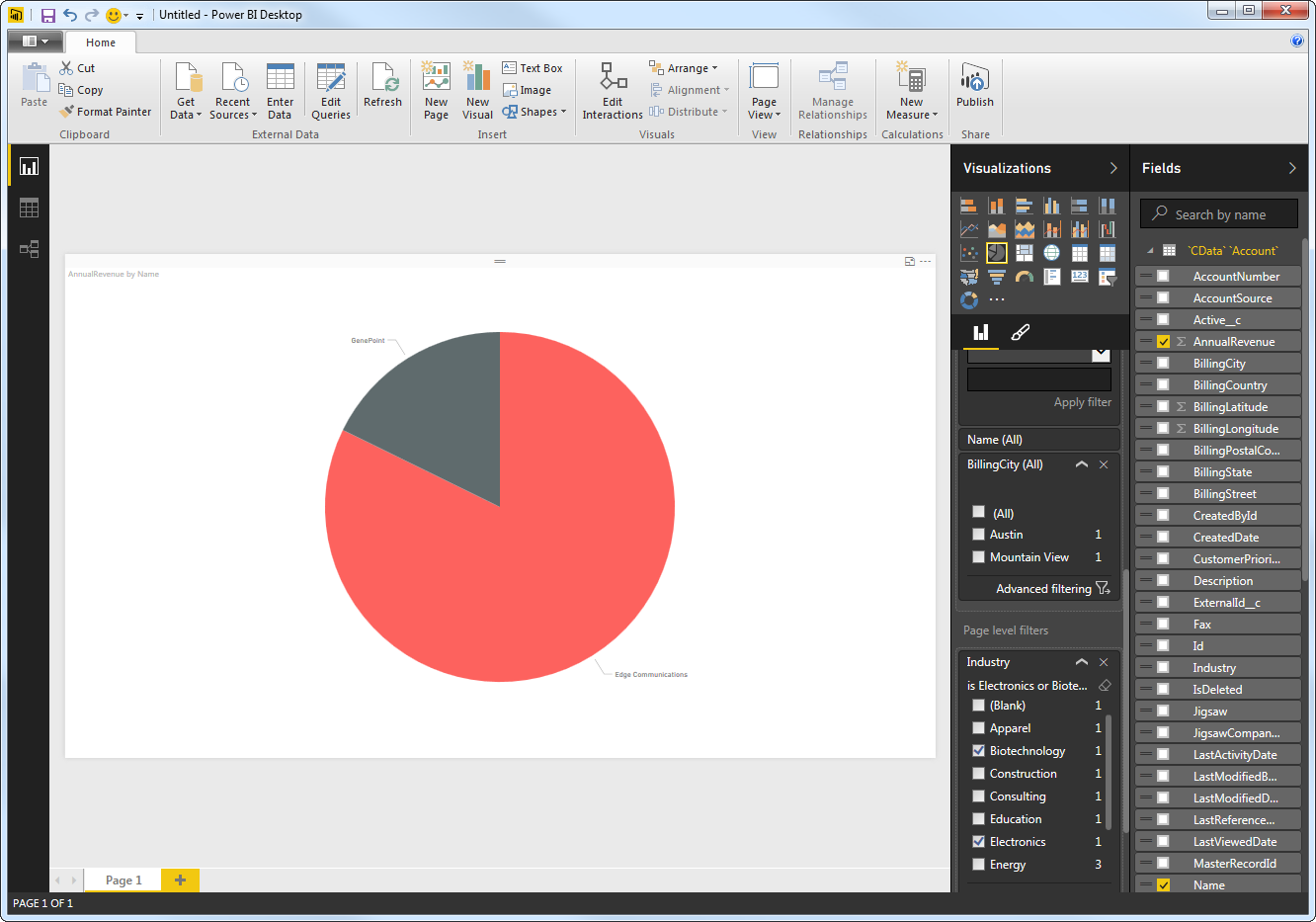
[更新]をクリックするとその時点でのリアルタイムデータをPresto から取得してレポートに反映させることができます。
オンプレミスデータゲートウェイでのPowerBI.com へのデータリフレッシュの設定
次の手順でPower BI オンプレミスゲートウェイ を使って、ローカルに設定したDSN で取得するPresto のデータをPower BI のクラウド上から定期的にリフレッシュすることが可能です。
ゲートウェイモードの選択
まずはゲートウェイのモードを選択します。
- ゲートウェイ (個人用モード): Power BI サービスにのみパブリッシュしてリフレッシュする場合はこちらを選択。ゲートウェイはWindows ユーザーアカウントで起動します。
- ゲートウェイ (標準モード): ほかのAzure サービスでゲートウェイが必要な場合には、こちらを選択します。また、複数のユーザーがゲートウェイにアクセスする場合にも標準モードゲートウェイが必要です。
標準モードゲートウェイでアクセスする場合にはシステムDSN で接続する必要があります。ユーザーDSN だと特定のアカウントしかアクセスできなく、システムDSN のようにシステム全体からアクセスすることができないためです。システムDSN のCData PBI Presto Sys は、ODBC データソースアドミニストレータで設定します。
個人用モードゲートウェイの設定
個人用モードでのゲートウェイでのパブリッシュは、カスタムコネクタにアクセスできるゲートウェイをインストールする必要があります。
- インストーラーをこちらから ダウンロードして実行します。
- on-premises data gateway (personal mode) を起動します。
- ゲートウェイにサインインします。
- コネクタセクションで、カスタムデータコネクタオプションを有効化します。.pqx ファイルが置かれたパスを指定し、フォルダーからカスタムデータコネクタを読み込みます。
Note: CData Power BI Connectors は、デフォルトフォルダ(Your User Home\Documents\Power BI Desktop\Custom Connectors)に.pqx ファイルをインストールします。
標準モードゲートウェイの設定
ゲートウェイ経由のパブリッシュには、コネクタへのアクセスが可能なゲートウェイのインストールとPowerBI.com からのPresto DSN への接続が必要です。
1. ゲートウェイのセットアップ
次の手順でマシン上にゲートウェイを設定します:
- Power BI Gateway インストーラーをダウンロード してインストールする必要です。
- on-premises data gateway を起動します。
- ゲートウェイにサインインします。
- ゲートウェイ名を設定し、回復キーを設定します。
ゲートウェイがCData Power BI Connectors を見に行くフォルダを指定します。この記事では C:\Windows\ServiceProfiles\PBIEgwService\Documents\Power BI Desktop\Custom Connectors\ を使います。CData Power BI Connectors の.pqx ファイル(デフォルトフォルダはC:\Users\USERNAME\Documents\Power BI Desktop\Custom Connectors\) を指定したフォルダにコピーします。
NOTE: ゲートウェイのサービスアカウント(NT SERVICE\PBIEgwService) がアクセスできるフォルダに指定される必要があります。必要な場合には、ゲートウェイのサービスアカウントをサービス設定で変更できます。
- コネクタセクションで、CDataPresto が表示されていることを確認します。

2. PowerBI.com からPresto のデータに接続
- PowerBI.com にログインして、設定メニューから[接続とゲートウェイの管理]画面を開きます。
- [オンプレミスデータゲートウェイ]タブからゲートウェイクラスターを選択し、設定をクリックします。
- [ユーザーのクラウドデータソースが、このゲートウェイクラスターを介して更新することを許可します]オプションを有効にします。
- 設定を保存します。
- 続いて[接続]タブでゲートウェイにCData Power BI Connectors のデータソースを[新規]接続として追加します。
- [新しい接続]パネルでオンプレミスの[ゲートウェイクラスター名]を選択し、[接続名]を指定します。
- [接続の種類]にはCData Power BI Connector for Presto をドロップダウンから選択します。
- [Data Source Name] には、システムDSN 名を入力します:CData PBI Presto Sys。
- [認証方法]には、DSN 構成で認証済みの場合は[匿名]を選択します。
- 設定後[作成]ボタンをクリックし、接続が[作成済み]と表示されれば、設定完了です。
- 接続リストの[状態]欄にある更新アイコンをクリックし、[オンライン]状態を確認します。
PowerBI.com へのパブリッシュ
これでPresto のデータソースに連携してデータを更新できるレポートが発行できます。次の手順でセマンティックモデルを含むレポートをパブリッシュします。
- Power BI Desktop で、[発行]ボタンを押して、レポートを指定されたPower BI のワークスペースにパブリッシュします。
- PowerBI.com で、発行したワークスペースを選択します。
- 設定したPresto のセマンティックモデルのオプションメニューをクリックして、[設定]をクリックします。
- [ゲートウェイとクラウド接続]セクションで、[データゲートウェイ接続]をオンにします。状態がグリーンであることを確認し、適用を押して保存します。
- 個人用モードゲートウェイを利用する場合は、[データソースの資格情報]をクリックして、サインインします。[認証方法]には、DSN 構成で認証済みの場合は[匿名]を選択します。
データの更新(リフレッシュ)
これでPower BI サイドからレポートのデータをPresto の最新のデータに更新できるようになりました。
- データの手動更新には、[ワークスペース]からレポートのセマンティックモデルを開き、[更新]->[今直ぐ更新]をクリックします。
- スケジュール更新には、[ワークスペース]からレポートのセマンティックモデルを開き、[更新]->[更新のスケジュール設定]をクリックします。データの更新オプションを有効にして、更新頻度を設定します。
- レポートビューでは、更新を押してレポートを最新のデータに同期できます。