各製品の資料を入手。
詳細はこちら →Reckon Accounts Hosted のデータをYellowfin に連携してビジュアライズ
Reckon Accounts Hosted をBI ツールのYellowfin にデータ接続して、データソースとする方法。
最終更新日:2022-05-28
この記事で実現できるReckon Accounts Hosted 連携のシナリオ
こんにちは!テクニカルディレクターの桑島です。
CData JDBC Driver for ReckonAccountsHosted は、JDBC 標準をインプリメントし、BI ツールからIDE まで幅広いアプリケーションでReckon Accounts Hosted への接続を提供します。この記事では、Yellowfin からReckon Accounts Hosted のデータ に接続する方法を説明します。
Reckon Accounts Hosted のデータのJDBC データソースを作成
下記の手順に従って、YellowfinからReckon Accounts Hosted のJDBCドライバを追加します。
この手順は主にYellowfinの画面を使って進めていきます。
- メニューバーの中から「管理」→「管理コンソール」画面へ。 管理コンソール画面の右側にある「管理」メニューから「プラグイン管理」を選択。
- プラグイン管理画面、右側の「追加」をクリックし、「新規プラグイン」の画面を出す。
- ここでドロップできる拡張子が.jarか.yfpなのでそれに合わせてファイルを変更する必要があります。
- CData JDBC ドライバインストールディレクトリの[lib]サブフォルダ内にcdata.jdbc.reckonaccountshosted.jar とcdata.jdbc.reckonaccountshosted.licファイルがあることを確認する。
- cdata.idbc.reckonaccountshosted.licファイルを圧縮。
- 圧縮してできたファイルcdata.jdbc.reckonaccountshosted.zipの名前をcdata.jdbc.reckonaccountshosted.lic.jarに変更。
- 上記で作ったcdata.jdbc.reckonaccountshosted.lic.jarともともとあったcdata.jdbc.reckonaccountshosted.jarを新規プラグイン画面にドラッグ。

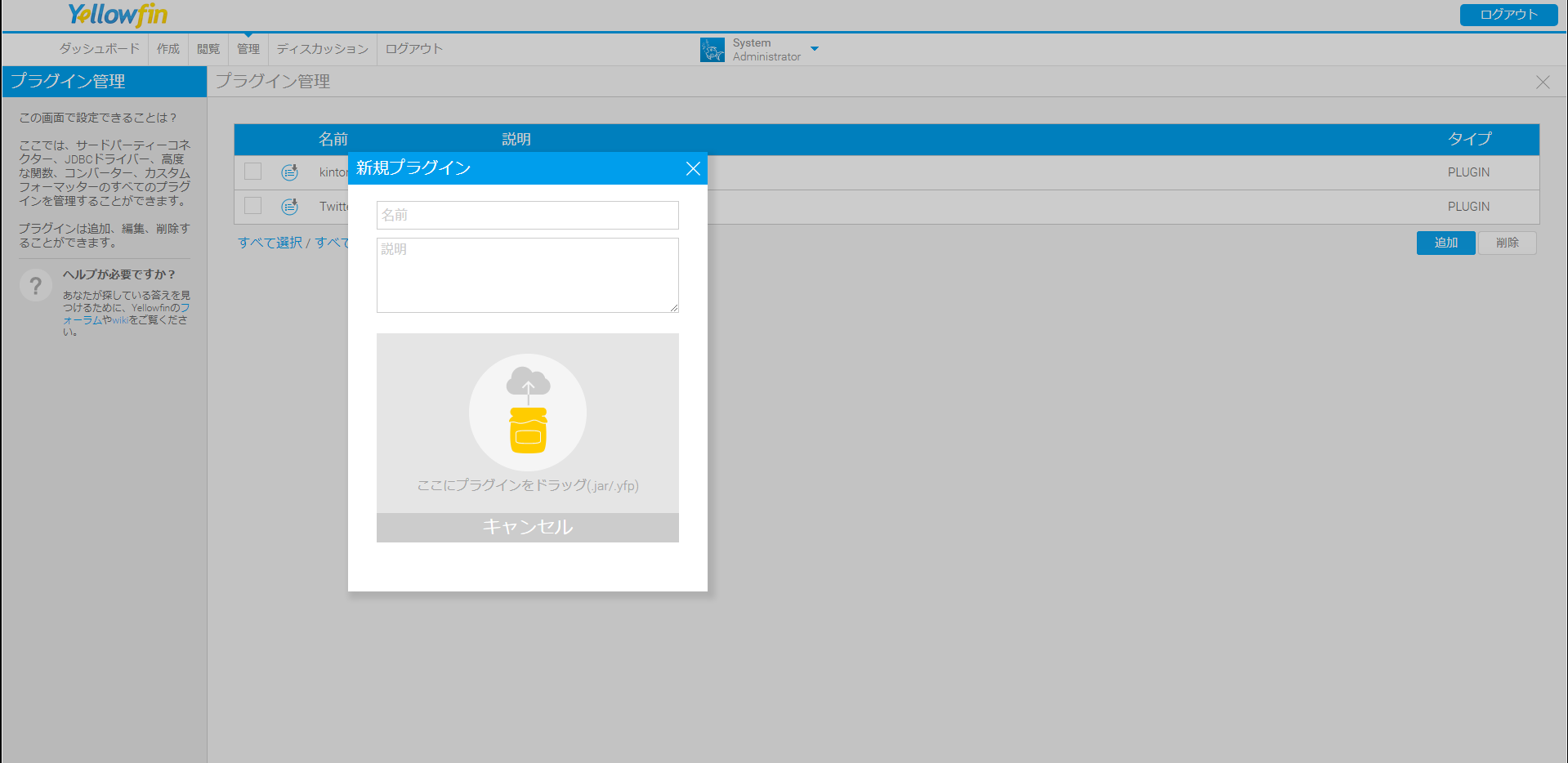
※YellowfinをインストールしたマシンとJDBCドライバーをインストールしたマシンが同じものでないとエラーが起こってしまいます。
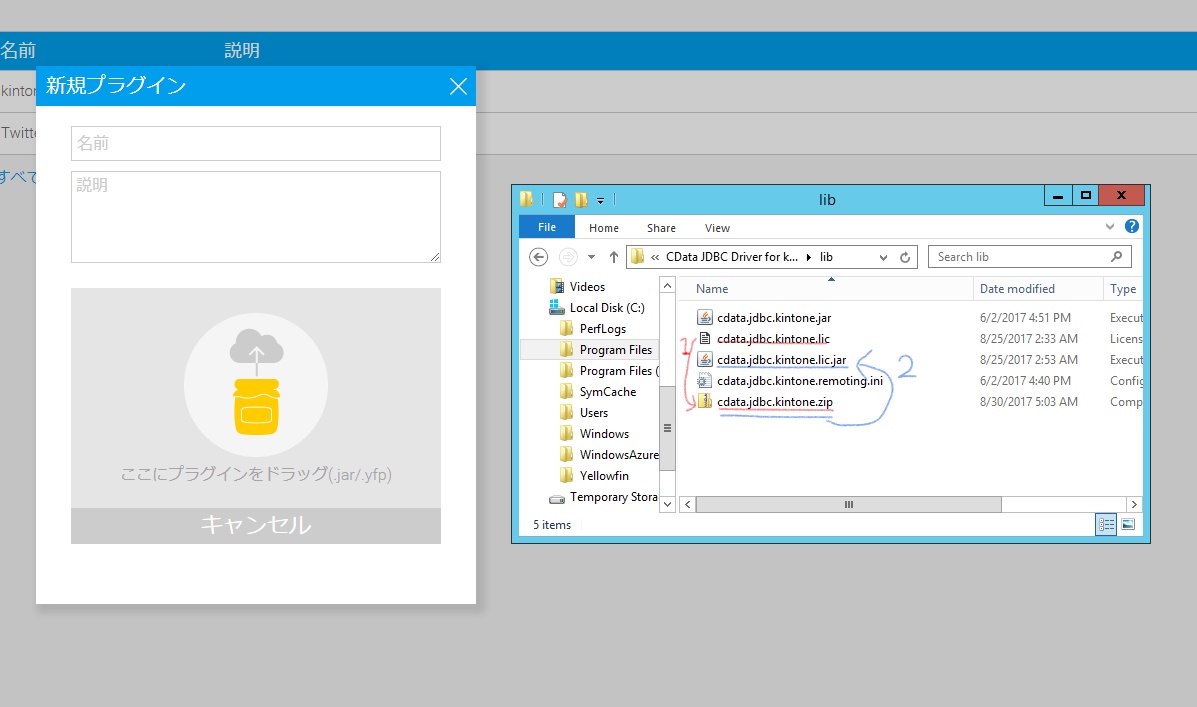
次にYellowfinの管理コンソールからデータソースを追加します。下記の手順に従って以下の項目を設定します。
- 「管理」→「データソース」→「追加」を選択。
- 新規接続画面で「データベース」を選択すると「接続設定」の画面に行きます。
- 名前:任意(CDataReckonAccountsHosted)
- 説明:任意
- データベースタイプ:Generic JDBC Data Source(選択後以下二つが出てきます)
- ドライバー:cdata.jdbc.reckonaccountshosted.ReckonAccountsHostedDriver
-
接続文字: jdbc:reckonaccountshosted: に続けてセミコロン区切りで接続プロパティを入力します。
一般的なJDBC URL は次の通りです:jdbc:reckonaccountshosted:SubscriptionKey=my_subscription_key;CountryVersion=2021.R2.AU;CompanyFile=Q:/CompanyName.QBW;User=my_user;Password=my_password;CallbackURL=http://localhost:33333;OAuthClientId=my_oauth_client_id;OAuthClientSecret=my_oauth_client_secret;Reckon Accounts Hosted向けの接続文字はcdata製品マニュアルの[接続の確立]をご覧ください。 - ユーザー名:Reckon Accounts Hostedのユーザー名
- パスワード:Reckon Accounts Hostedのパスワード
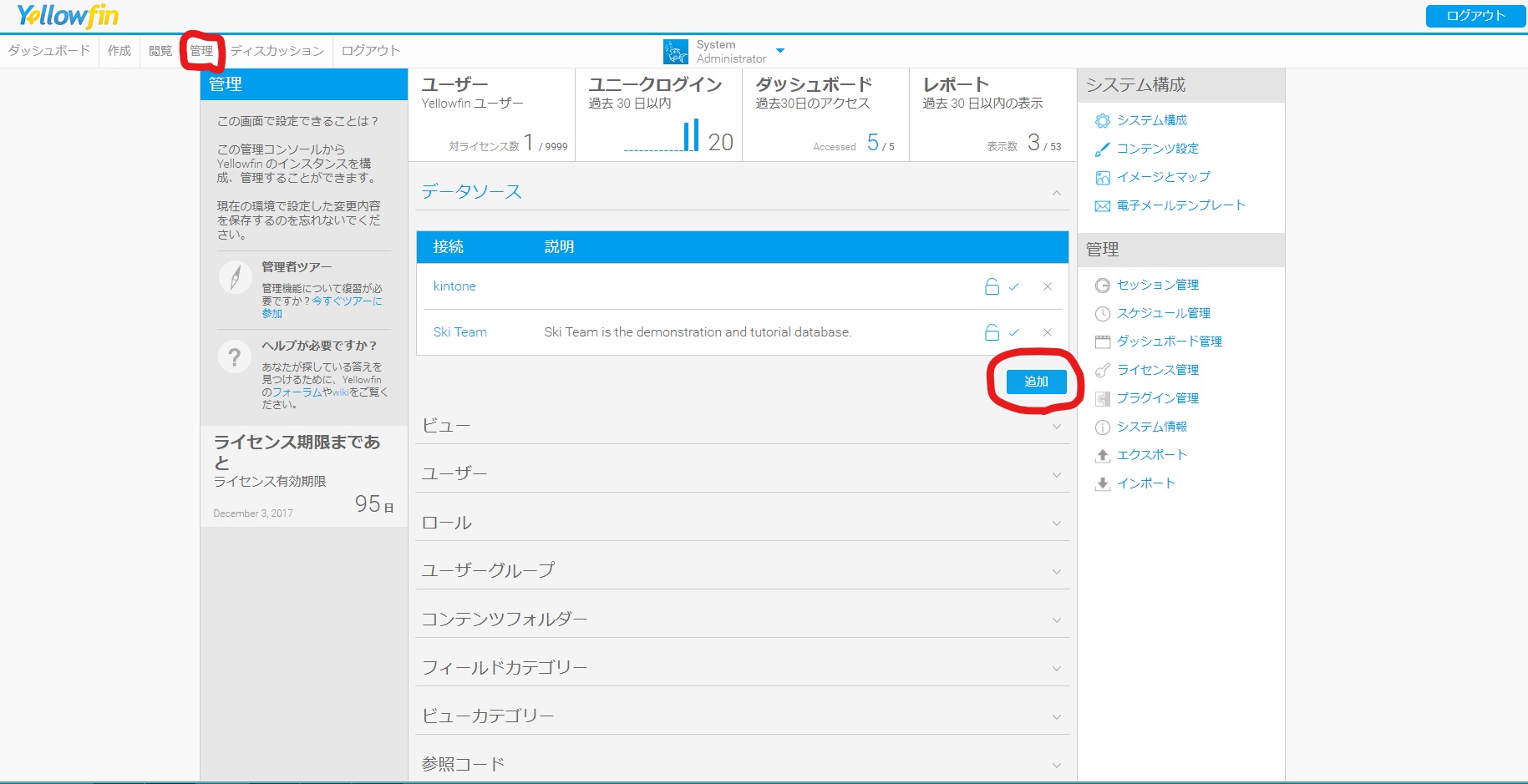
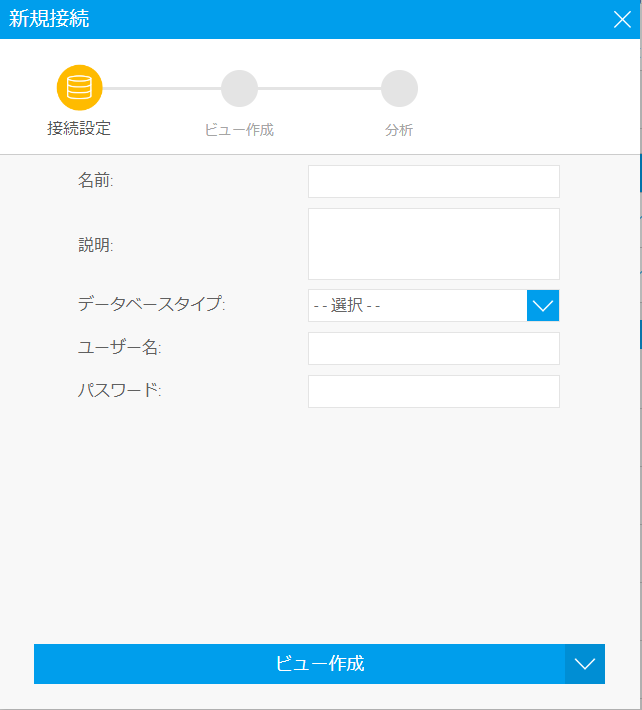
上記の入力が終わったらビュー作成を選択します。
Reckon Accounts Hosted のデータのビューを作成
ビュー作成を行っていきます。

[ビュー作成]で以下の項目を設定します。
- ビューのタイプを選択:任意
- テーブルを選択:分析に用いるテーブルを選択します。
- ビュー名:ビューの名前
- ビュー説明:ビューの説明
[Step1. ドラッグ&ドロップエディタ]にて、左側のデータベーステーブル一覧から参照するテーブルを選択してドラッグドロップで[カラム]または[ロウ]エリアに配置します。
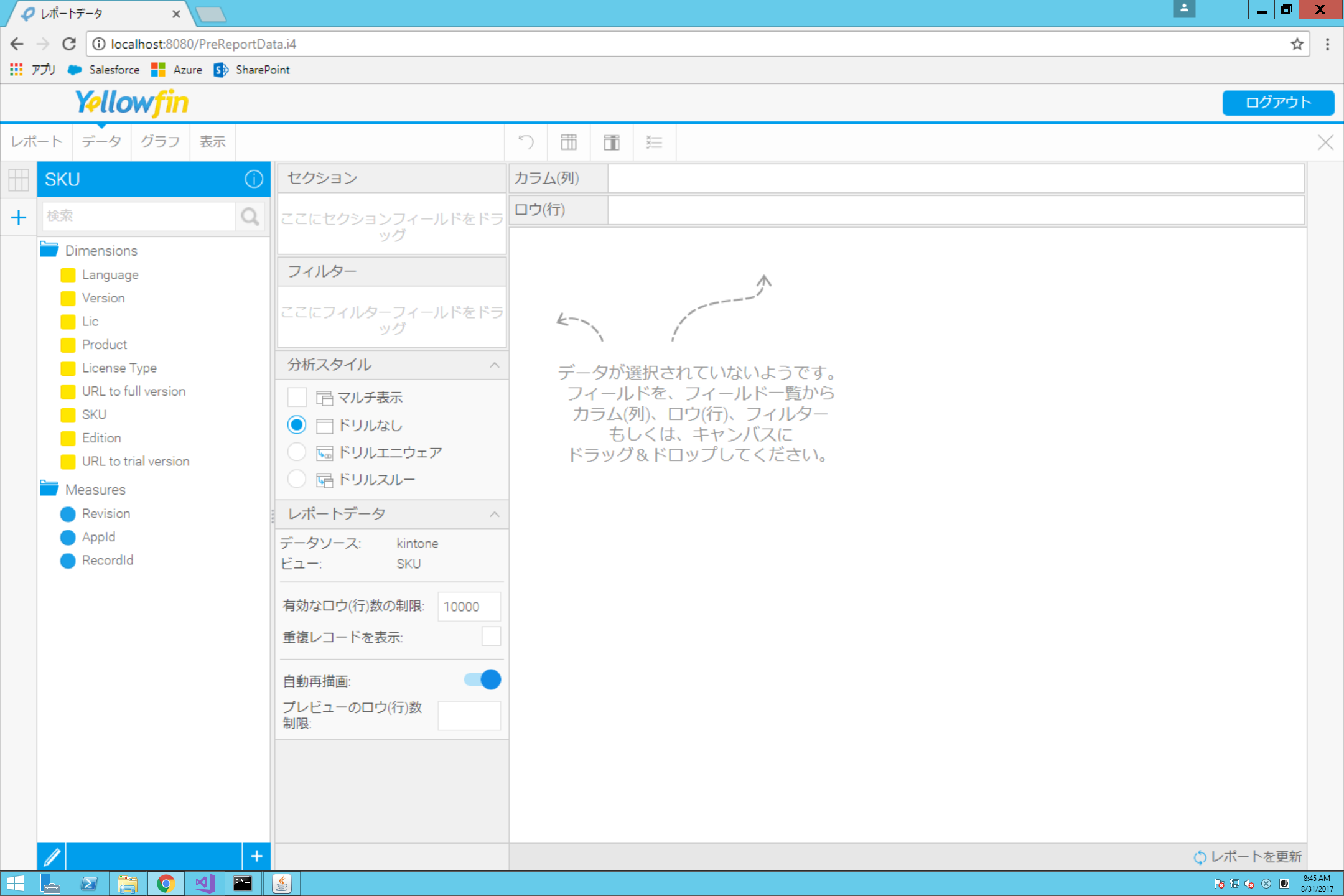
[Step2. グラフ]にて、グラフの形や詳細設定を行っていきます。
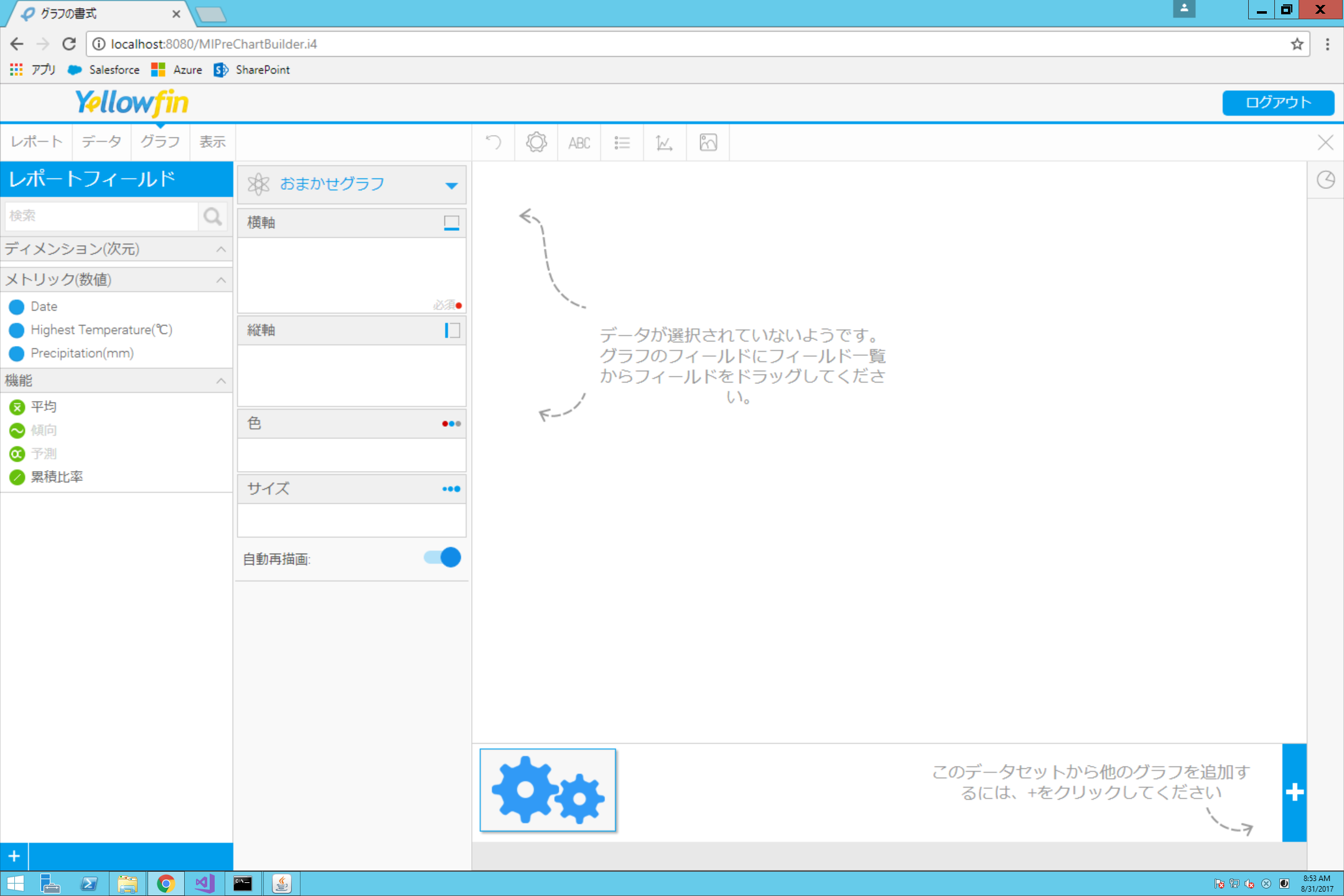
「保存」「有効化」を行いビューを保存します。
このようにReckonAccountsHosted 内のデータをAPI を書くことなくYellowfin 上で表示することができるようになります。
サポートされるSQL についての詳細は、ヘルプドキュメントの「サポートされるSQL」をご覧ください。テーブルに関する情報は「データモデル」をご覧ください。








