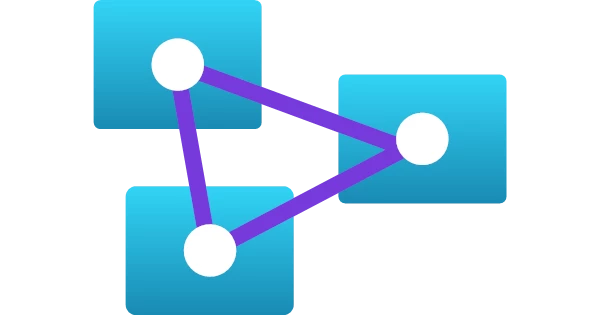各製品の資料を入手。
詳細はこちら →Azure Analysis Services を使ってReckon Accounts Hosted のデータをモデル化する方法
CData Connect Cloud を使ってAzure Analysis Services からReckon Accounts Hosted に接続し、リアルタイムReckon Accounts Hosted のデータをインポートします。
最終更新日:2023-10-05
この記事で実現できるReckon Accounts Hosted 連携のシナリオ
こんにちは!ドライバー周りのヘルプドキュメントを担当している古川です。
Azure Analysis Services(AAS)は、エンタープライズレベルのデータモデルをクラウド上で提供する、フルマネージドのPaaS です。Azure 上で提供されているので、お馴染みの環境で手軽に使い始められます。CData Connect Cloud と連携することで、Reckon Accounts Hosted のデータをAAS に繋いでBI ツール向けのデータモデルを簡単に作成できます。 この記事ではConnect Cloud からReckon Accounts Hosted に接続し、AAS の拡張機能を有効にしたVisual Studio でReckon Accounts Hosted のデータをインポートする方法を紹介します。
CData Connect Cloud とは?
CData Connect Cloud は、以下のような特徴を持ったクラウド型のリアルタイムデータ連携製品です。
- SaaS やクラウドデータベースを中心とする150種類以上のデータソース
- BI、アナリティクス、ETL、ローコードツールなど30種類以上のツールやアプリケーションから利用可能
- リアルタイムのデータ接続に対応。データの複製を作る必要はありません
- ノーコードでシンプルな設定
詳しくは、こちらの製品資料をご確認ください。
Connect Cloud アカウントの取得
以下のステップを実行するには、CData Connect Cloud のアカウントが必要になります。こちらから製品の詳しい情報とアカウント作成、30日間無償トライアルのご利用を開始できますので、ぜひご利用ください。
Connect Cloud からReckon Accounts Hosted への接続
CData Connect Cloud を使うと、直感的なクリック操作ベースのインターフェースを使ってデータソースに接続できます。
- Connect Cloud にログインし、 Add Connection をクリックします。
- Add Connection パネルで「Reckon Accounts Hosted」を選択します。
-
必要な認証プロパティを入力し、Reckon Accounts Hosted に接続します。
CData 製品 はOAuth 経由でReckon Accounts Hosted にリクエストを作成します。次の接続プロパティを指定します。
- User: 必須。企業ファイルのユーザー名。
- Password: 必須。企業ファイルのパスワード。
- CompanyFile: 必須。企業ファイルへのパス。
- InitiateOAuth:アクセストークンの処理をドライバーに任せる場合はGETANDREFRESH に設定。
- CountryVersion:デフォルトは、2021.R2.AU です。
カスタムOAuth アプリケーションを作成し、以下の追加の接続プロパティを指定することもできます。
- SubscriptionKey:Azure Platform 上のReckon Portal から取得したAPI キー。
- OAuthClientId:アプリケーション設定のクライアントID に設定。
- OAuthClientSecret:アプリケーション設定のクライアントシークレットに設定。
- CallbackURL:カスタムOAuth アプリのリダイレクトURI。
CData は、OAuth デスクトップ認証を簡略化する埋め込みOAuth アプリケーションを提供します。ほかのOAuth 認証方法(Web、ヘッドレスなど)、カスタムOAuth アプリケーションの作成、その理由などについては、ヘルプドキュメントを参照してください。

- Create & Test をクリックします。
-
(任意の設定)「Add Reckon Accounts Hosted Connection」ページの「Permissions」タブに移動し、アクセス許可を更新します。



パーソナルアクセストークンの取得
OAuth 認証をサポートしていないサービス、アプリケーション、プラットフォーム、またはフレームワークから接続する場合は、認証に使用するパーソナルアクセストークン(PAT)を作成できます。 きめ細かなアクセス管理を行うために、サービスごとに個別のPAT を作成するのがベストプラクティスです。
- Connect Cloud アプリの右上にあるユーザー名をクリックし、User Profile をクリックします。
- User Profile ページでPersonal Access Token セクションにスクロールし、 Create PAT をクリックします。
- PAT の名前を入力して Create をクリックします。
- パーソナルアクセストークンは作成時にしか表示されないため、必ずコピーして安全に保存してください。

接続の設定が完了したら、Azure Analysis Services を使用してVisual Studio からReckon Accounts Hosted のデータに接続できるようになります。
AAS を使ってVisual Studio からReckon Accounts Hosted に接続
以下のステップでは、Visual Studio からAzure Analysis Services にからCData Connect Cloud に接続して新しいReckon Accounts Hosted のデータソースを作成する方法を説明します。 続けるには、Microsoft Analysis Services Projects の拡張機能が必要です。拡張機能はこちらからダウンロードできます。
- 拡張機能をインストールしたら、Visual Studio で新しいプロジェクトを作成しましょう。「Analysis Services 表形式プロジェクト」を選択します。
- 「新しいプロジェクト構成します」ダイアログが表示されるので、フィールドに必要な項目を入力します。
- 「作成」をクリックします。「テーブルモデルデザイナー」ダイアログボックスが開きます。ワークスペースサーバーを選択し、Azure Analysis Services サーバーのアドレス(例:asazure://eastus.azure.windows.net/myAzureServer)を入力します。 Test Connection をクリックし、サーバーにサインインします。
- OK をクリックしてプロジェクトを作成します。Visual Studio ウィンドウは、以下のスクリーンショットのようになります。
- Visual Studio の表形式モデルエクスプローラーで、データソースを右クリックして「データソースからインポート」を選択します。
- Table Import Wizard で、SQL Server データベースを選択してConnect をクリックします。Server フィールドに、仮想SQL Server のエンドポイントとポートをカンマで区切って入力します(例:tds.cdata.com,14333)。
-
SQL Server Authentication をクリックして、次の情報を入力します。
- User name:CData Connect Cloud のユーザー名を入力します。ユーザー名はCData Connect Cloud のインターフェースの右上に表示されています(例:test@cdata.com)。
- Password:Settings ページで生成したPAT を入力します。
- 次の画面で、Current User を選択してNext をクリックします。
- ここでは、最初のオプションを選択してNext をクリックします。
- 次の画面で、リストからテーブルを選択してPreview & Filter をクリックします。
- テーブルにReckon Accounts Hosted からデータが入力されたことを確認できます。
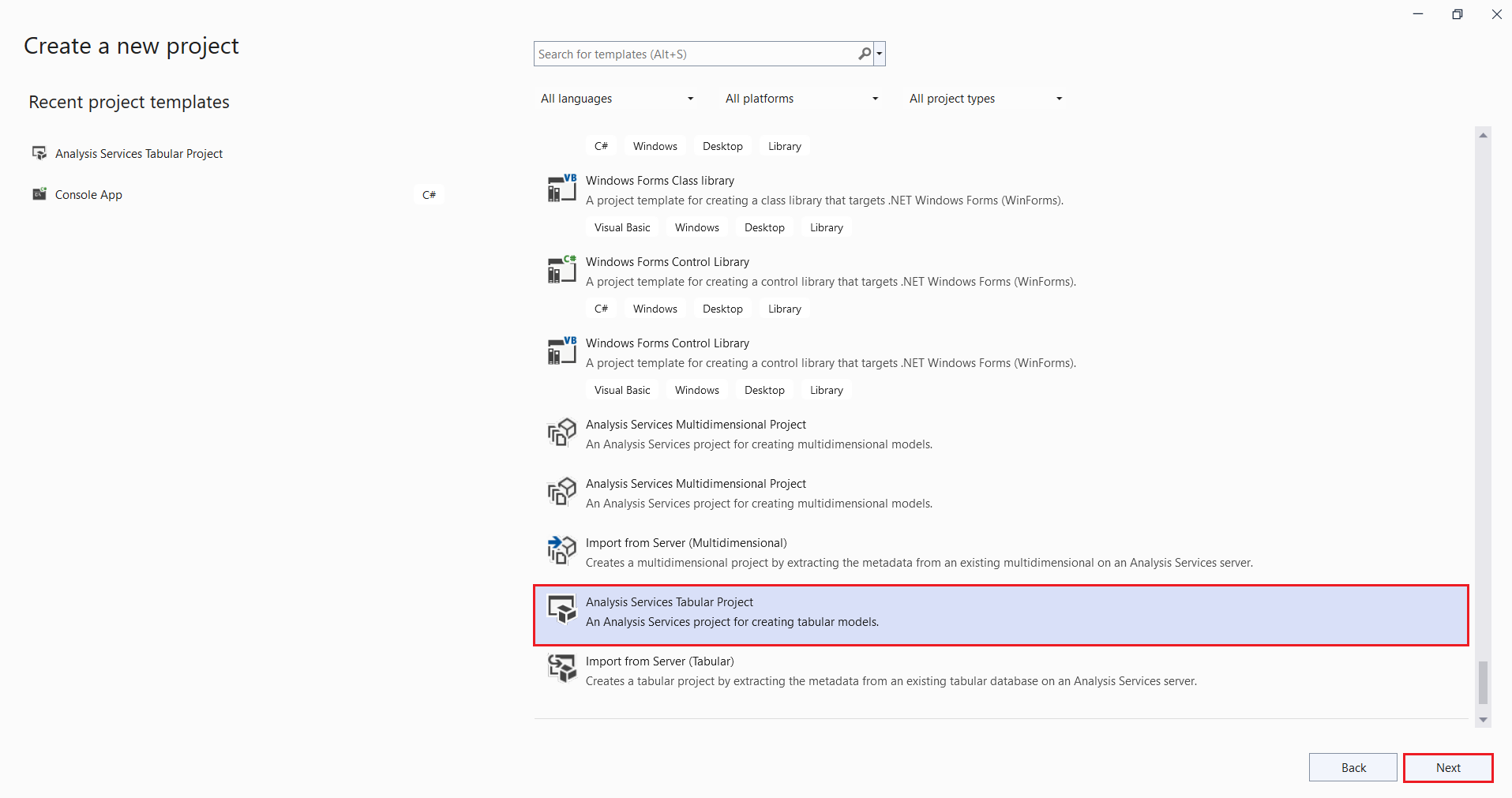
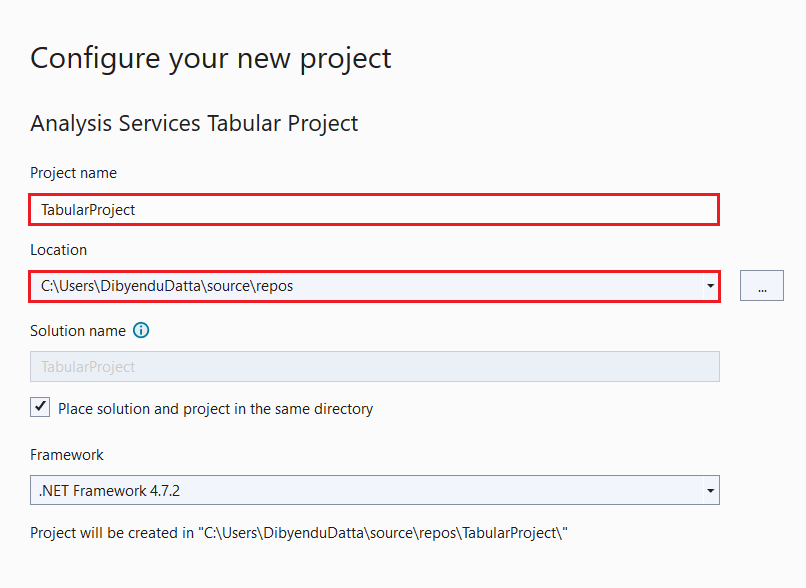
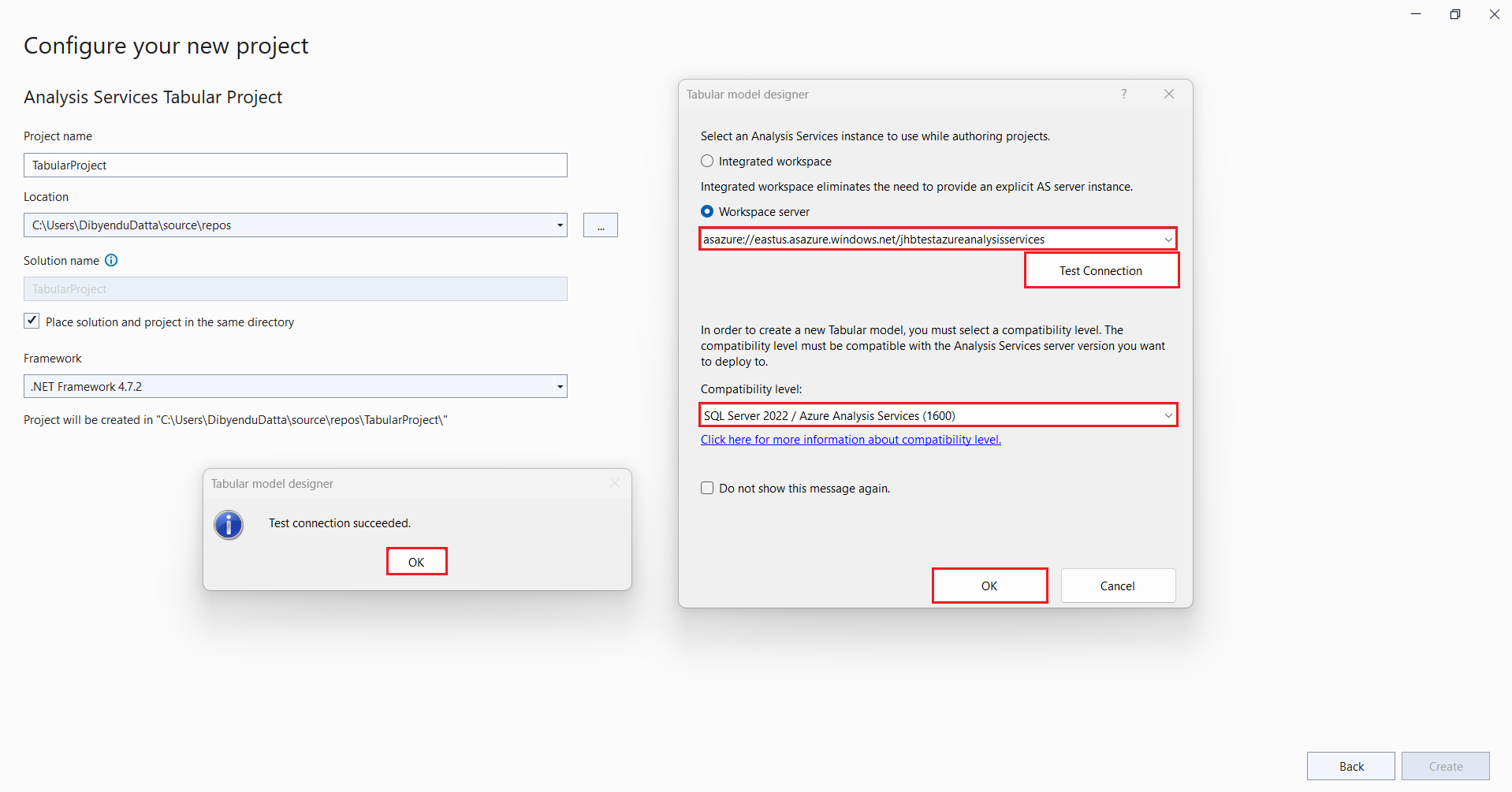
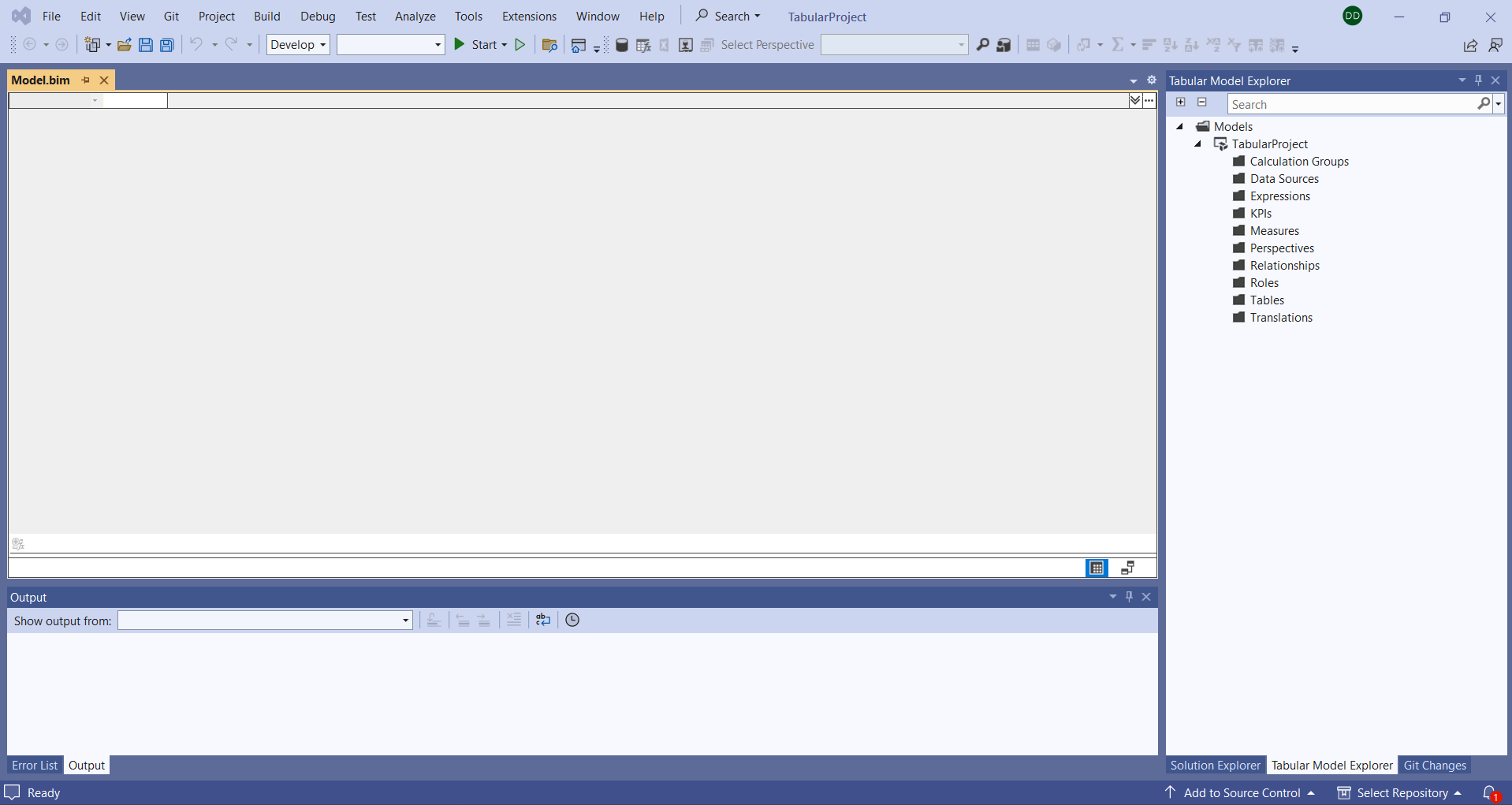
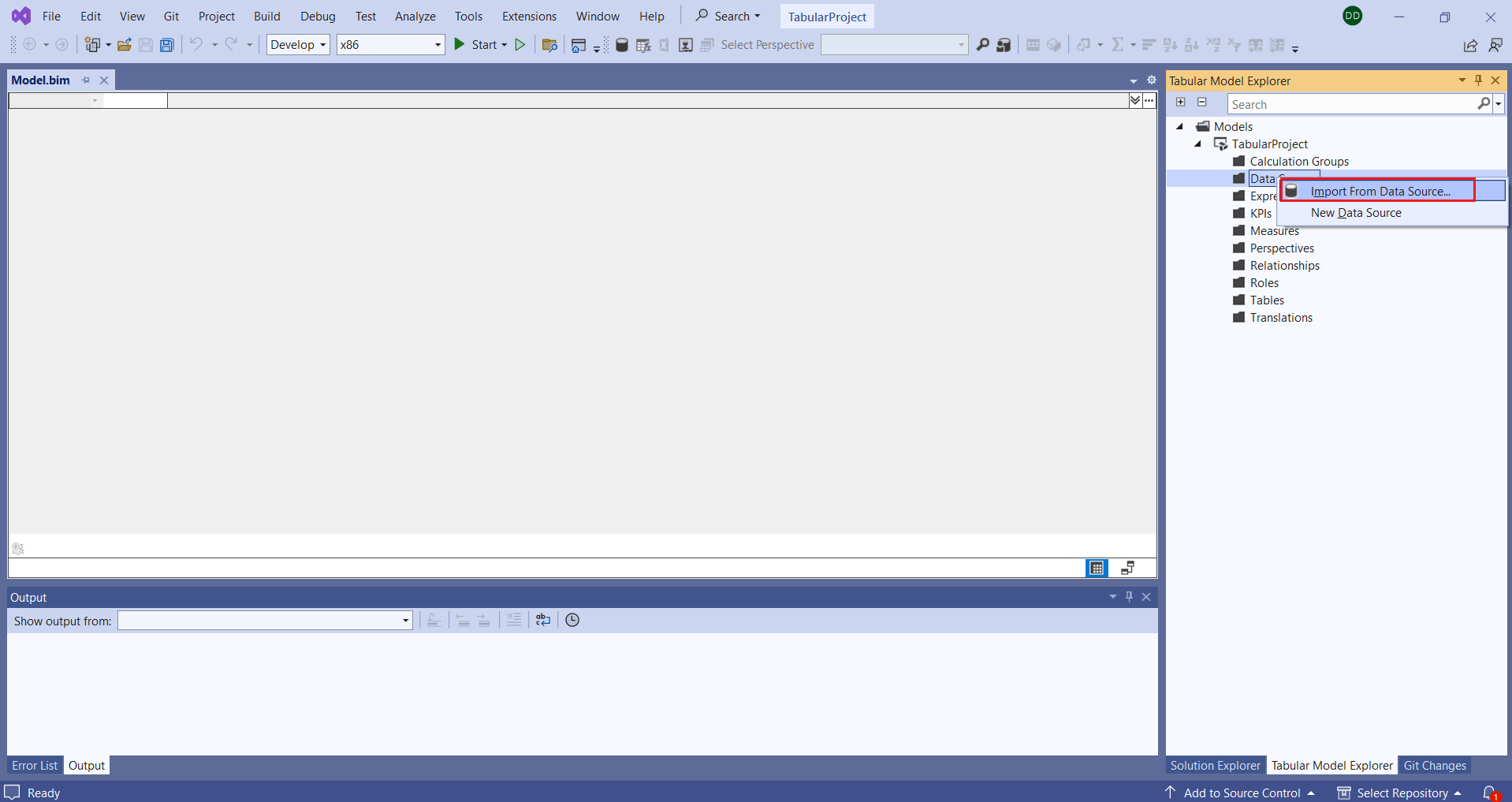
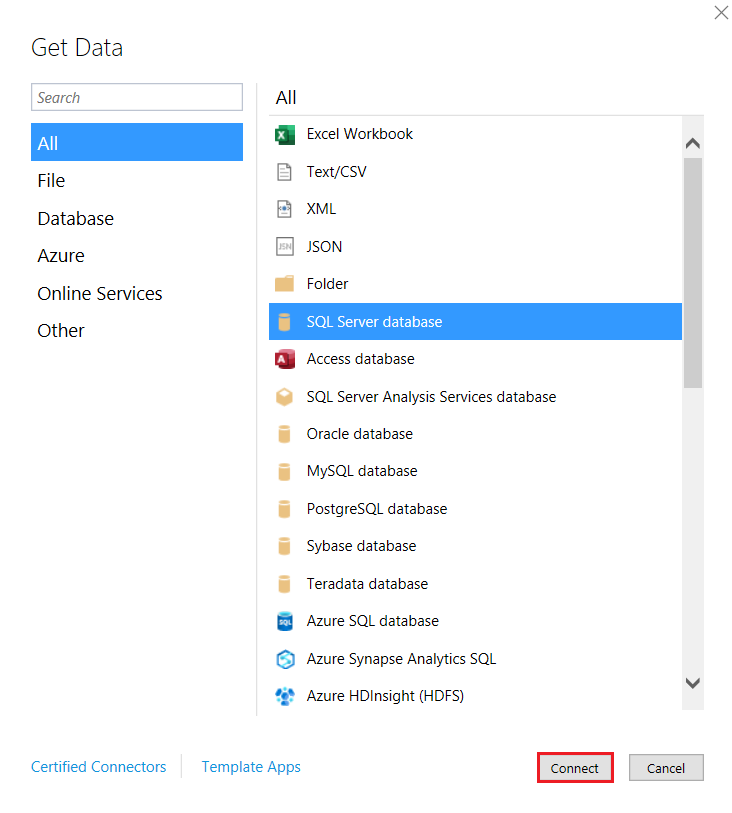
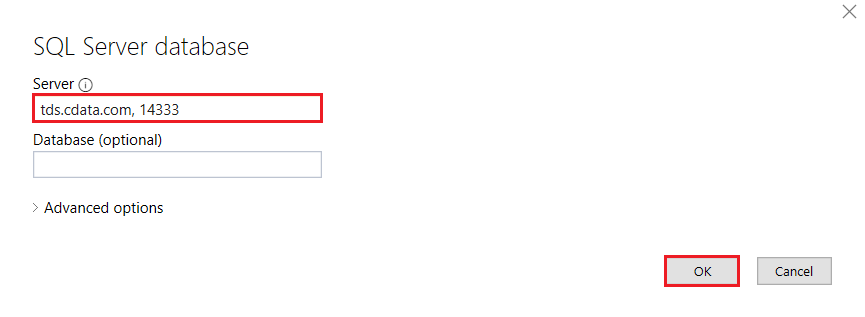
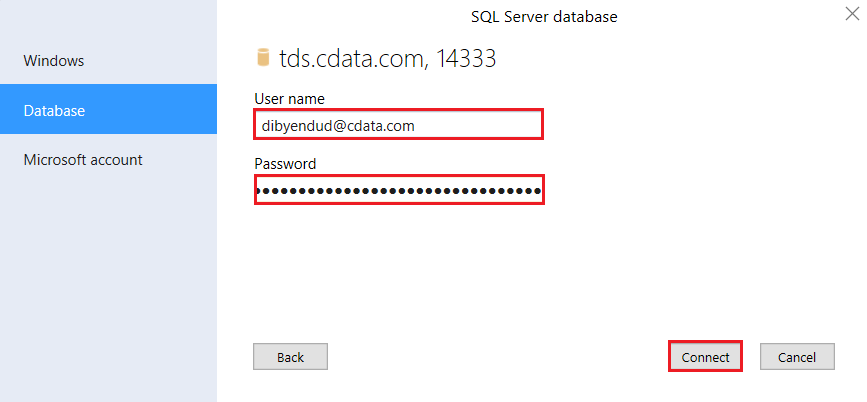
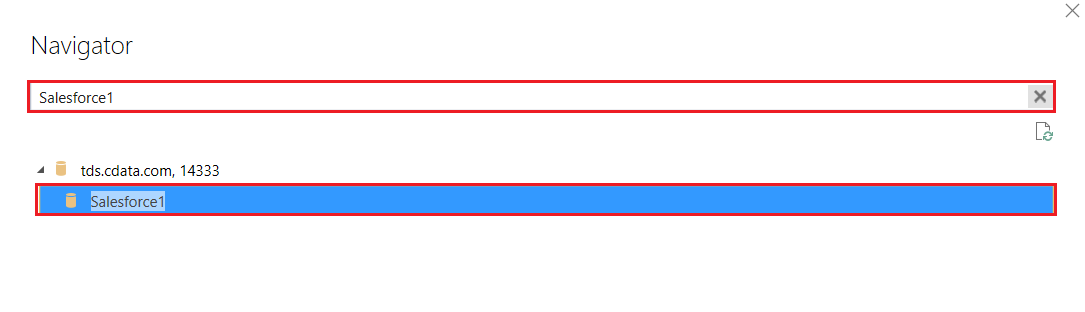
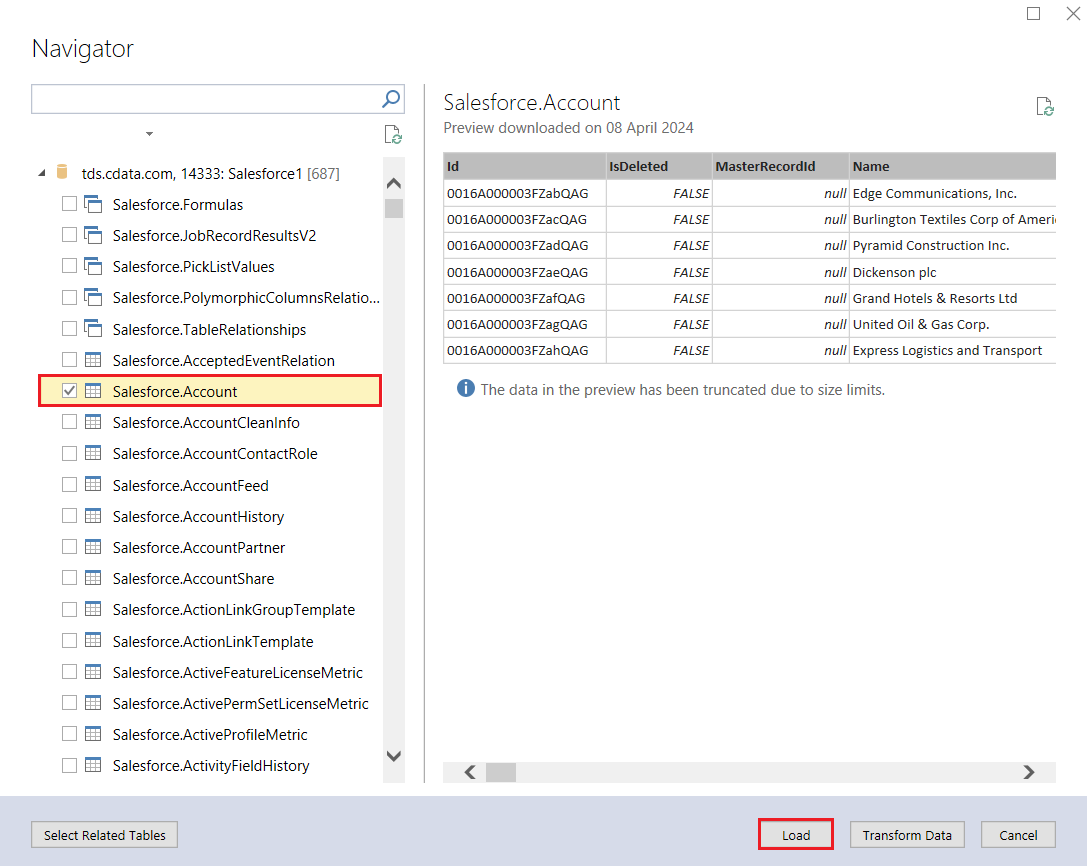
これでReckon Accounts Hosted のデータをデータモデルにインポートできたので、Azure Analysis Services にプロジェクトをデプロイして、BI ツールやクライアントアプリケーションなどから利用できます。
おわりに
CData Connect Cloud の30日間無償トライアルを利用して、クラウドアプリケーションから直接100を超えるSaaS、ビッグデータ、NoSQL データソースへのSQL アクセスをお試しください。