各製品の資料を入手。
詳細はこちら →Zoho Creator のデータをAUTORO(旧Robotic Crowd) で連携して利用する方法
クラウド型RPA ツールのAUTORO(旧Robotic Crowd) で Zoho Creator のデータに連携利用する方法
最終更新日:2022-05-16
この記事で実現できるZoho Creator 連携のシナリオ
こんにちは!リードエンジニアの杉本です。
AUTORO(旧Robotic Crowd) www.roboticcrowd.com/ はクラウド型(SaaS)のロボティック・プロセス・オートメーション(RPA)で、普段利用しているブラウザで業務フローを記録し、ワークフローを作成することができるサービスです。
RPAの機能としての使いやすさはもちろんのこと、クラウドベースの特性を生かして、各種ストレージ(Google DriveやBox等)サービスやExcel・Google Spreadsheetなどの表計算ソフトとも連携できるのが特徴です。また、HTTPリクエストのアクションを利用することで、様々なAPIとの連携も可能になっています。
この記事ではCData API Server とADO.NET Zoho Creator Provider を使って、AUTORO(旧Robotic Crowd) でZoho Creator のデータを操作できるようにします。
API Server の設定
次のステップに従い、セキュアな OData サービスを立ち上げます。
デプロイ
API Server はサーバー上で稼働します。Windows 版は、製品に組み込まれているスタンドアロンのサーバーかIIS に配置して稼働させることができます。Java 版では、Java servlet コンテナにAPI Server のWAR ファイルを配置します。 デプロイの詳細は製品ヘルプを参照してください。API Server を Microsoft Azure、 Amazon EC2、Heroku にデプロイする方法はKB に記事があります。
Zoho Creator への接続
Zoho Creator アイコンをクリックして、接続画面を開き、接続プロパティを入力します。Zoho Creator のアイコンがデフォルトのAPI Server の接続先にない場合には、API Server がJava 版の場合はJDBC Drivers、API Server がWindows 版の場合はADO.NET Data ProvidersからZoho Creator ドライバーをAPI Server と同じマシンにインストールして、API Server を再起動します。
Zoho Creator 接続プロパティの取得・設定方法
Zoho Creator に接続するには、Region をサーバーURL のトップレベルドメイン(TLD)に設定します。
Zoho Creator への認証
Zoho Creator は、データに接続する2つの方法を提供します。
- デスクトップ経由で自分のローカルデータに接続する場合(非ブラウザ接続)は、CData が提供する組み込みOAuth アプリケーションを使用します。
- ネットワーク経由で共有データに接続する場合(ブラウザ接続)は、カスタムOAuth アプリケーションを使用します。
- デスクトップ:ユーザーのローカルマシン上でのサーバーへの接続で、テストやプロトタイピングによく使用されます。埋め込みOAuth またはカスタムOAuth で認証されます。
- Web:共有ウェブサイト経由でデータにアクセスします。カスタムOAuth でのみ認証されます。
- ヘッドレスサーバー:他のコンピュータやそのユーザーにサービスを提供する専用コンピュータで、モニタやキーボードなしで動作するように構成されています。埋め込みOAuth またはカスタムOAuth で認証されます。
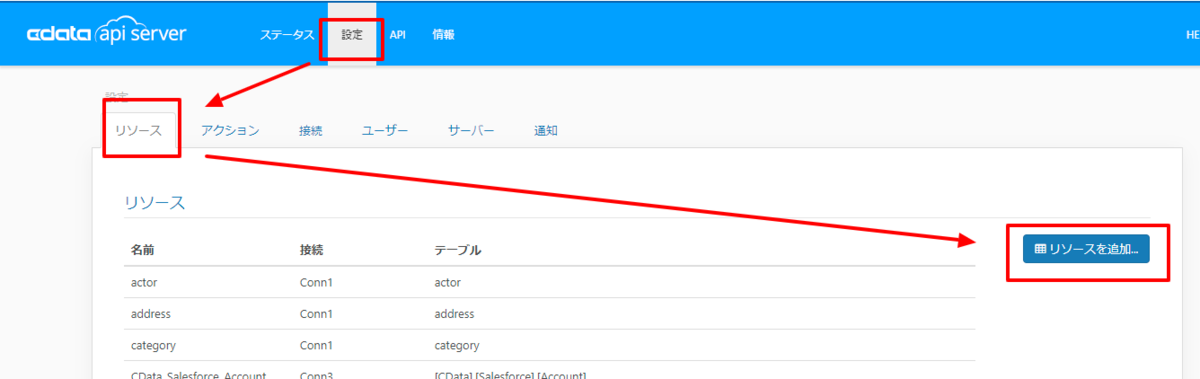
接続を確立後、[設定]→[リソース]の画面で からOData API として公開するエンティティを選択します。
API Server のユーザー設定
[設定]→[ユーザー]からAPI にアクセスできるユーザーの認証設定を行います。API Server はトークンでの認証を行うことができます。 IP アドレスでAPI へのアクセスを制限することも可能です。デフォルトではローカルマシンからのアクセスのみが許可されています。SSL の設定も可能です。
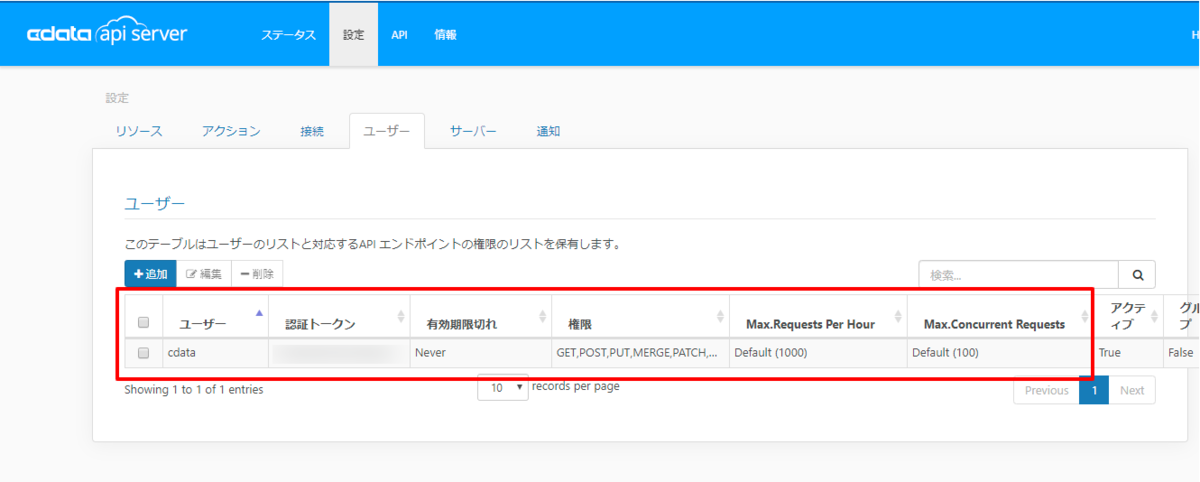
追加設定
AUTORO(旧Robotic Crowd) がクラウドサービスのため、API ServerはクラウドホスティングもしくはオンプレミスのDMZなどに配置して、AUTORO(旧Robotic Crowd) がアクセスできるように構成する必要があります。
API Server にはデフォルトでCloud Gatewayの機能も提供されているので、もしオンプレミスに配置する場合はこちらを使ってみてください。
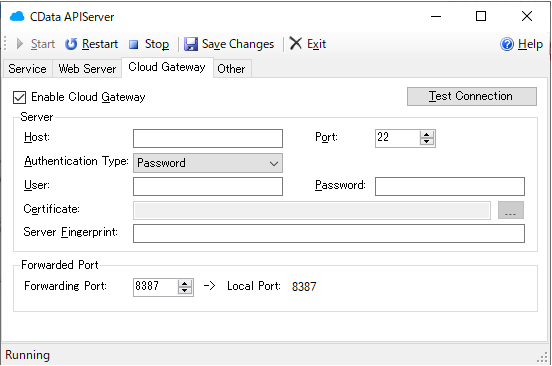
今回 AUTORO(旧Robotic Crowd) では「URL上のファイルを取得」というアクションでAPI Serverからデータを取得します。その際に、API Serverの認証はクエリパラメータによる認証方法を利用するので、「クエリ文字列パラメータとして認証トークンを使用する」の設定を有効化しておきます。なお、「HTTPリクエスト」のアクションを利用する場合は、この設定は不要です。CData API Server : Authentication
API エンドポイントができたので、確認します。「API」タブに移動すると、追加したリソースが表示されています。ここでリクエスト方法などを確認できます。
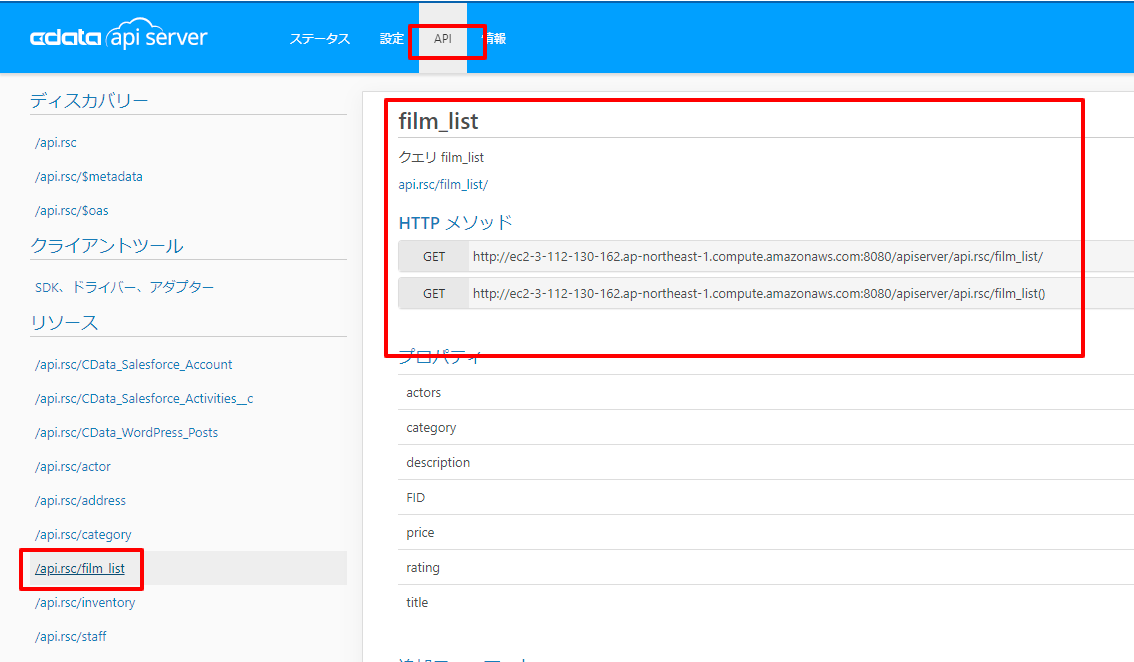
また、API Server はJSON以外にも様々なフォーマットでデータを取得できます。今回は最終的にCSVファイルをGoogle Driveにアップロードするため末尾に「?@format=csv」というパラメータを記載します。これによりCSV形式のファイルを取得できます。
オンプレミスDB やファイルからのAPI Server 使用(オプション)
オンプレミスRDB やExcel/CSV などのファイルのデータを使用する場合には、API Server のCloug Gateway / SSH ポートフォワーディングが便利です。是非、Cloud Gatway の設定方法 記事を参考にしてください。
AUTORO(旧Robotic Crowd) でZoho Creator のデータをCSV として扱う方法
AUTORO(旧Robotic Crowd) ワークフローの作成
- それではワークフローを作成していきましょう。「ワークフロー」から「+ワークフローを作成」をクリックして、作業を開始します。
- 任意のワークフロー名と割当ロボットを選択し「作成」をクリックします。なお、今回は実行結果がわかりやすいように「デバッグ実行モード」をONにしています。
- まず、API Server経由でデータを取得するフローを構成します。 前述の通り、APIアクセス方法のアクション2種類あります。一つは「HTTPRequest」でJSONを取得したり、APIにデータを渡したりすることが可能です。 もう一つは「URL上のファイルを取得」でこれでURL先のファイルをダウンロードしてきて、処理することができます。
- CData API Serverは両方のアクションで利用が可能ですが、今回はCSVファイルを Google Driveにアップロードしたいので、「URL上のファイルを取得」を使用します。JSONなどを利用したい場合は「HTTPRequest」を利用してください。
「URL上のファイルを取得」を配置し、接続先となるURLを入力します。対象のAPI ServerのURLにパラメータとして「@authoken」と「@format」をそれぞれ指定します。リソースはFilm_listとしました。
例:http://{API_SERVER_URL}/apiserver/api.rsc/film_list?@authtoken={USER_TOKEN}&@format=csv
これによりCSVフォーマットでAUTORO(旧Robotic Crowd)にファイルをダウンロードできるようになります。 - ダウンロードしてきたCSVにファイル名を指定します。「RenameFile」のアクションを配置し、以下のように「film_list.csv」と入力しました。
- 最後に今回はGoogle Driveへファイルをアップロードします。「SavaFile」のアクションを配置し「ストレージプロバイダ」に別途接続したGoogle Driveの設定を入力し、アップロード先のフォルダを指定します。

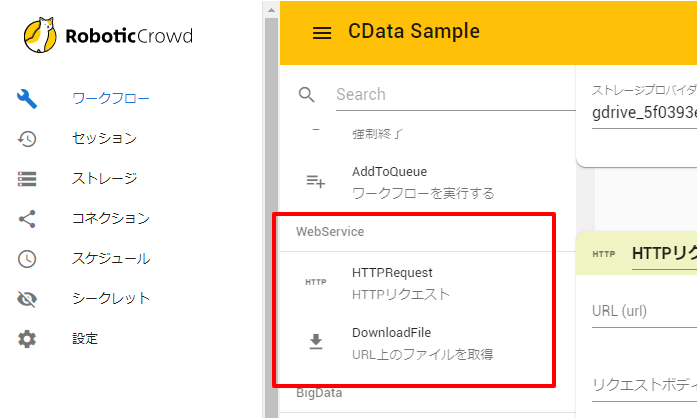


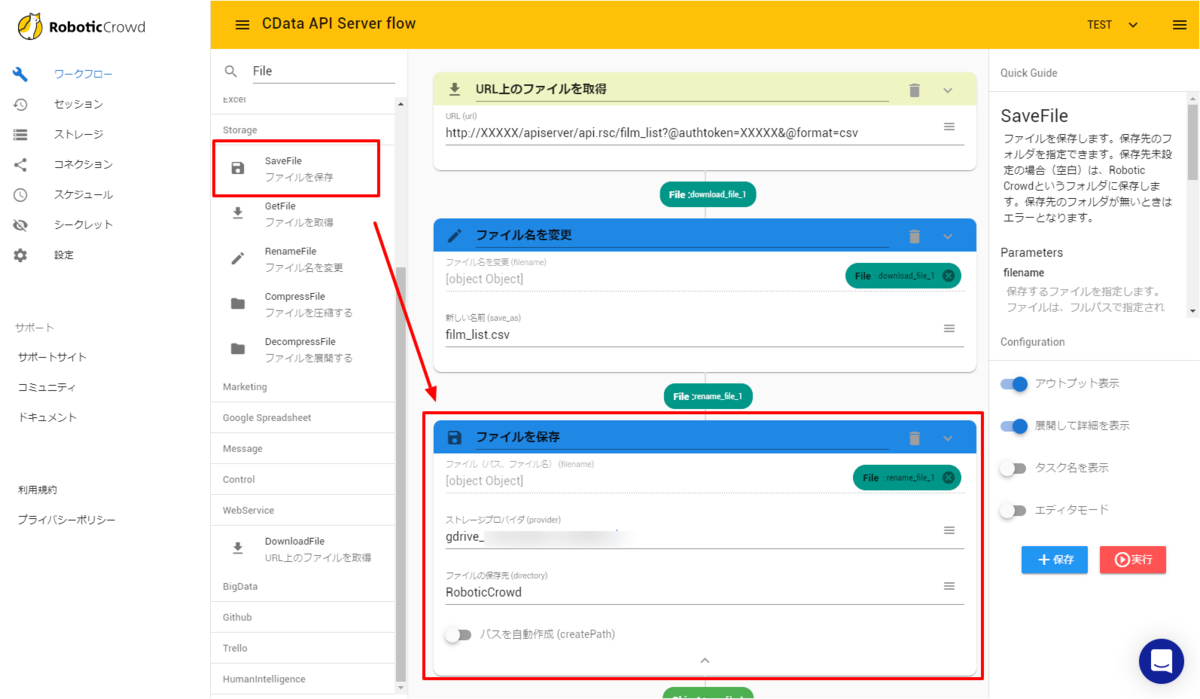
以上でワークフローの構成は完了です。あとは「保存」ボタンをクリックして「実行」してみましょう。
CData API Server の無償版およびトライアル
CData API Server は、無償版および30日の無償トライアルがあります。是非、API Server ページ から製品をダウンロードしてお試しください。







