各製品の資料を入手。
詳細はこちら →PostgreSQL のデータをAUTORO(旧Robotic Crowd) で連携して利用する方法
クラウド型RPA ツールのAUTORO(旧Robotic Crowd) で PostgreSQL のデータに連携利用する方法
最終更新日:2022-05-16
この記事で実現できるPostgreSQL 連携のシナリオ
こんにちは!リードエンジニアの杉本です。
AUTORO(旧Robotic Crowd) www.roboticcrowd.com/ はクラウド型(SaaS)のロボティック・プロセス・オートメーション(RPA)で、普段利用しているブラウザで業務フローを記録し、ワークフローを作成することができるサービスです。
RPAの機能としての使いやすさはもちろんのこと、クラウドベースの特性を生かして、各種ストレージ(Google DriveやBox等)サービスやExcel・Google Spreadsheetなどの表計算ソフトとも連携できるのが特徴です。また、HTTPリクエストのアクションを利用することで、様々なAPIとの連携も可能になっています。
この記事ではCData API Server とADO.NET PostgreSQL Provider を使って、AUTORO(旧Robotic Crowd) でPostgreSQL のデータを操作できるようにします。
API Server の設定
次のステップに従い、セキュアな OData サービスを立ち上げます。
デプロイ
API Server はサーバー上で稼働します。Windows 版は、製品に組み込まれているスタンドアロンのサーバーかIIS に配置して稼働させることができます。Java 版では、Java servlet コンテナにAPI Server のWAR ファイルを配置します。 デプロイの詳細は製品ヘルプを参照してください。API Server を Microsoft Azure、 Amazon EC2、Heroku にデプロイする方法はKB に記事があります。
PostgreSQL への接続
PostgreSQL アイコンをクリックして、接続画面を開き、接続プロパティを入力します。PostgreSQL のアイコンがデフォルトのAPI Server の接続先にない場合には、API Server がJava 版の場合はJDBC Drivers、API Server がWindows 版の場合はADO.NET Data ProvidersからPostgreSQL ドライバーをAPI Server と同じマシンにインストールして、API Server を再起動します。
PostgreSQL への接続には、Server、Port(デフォルトは5432)、Database、およびUser、Password のプロパティを設定します。Database プロパティが設定されない場合には、User のデフォルトデータベースに接続します。
パスワード方式によるSSH 接続
パスワード方式によるSSH接続時に必要なプロパティ一覧を以下に示します。
- User: PostgreSQL のユーザ
- Password: PostgreSQL のパスワード
- Database: PostgreSQL の接続先データベース
- Server: PostgreSQL のサーバー
- Port: PostgreSQL のポート
- UserSSH: "true"
- SSHAuthMode: "Password"
- SSHPort: SSH のポート
- SSHServer: SSH サーバー
- SSHUser: SSH ユーザー
- SSHPassword: SSH パスワード
接続文字列形式では以下のようになります。
User=admin;Password=adminpassword;Database=test;Server=postgresql-server;Port=5432;UseSSH=true;SSHPort=22;SSHServer=ssh-server;SSHUser=root;SSHPassword=sshpasswd;
公開鍵認証方式によるSSH 接続
公開鍵認証によるSSH接続時に必要なプロパティ一覧を以下に示します。
- User: PostgreSQL のユーザ
- Password: PostgreSQL のパスワード
- Database: PostgreSQL の接続先データベース
- Server: PostgreSQL のサーバー
- Port: PostgreSQL のポート
- UserSSH: "true"
- SSHAuthMode: "Public_Key"
- SSHClientCertType: キーストアの種類
- SSHPort: SSH のポート
- SSHServer: SSH サーバー
- SSHUser: SSH ユーザー
- SSHClientCert: 秘密鍵ファイルのパス
接続文字列形式では以下のようになります。
User=admin;Password=adminpassword;Database=test;Server=PostgreSQL-server;Port=5432;UseSSH=true;SSHClientCertType=PEMKEY_FILE;SSHPort=22;SSHServer=ssh-server;SSHUser=root;SSHClientCert=C:\Keys\key.pem;
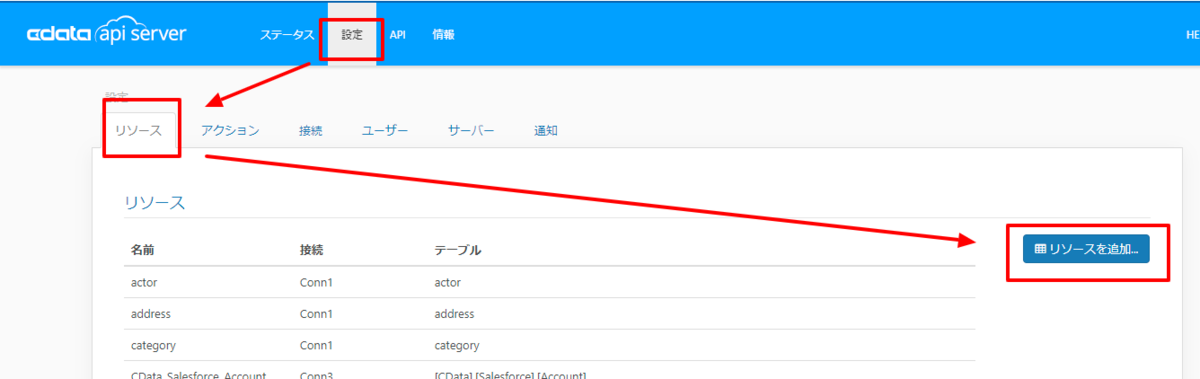
接続を確立後、[設定]→[リソース]の画面で からOData API として公開するエンティティを選択します。
API Server のユーザー設定
[設定]→[ユーザー]からAPI にアクセスできるユーザーの認証設定を行います。API Server はトークンでの認証を行うことができます。 IP アドレスでAPI へのアクセスを制限することも可能です。デフォルトではローカルマシンからのアクセスのみが許可されています。SSL の設定も可能です。
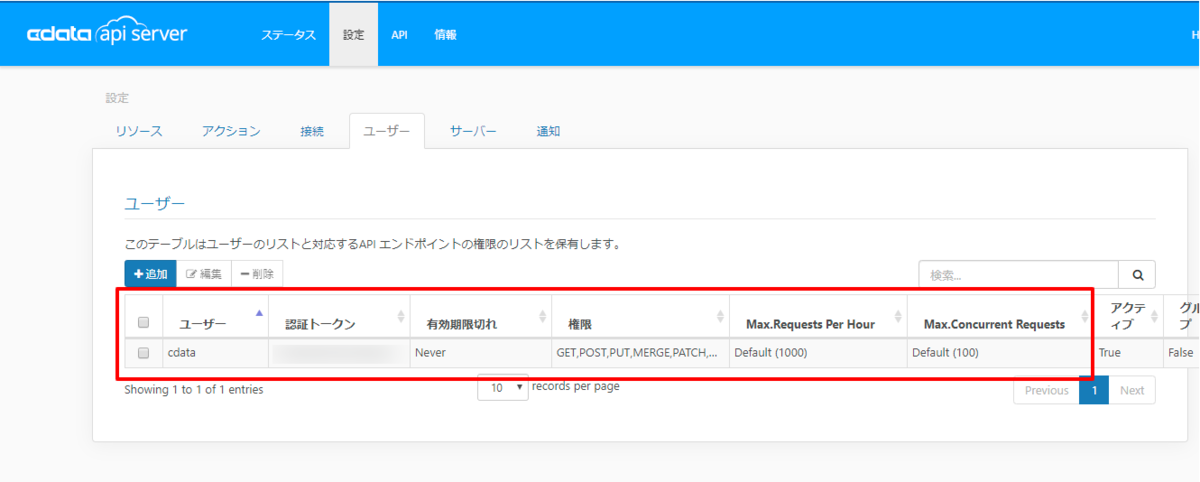
追加設定
AUTORO(旧Robotic Crowd) がクラウドサービスのため、API ServerはクラウドホスティングもしくはオンプレミスのDMZなどに配置して、AUTORO(旧Robotic Crowd) がアクセスできるように構成する必要があります。
API Server にはデフォルトでCloud Gatewayの機能も提供されているので、もしオンプレミスに配置する場合はこちらを使ってみてください。
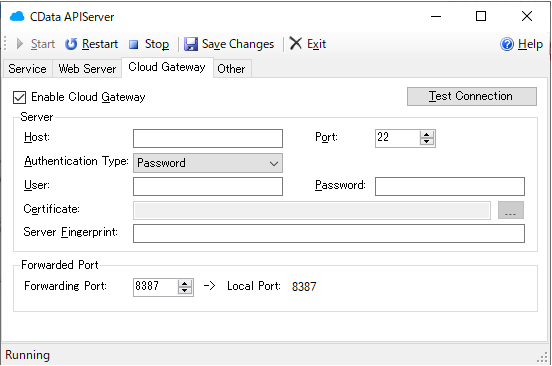
今回 AUTORO(旧Robotic Crowd) では「URL上のファイルを取得」というアクションでAPI Serverからデータを取得します。その際に、API Serverの認証はクエリパラメータによる認証方法を利用するので、「クエリ文字列パラメータとして認証トークンを使用する」の設定を有効化しておきます。なお、「HTTPリクエスト」のアクションを利用する場合は、この設定は不要です。CData API Server : Authentication
API エンドポイントができたので、確認します。「API」タブに移動すると、追加したリソースが表示されています。ここでリクエスト方法などを確認できます。
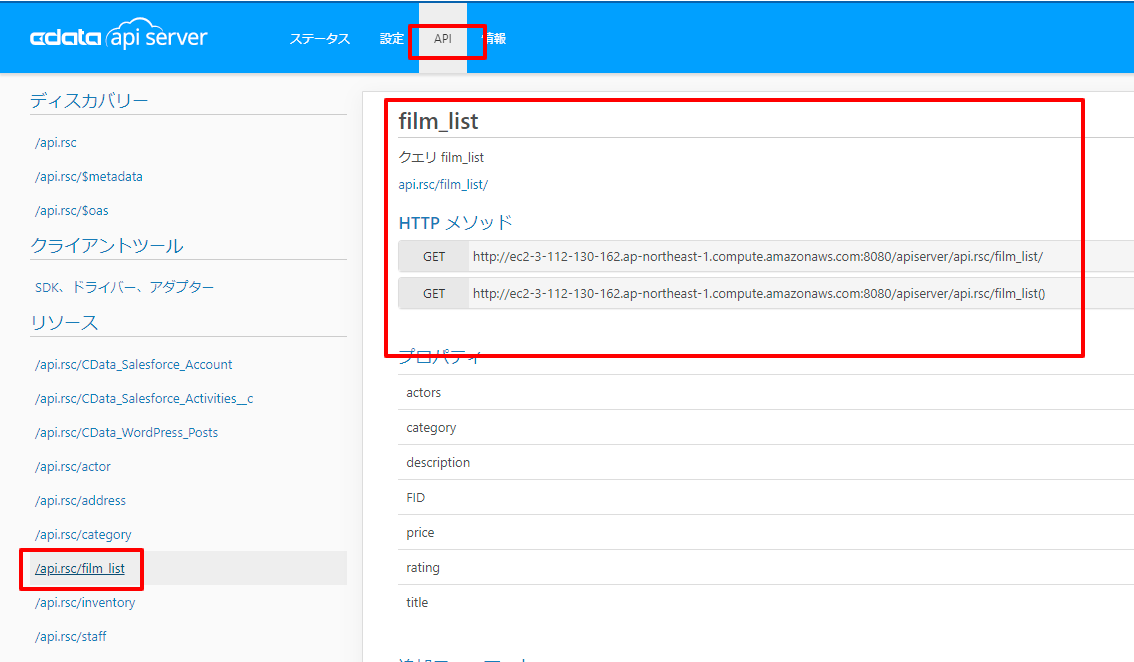
また、API Server はJSON以外にも様々なフォーマットでデータを取得できます。今回は最終的にCSVファイルをGoogle Driveにアップロードするため末尾に「?@format=csv」というパラメータを記載します。これによりCSV形式のファイルを取得できます。
オンプレミスDB やファイルからのAPI Server 使用(オプション)
オンプレミスRDB やExcel/CSV などのファイルのデータを使用する場合には、API Server のCloug Gateway / SSH ポートフォワーディングが便利です。是非、Cloud Gatway の設定方法 記事を参考にしてください。
AUTORO(旧Robotic Crowd) でPostgreSQL のデータをCSV として扱う方法
AUTORO(旧Robotic Crowd) ワークフローの作成
- それではワークフローを作成していきましょう。「ワークフロー」から「+ワークフローを作成」をクリックして、作業を開始します。
- 任意のワークフロー名と割当ロボットを選択し「作成」をクリックします。なお、今回は実行結果がわかりやすいように「デバッグ実行モード」をONにしています。
- まず、API Server経由でデータを取得するフローを構成します。 前述の通り、APIアクセス方法のアクション2種類あります。一つは「HTTPRequest」でJSONを取得したり、APIにデータを渡したりすることが可能です。 もう一つは「URL上のファイルを取得」でこれでURL先のファイルをダウンロードしてきて、処理することができます。
- CData API Serverは両方のアクションで利用が可能ですが、今回はCSVファイルを Google Driveにアップロードしたいので、「URL上のファイルを取得」を使用します。JSONなどを利用したい場合は「HTTPRequest」を利用してください。
「URL上のファイルを取得」を配置し、接続先となるURLを入力します。対象のAPI ServerのURLにパラメータとして「@authoken」と「@format」をそれぞれ指定します。リソースはFilm_listとしました。
例:http://{API_SERVER_URL}/apiserver/api.rsc/film_list?@authtoken={USER_TOKEN}&@format=csv
これによりCSVフォーマットでAUTORO(旧Robotic Crowd)にファイルをダウンロードできるようになります。 - ダウンロードしてきたCSVにファイル名を指定します。「RenameFile」のアクションを配置し、以下のように「film_list.csv」と入力しました。
- 最後に今回はGoogle Driveへファイルをアップロードします。「SavaFile」のアクションを配置し「ストレージプロバイダ」に別途接続したGoogle Driveの設定を入力し、アップロード先のフォルダを指定します。

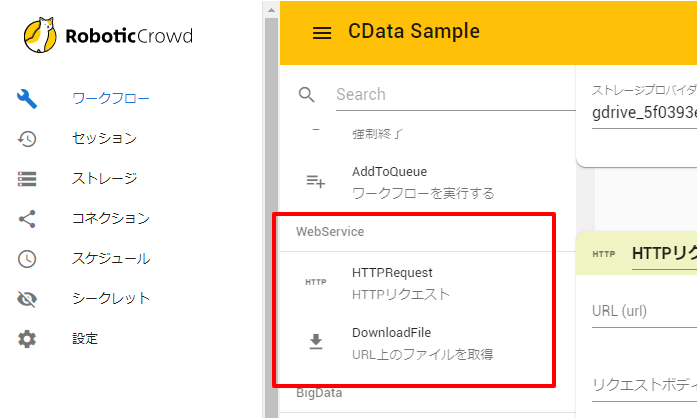


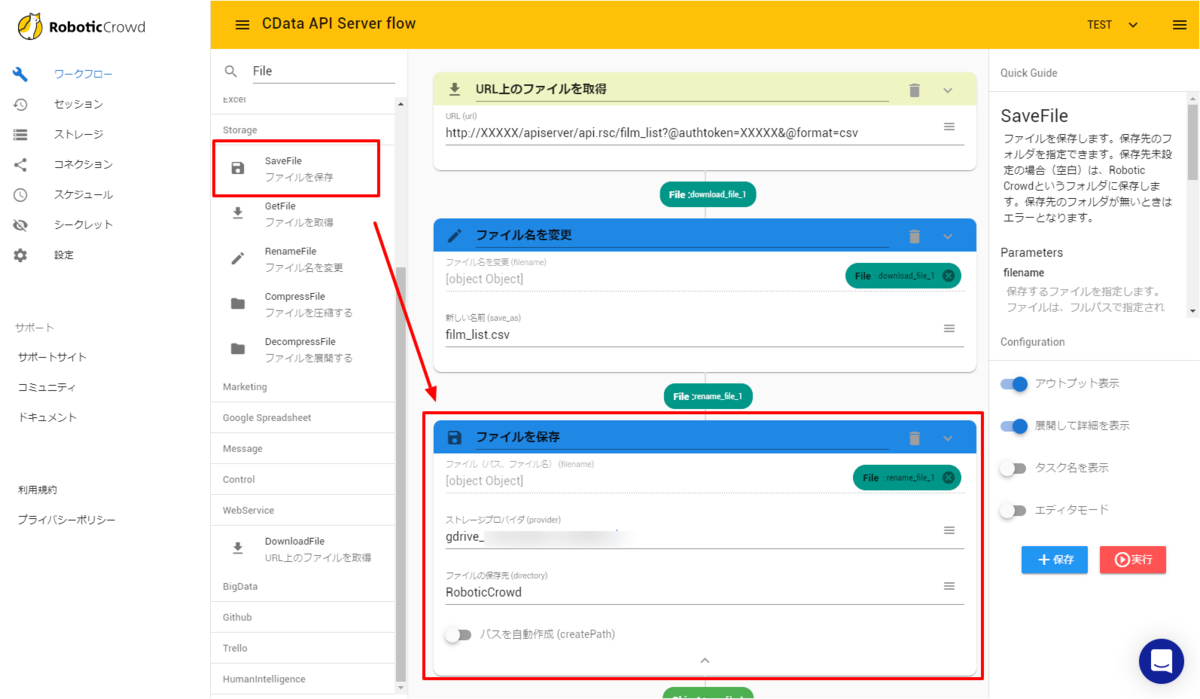
以上でワークフローの構成は完了です。あとは「保存」ボタンをクリックして「実行」してみましょう。
CData API Server の無償版およびトライアル
CData API Server は、無償版および30日の無償トライアルがあります。是非、API Server ページ から製品をダウンロードしてお試しください。







