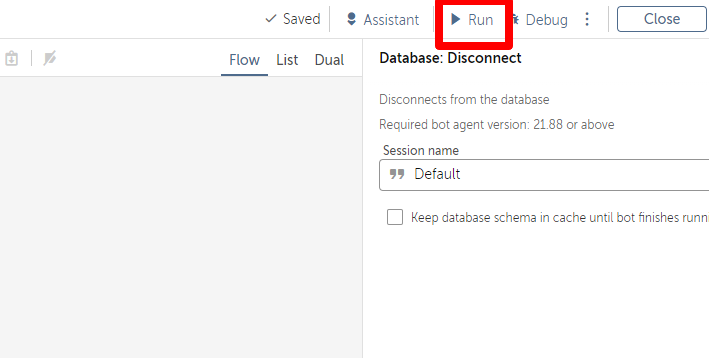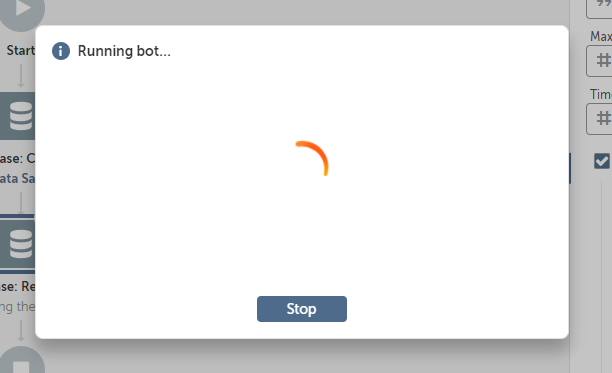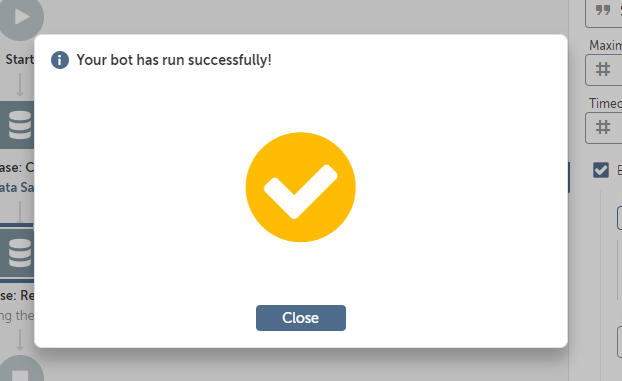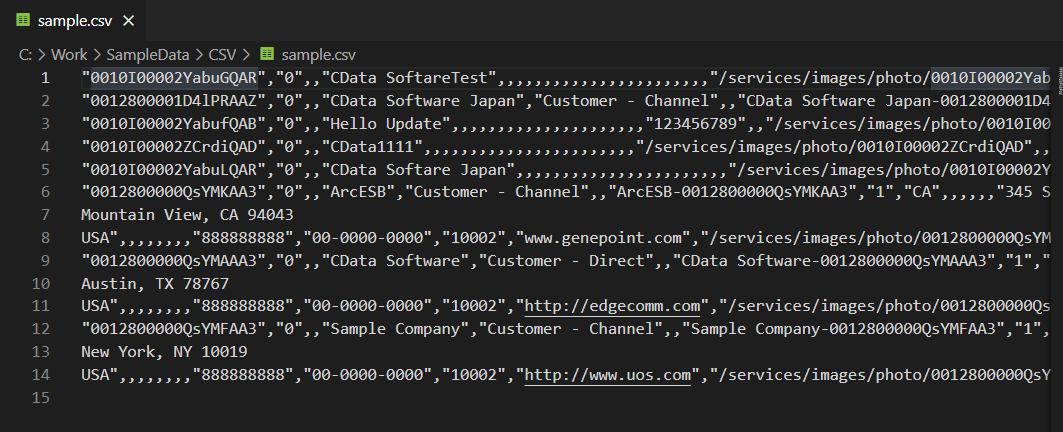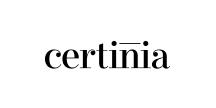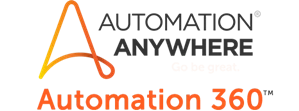各製品の資料を入手。
詳細はこちら →クラウドネイティブRPA Automation 360™ でCertinia のデータを連携利用
クラウドネイティブRPA Automation 360™ と Certinia ODBC Driver を使ってノーコードでCertinia 連携Bot を作成。
最終更新日:2022-01-26
この記事で実現できるCertinia 連携のシナリオ
こんにちは!ドライバー周りのヘルプドキュメントを担当している古川です。
Automation 360™ は Automation Anywhere 社が提供するクラウドネイティブなRPA プラットフォームです。従来のRPA と同様にエージェントはデスクトップにインストールされて動くのですが、ワークフローの作成、エージェントの管理や配布、オーケストレーションをクラウドサービス上で実施できるようになっています。
また、RPA としての基本的な機能のほかに、さまざまなアプリケーションやローカルファイル・サービスなどに接続することが可能なAction が一つの特徴となっています。その中に、データベースにODBC 経由で接続できるAction が含まれており、CData ODBC ドライバと組み合わせることで、CData が対応しているさまざまなデータソースとノーコードで連携ができるようになります。
この記事では、Automation 360™ と CData ODBC ドライバを使って、Certinia に連携するBot を作成します。
CData ODBC ドライバとは?
CData ODBC ドライバは、以下のような特徴を持った製品です。
- Certinia をはじめとする、CRM、MA、会計ツールなど多様なカテゴリの270種類以上のSaaS / オンプレデータソースに対応
- 多様なアプリケーション、ツールにCertinia のデータを連携
- ノーコードでの手軽な接続設定
- 標準SQL での柔軟なデータ読み込み・書き込み
CData ODBC ドライバでは、1.データソースとしてCertinia の接続を設定、2.Automation 360™ 側でODBC Driver との接続を設定、という2つのステップだけでデータソースに接続できます。以下に具体的な設定手順を説明します。
CData ODBC ドライバのインストールとCertinia への接続設定
まずは、本記事右側のサイドバーからCertinia ODBC Driver の無償トライアルをダウンロード・インストールしてください。30日間無償で、製品版の全機能が使用できます。
- まずODBN DSN に必要な接続プロパティの値を入力します。 組み込みのMicrosoft ODBC データソースアドミニストレーターを使用してDSN を構成できます。 これは、ドライバーのインストール時の最後のステップでも可能です。 Microsoft ODBC データソースアドミニストレーターを使用してDSN を作成および設定する方法については、ヘルプドキュメントの「はじめに」の章を参照してください。
Certinia 接続プロパティの取得・設定方法
デフォルトでは、CData 製品は本番環境に接続します。サンドボックスアカウントを使用するには、UseSandbox をtrue に設定します。User にサンドボックスのユーザー名を指定してください。
Certinia への認証
Certinia への接続に使用できる認証方法は以下のとおりです。
- ログイン認証
- SSO
- OAuth
ログインおよびトークン
User およびPassword をログインクレデンシャルに設定します。さらにSecurityToken を設定します。SecurityToken については、信頼できるIP アドレスに利用中のIP を追加することで指定する必要がなくなります。
セキュリティトークンを無効にするには、以下の手順を実行してください。
- Certinia にログインして、「設定」セクションの「Quick Find」ボックスに「Network Access」と入力します。
- 使用しているIP アドレスを信頼できるIP アドレスのリストに追加します。
セキュリティトークンの取得には、以下を実行してください。
- Certinia の個人情報設定用ページを開きます。
- セキュリティトークンリセット用のリンクをクリックすると、トークンが指定したメールアドレスに送信されます。
- 取得したセキュリティトークンを、SecurityToken 接続プロパティに指定するか、Password に追加してください。
OAuth
すべてのOAuth フローで、AuthScheme をOAuth に設定する必要があります。詳しい設定方法については、ヘルプドキュメントの「OAuth」セクションを参照してください。
- 入力後、接続テストが成功すれば設定は完了です。
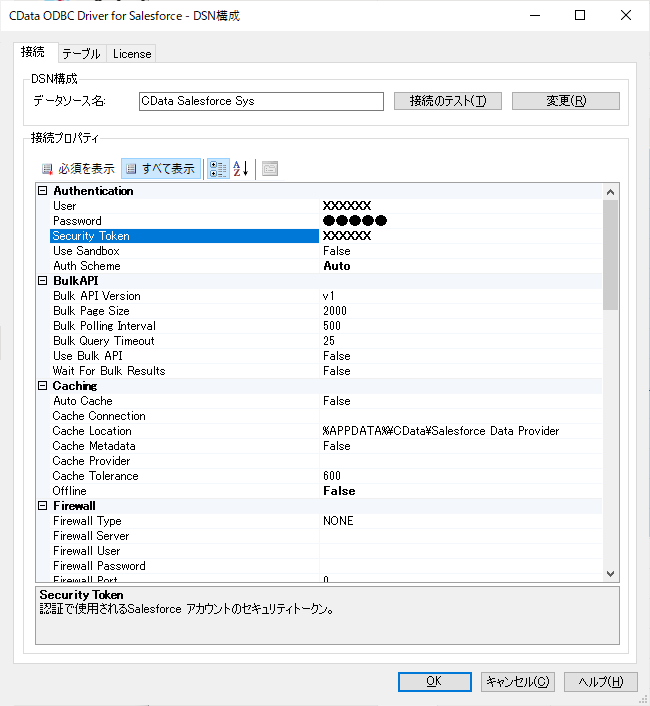
Automation 360™ で Bot を作成する
それでは Automation 360™ で Bot を作成していきましょう。
- Home 画面にログインし「Create a bot」をクリックします。
- 任意のBot 名を入力して、「Create & edit」をクリックします。
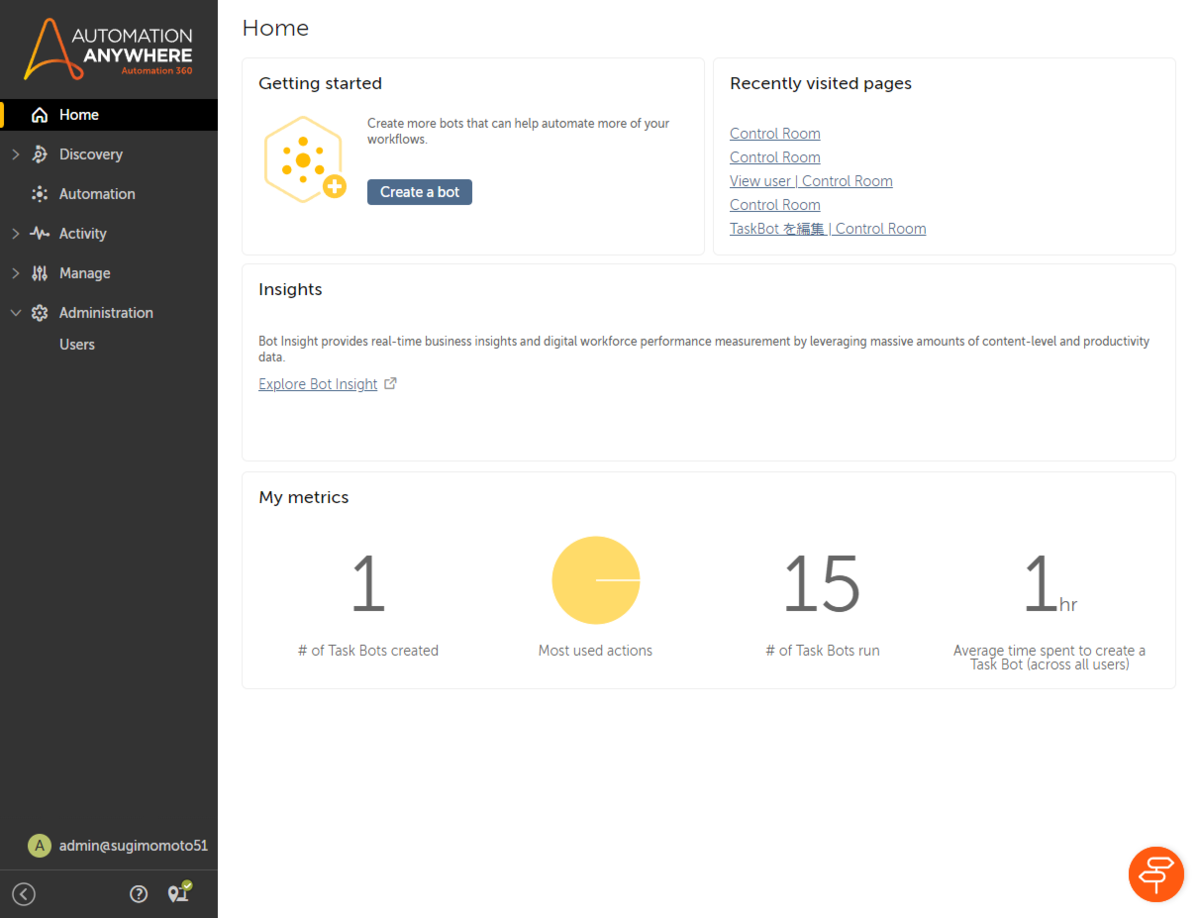
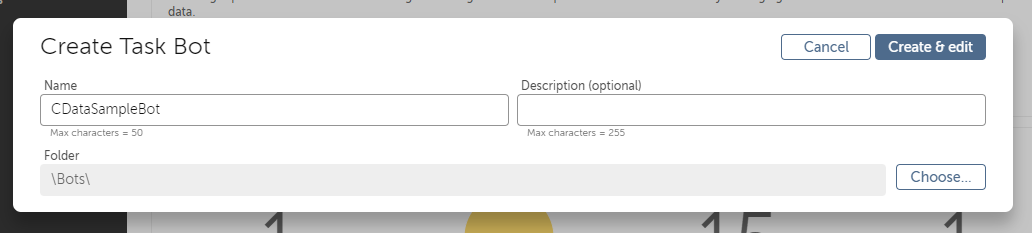
Automation 360™ でCertinia へのDB 接続を構成する
続いて Automation 360™ でODBC への接続構成を行います。
- ODBC 接続は主に「Database」のAction を使って構成していきます。
- Database 接続では最初に「Connect」Action を使って接続を確立する必要があります。「Connect」Actionをドラッグアンドドロップで配置しましょう。
- 「Connect」Action では「Connection mode」を「Default」に変更し、「Connection string」でODBC の接続情報を指定します。これでConnection の構成は完了です。
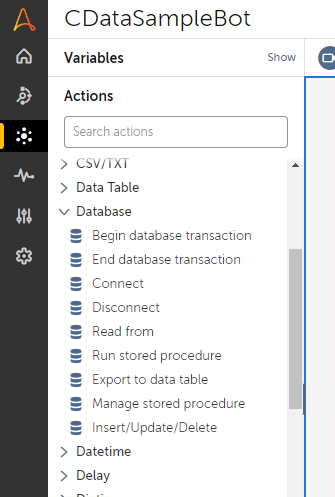

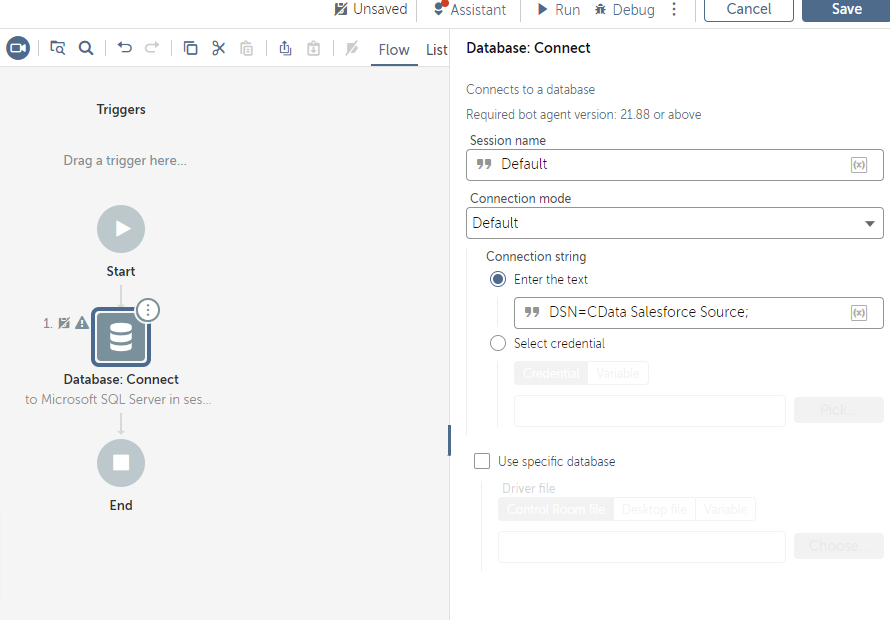
Certinia のデータをAutomation 360™ で扱う
Connection の構成が完了したら、実際にデータを読み取るAction を設定しましょう。
- ODBC 経由でデータを読み取るために「Read from」Actionを配置します。
- 「Read from」Action では「Enter SELECT Statement」に対してSQL を入力して、データを取得することができます。
- また、今回は最終的にCSV ファイルとしてデータを吐き出すので「Export data to CSV」のチェックボックスにチェックを入れて、ローカルファイルとして出力されるように構成しました。
- 最後に作成した接続情報を破棄するために「Disconnect」を配置しましょう。
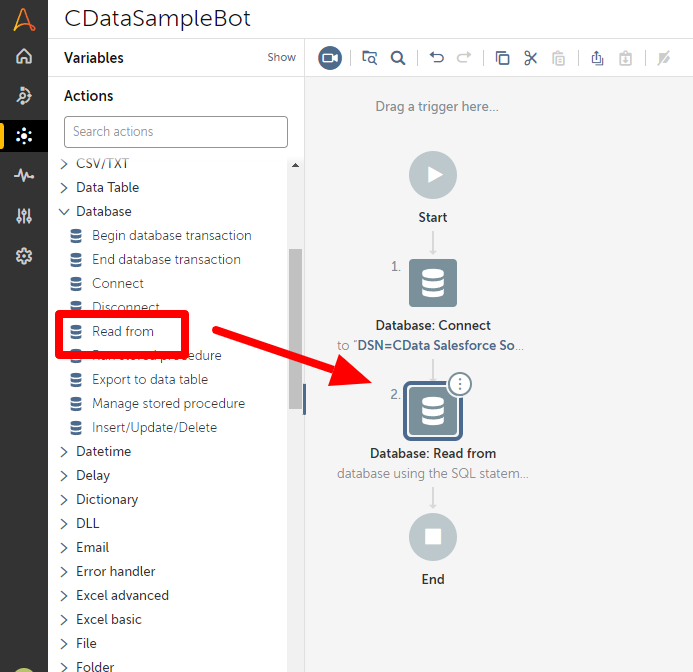
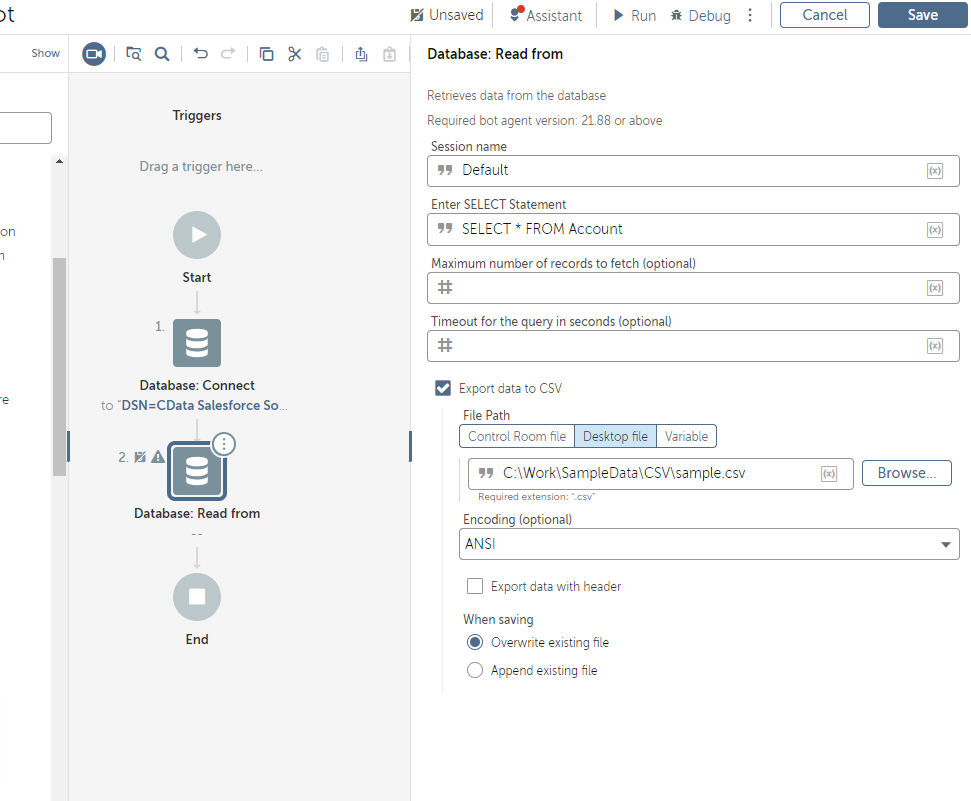
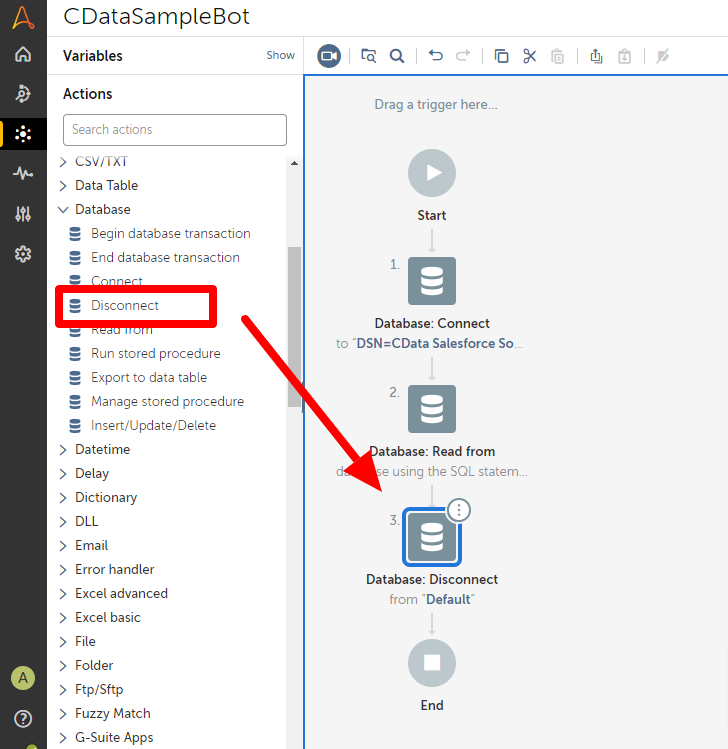
作成したBot の動作を確認する
それでは作成したBot を実際に動かしてみましょう。
- Bot は画面上にある「Run」で手動実行が可能です。
- 開始すると以下のようにDesktop のBot Agent にシナリオが共有され、処理が行われます。
- 正常に処理が完了すると、次のようにメッセージが表示されます。
- 指定したCSV ファイルを参照してみたところ、正常にCertinia のデータを元にしたCSV ファイルが生成されていました。