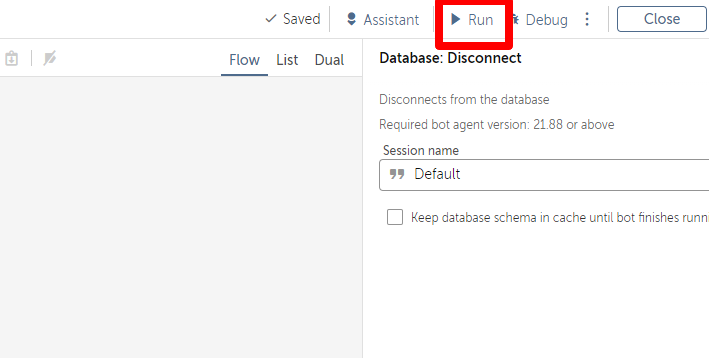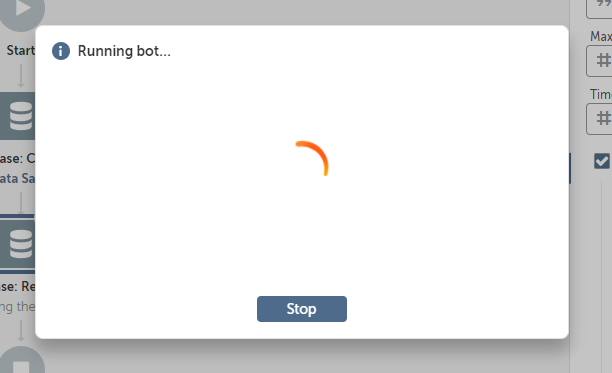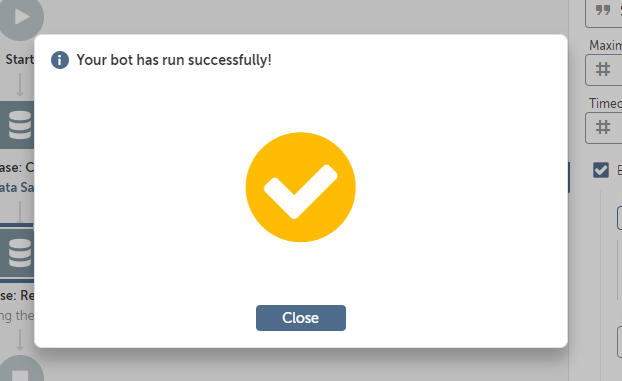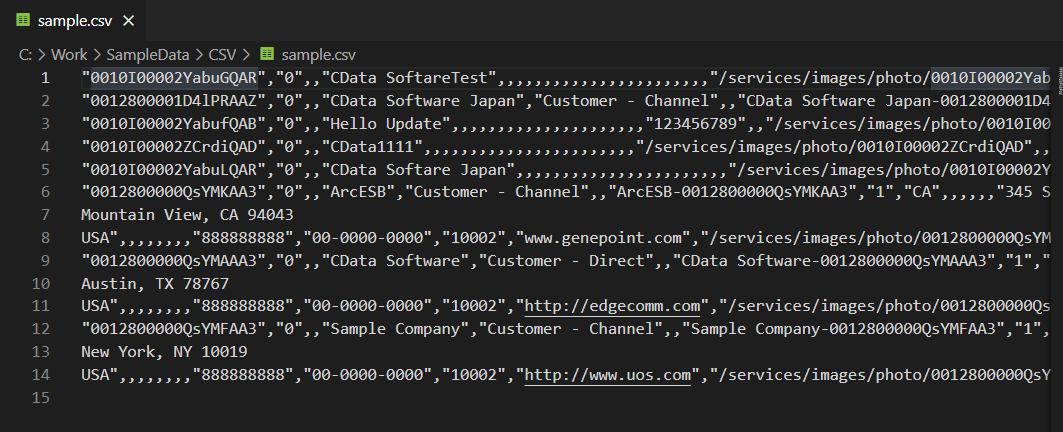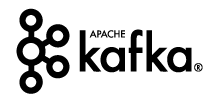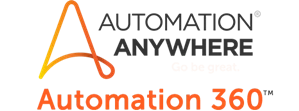各製品の資料を入手。
詳細はこちら →クラウドネイティブRPA Automation 360™ でKafka のデータを連携利用
クラウドネイティブRPA Automation 360™ と Kafka ODBC Driver を使ってノーコードでKafka 連携Bot を作成。
最終更新日:2022-01-26
この記事で実現できるKafka 連携のシナリオ
こんにちは!ドライバー周りのヘルプドキュメントを担当している古川です。
Automation 360™ は Automation Anywhere 社が提供するクラウドネイティブなRPA プラットフォームです。従来のRPA と同様にエージェントはデスクトップにインストールされて動くのですが、ワークフローの作成、エージェントの管理や配布、オーケストレーションをクラウドサービス上で実施できるようになっています。
また、RPA としての基本的な機能のほかに、さまざまなアプリケーションやローカルファイル・サービスなどに接続することが可能なAction が一つの特徴となっています。その中に、データベースにODBC 経由で接続できるAction が含まれており、CData ODBC ドライバと組み合わせることで、CData が対応しているさまざまなデータソースとノーコードで連携ができるようになります。
この記事では、Automation 360™ と CData ODBC ドライバを使って、Kafka に連携するBot を作成します。
CData ODBC ドライバとは?
CData ODBC ドライバは、以下のような特徴を持った製品です。
- Kafka をはじめとする、CRM、MA、会計ツールなど多様なカテゴリの270種類以上のSaaS / オンプレデータソースに対応
- 多様なアプリケーション、ツールにKafka のデータを連携
- ノーコードでの手軽な接続設定
- 標準SQL での柔軟なデータ読み込み・書き込み
CData ODBC ドライバでは、1.データソースとしてKafka の接続を設定、2.Automation 360™ 側でODBC Driver との接続を設定、という2つのステップだけでデータソースに接続できます。以下に具体的な設定手順を説明します。
CData ODBC ドライバのインストールとKafka への接続設定
まずは、本記事右側のサイドバーからApacheKafka ODBC Driver の無償トライアルをダウンロード・インストールしてください。30日間無償で、製品版の全機能が使用できます。
- まずODBN DSN に必要な接続プロパティの値を入力します。 組み込みのMicrosoft ODBC データソースアドミニストレーターを使用してDSN を構成できます。 これは、ドライバーのインストール時の最後のステップでも可能です。 Microsoft ODBC データソースアドミニストレーターを使用してDSN を作成および設定する方法については、ヘルプドキュメントの「はじめに」の章を参照してください。
Apache Kafka 接続プロパティの取得・設定方法
.NET ベースのエディションは、Confluent.Kafka およびlibrdkafka ライブラリに依存して機能します。 これらのアセンブリはインストーラーにバンドルされ、自動的に本製品と一緒にインストールされます。 別のインストール方法を利用する場合は、NuGet から依存関係のあるConfluent.Kafka 2.6.0 をインストールしてください。
Apache Kafka サーバーのアドレスを指定するには、BootstrapServers パラメータを使用します。
デフォルトでは、本製品はデータソースとPLAINTEXT で通信し、これはすべてのデータが暗号化なしで送信されることを意味します。 通信を暗号化するには:
- UseSSL をtrue に設定し、本製品がSSL 暗号化を使用するように構成します。
- SSLServerCert およびSSLServerCertType を設定して、サーバー証明書をロードします。
Apache Kafka への認証
Apache Kafka データソースは、次の認証メソッドをサポートしています:- Anonymous
- Plain
- SCRAM ログインモジュール
- SSL クライアント証明書
- Kerberos
Anonymous
Apache Kafka の特定のオンプレミスデプロイメントでは、認証接続プロパティを設定することなくApache Kafka に接続できます。 こうした接続はanonymous(匿名)と呼ばれます。
匿名認証を行うには、このプロパティを設定します。
- AuthScheme:None。
その他の認証方法については、ヘルプドキュメントを参照してください。
- 入力後、接続テストが成功すれば設定は完了です。
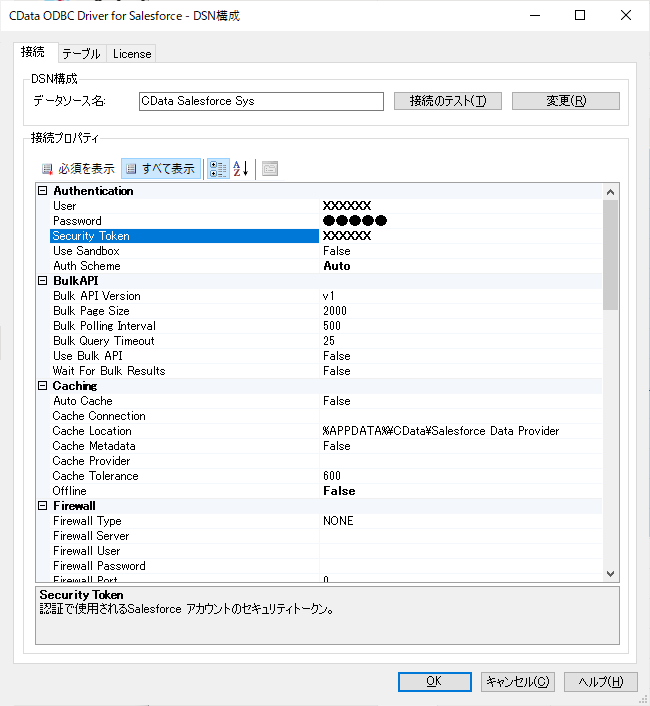
Automation 360™ で Bot を作成する
それでは Automation 360™ で Bot を作成していきましょう。
- Home 画面にログインし「Create a bot」をクリックします。
- 任意のBot 名を入力して、「Create & edit」をクリックします。
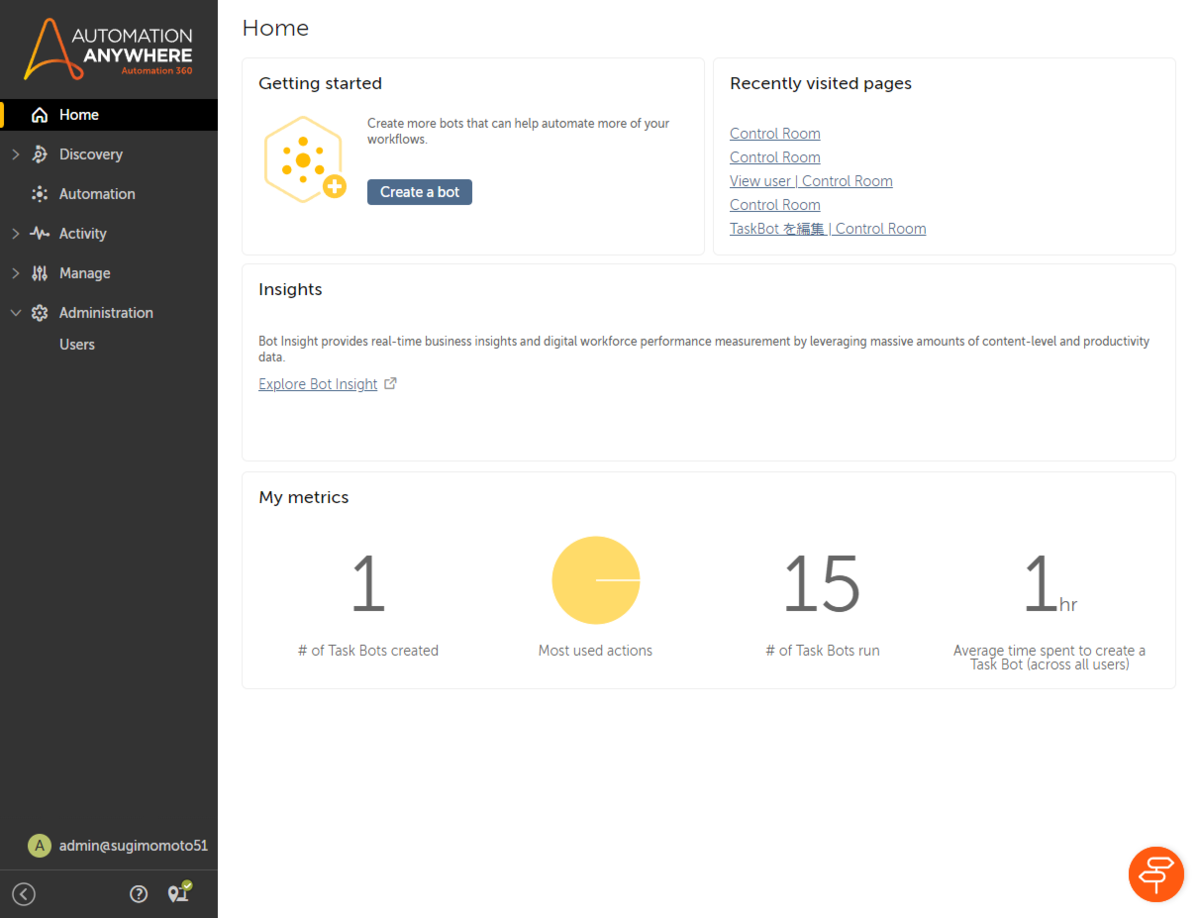
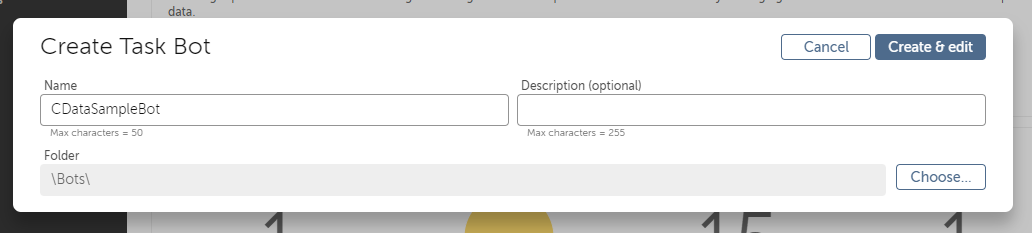
Automation 360™ でKafka へのDB 接続を構成する
続いて Automation 360™ でODBC への接続構成を行います。
- ODBC 接続は主に「Database」のAction を使って構成していきます。
- Database 接続では最初に「Connect」Action を使って接続を確立する必要があります。「Connect」Actionをドラッグアンドドロップで配置しましょう。
- 「Connect」Action では「Connection mode」を「Default」に変更し、「Connection string」でODBC の接続情報を指定します。これでConnection の構成は完了です。
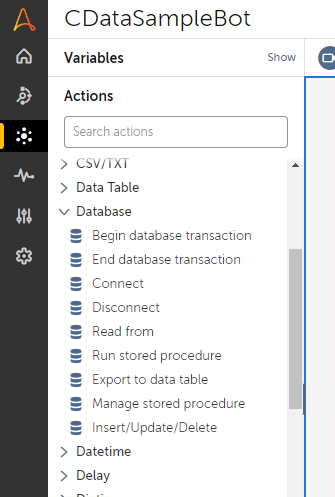

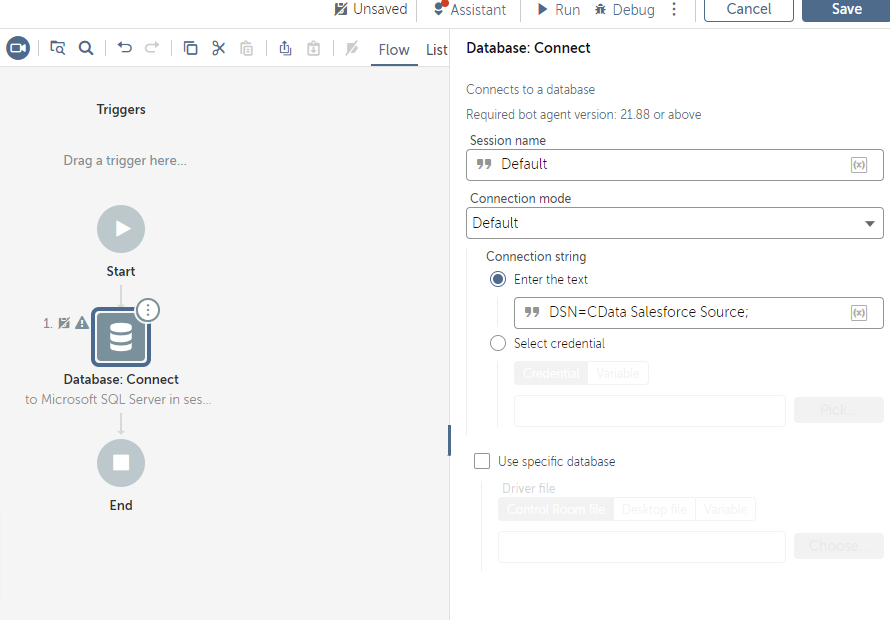
Kafka のデータをAutomation 360™ で扱う
Connection の構成が完了したら、実際にデータを読み取るAction を設定しましょう。
- ODBC 経由でデータを読み取るために「Read from」Actionを配置します。
- 「Read from」Action では「Enter SELECT Statement」に対してSQL を入力して、データを取得することができます。
- また、今回は最終的にCSV ファイルとしてデータを吐き出すので「Export data to CSV」のチェックボックスにチェックを入れて、ローカルファイルとして出力されるように構成しました。
- 最後に作成した接続情報を破棄するために「Disconnect」を配置しましょう。
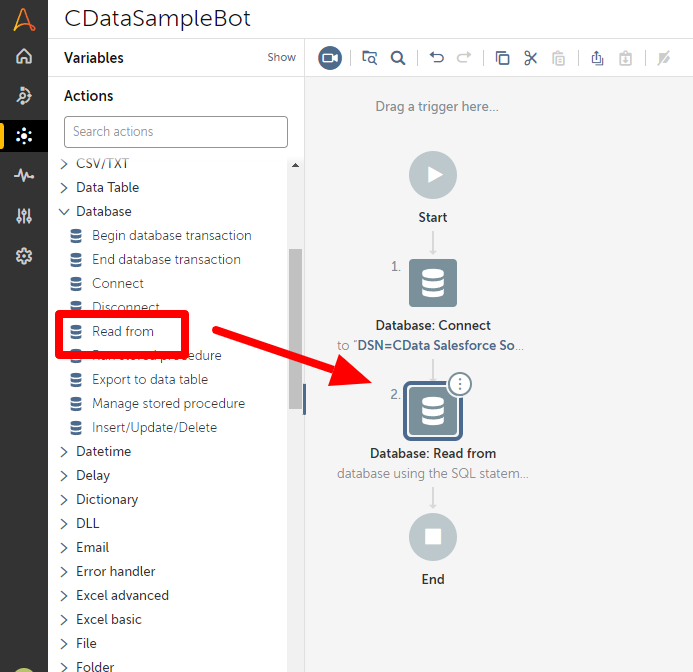
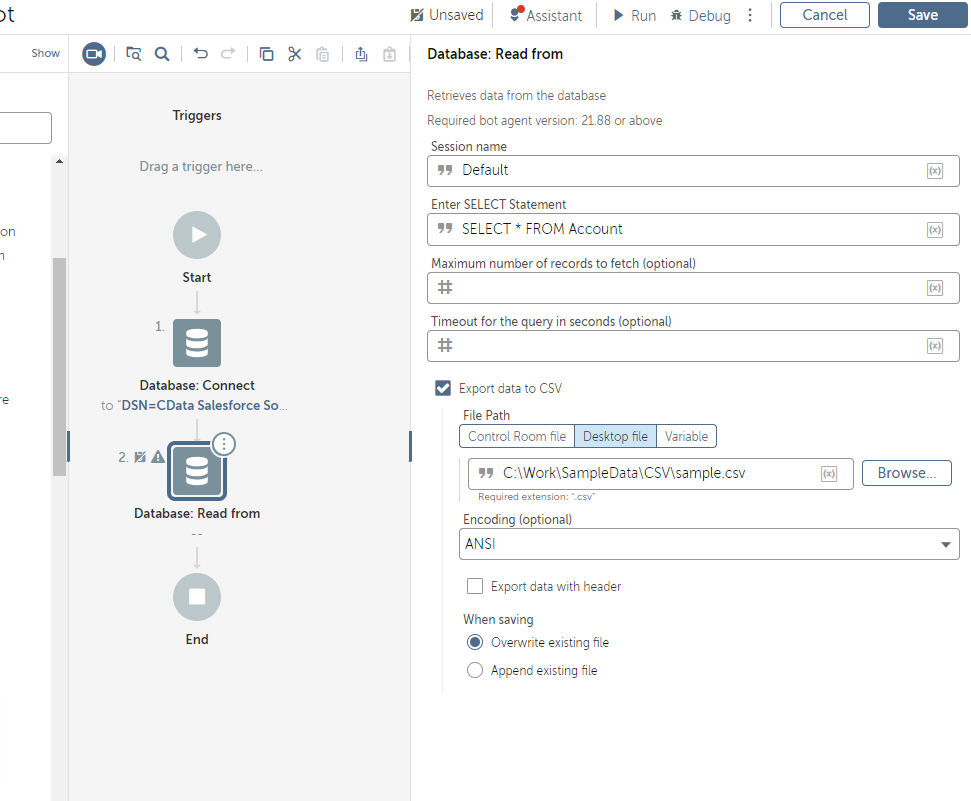
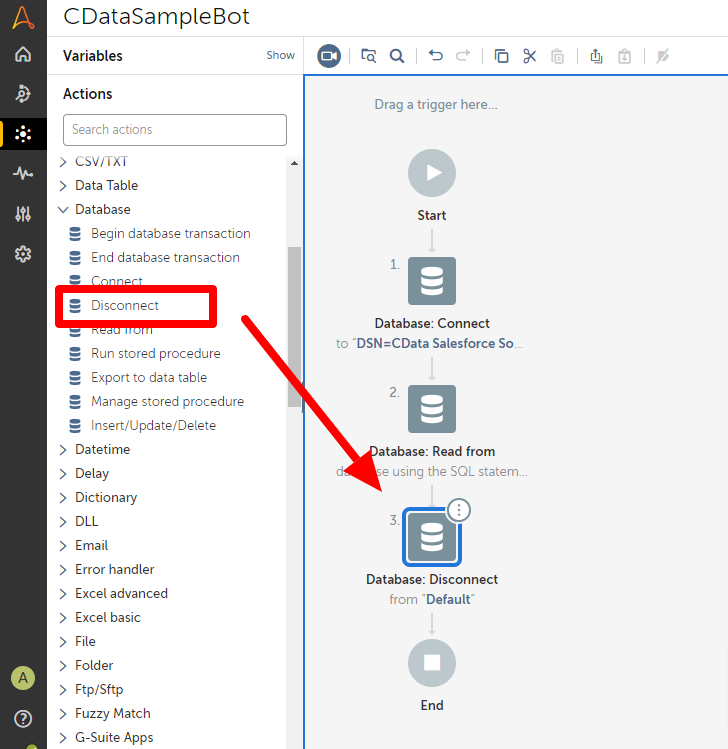
作成したBot の動作を確認する
それでは作成したBot を実際に動かしてみましょう。
- Bot は画面上にある「Run」で手動実行が可能です。
- 開始すると以下のようにDesktop のBot Agent にシナリオが共有され、処理が行われます。
- 正常に処理が完了すると、次のようにメッセージが表示されます。
- 指定したCSV ファイルを参照してみたところ、正常にKafka のデータを元にしたCSV ファイルが生成されていました。