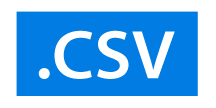各製品の資料を入手。
詳細はこちら →CSV データ をHeroku Postgres にレプリケーションして、Salesforce Connect から利用する方法
ETL / ELT ツールのCData Sync を使って、CSV のデータのHeroku Postgres へのETL パイプラインをノーコードで作成する方法を解説します。
最終更新日:2024-01-01
この記事で実現できるCSV 連携のシナリオ
こんにちは!プロダクトスペシャリストの宮本です。
CData Sync は、いろいろなシナリオのデータレプリケーション(同期)を行うことができるスタンドアロンのアプリケーションです。例えば、sandbox および本番インスタンスのデータをデータベースに同期することができます。CSV のデータ をHeroku 上のPostgreSQL に同期することで、Salesforce の通常オブジェクトに加えて、Salesforce 外部オブジェクト(Salesforce Connect)としてCSV のデータへのアクセスが可能になります。
要件
本レプリケーション例では、次が必要です:
- CData Sync (試用版もしくは商用版)、およびCSV のレプリケーションに必要なライセンス。
- Heroku Postgress を含むHeroku app および、Heroku Connect アドオン許可。
- Salesforce アカウント。
レプリケーション同期先の設定
CData Sync を使って、CSV のデータ をHeroku 上のPostgreSQL データベースにレプリケーションできます。本記事では、Heroku 上の既存のPostgreSQL を使用します。PostgreSQL データベースをレプリケーション先に指定するには、[接続]タブから進みます。
- [同期先]タブをクリックします。
- PostgreSQL を同期先として選択します。
PostgreSQL への接続には、Port(デフォルトでは5432)、およびデータベース接続プロパティを設定し、サーバーに認証するuser およびpassword を設定します。データベースプロパティが指定されていない場合には、ユーザーのデフォルトデータベースに接続します。
- 接続のテスト]をクリックして、正しく接続できているかをテストします。
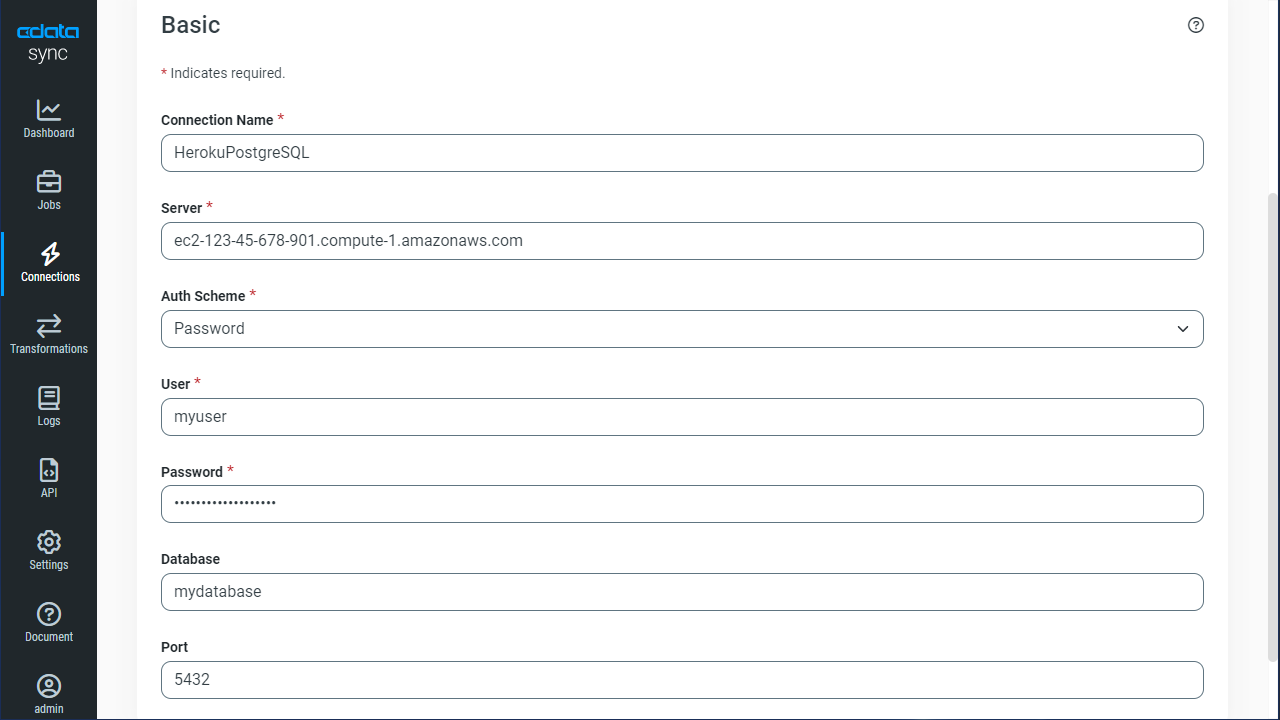
- [変更を保存]をクリックします。
CSV 接続の設定
データソース側にCSV を設定します。[接続]タブをクリックします。
- [接続の追加]セクションで[データソース]タブを選択します。
- CSV アイコンをデータソースとして選択します。プリインストールされたソースにCSV がない場合には、追加データソースとしてダウンロードします。
- 接続プロパティに入力をします。
CSV 接続プロパティの取得・設定方法
DataSource プロパティにローカルフォルダ名を設定します。
.csv、.tab、.txt ではない拡張子のファイルを扱う場合には、IncludeFiles 使用する拡張子をカンマ区切りで設定します。Microsoft Jet OLE DB 4.0 driver 準拠の場合にはExtended Properties を設定することができます。別の方法として、Schema.ini ファイルにファイル形式を記述することも可能です。
CSV ファイルの削除や更新を行う場合には、UseRowNumbers をTRUE に設定します。RowNumber はテーブルKey として扱われます。
Amazon S3 内のCSV への接続
URI をバケットおよびフォルダに設定します。さらに、次のプロパティを設定して認証します。
- AWSAccessKey:AWS アクセスキー(username)に設定。
- AWSSecretKey:AWS シークレットキーに設定。
Box 内のCSV への接続
URI をCSV ファイルを含むフォルダへのパスに設定します。Box へ認証するには、OAuth 認証標準を使います。 認証方法については、Box への接続 を参照してください。
Dropbox 内のCSV への接続
URI をCSV ファイルを含むフォルダへのパスに設定します。Dropbox へ認証するには、OAuth 認証標準を使います。 認証方法については、Dropbox への接続 を参照してください。ユーザーアカウントまたはサービスアカウントで認証できます。ユーザーアカウントフローでは、以下の接続文字列で示すように、ユーザー資格情報の接続プロパティを設定する必要はありません。
SharePoint Online SOAP 内のCSV への接続
URI をCSV ファイルを含むドキュメントライブラリに設定します。認証するには、User、Password、およびStorageBaseURL を設定します。
SharePoint Online REST 内のCSV への接続
URI をCSV ファイルを含むドキュメントライブラリに設定します。StorageBaseURL は任意です。指定しない場合、ドライバーはルートドライブで動作します。 認証するには、OAuth 認証標準を使用します。
FTP 内のCSV への接続
URI をルートフォルダとして使用されるフォルダへのパスが付いたサーバーのアドレスに設定します。認証するには、User およびPassword を設定します。
Google Drive 内のCSV への接続
デスクトップアプリケーションからのGoogle への認証には、InitiateOAuth をGETANDREFRESH に設定して、接続してください。詳細はドキュメントの「Google Drive への接続」を参照してください。
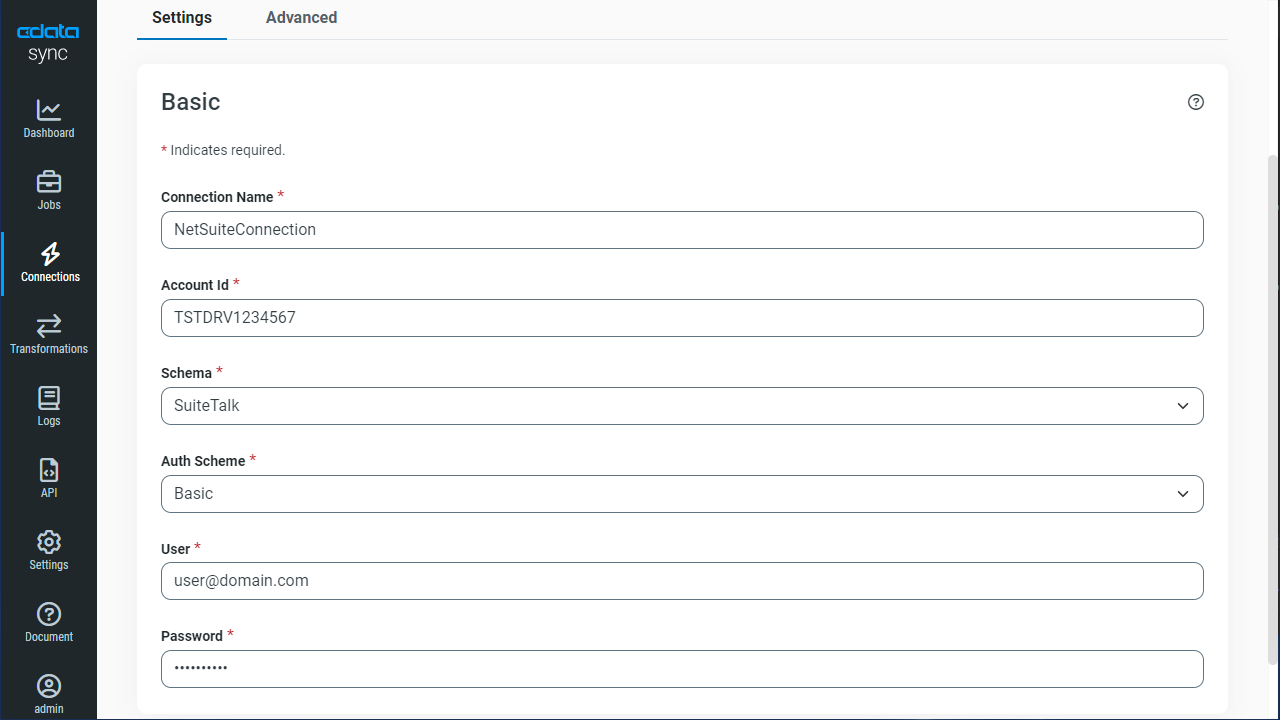
- [接続のテスト]をクリックして、正しく接続できているかをテストします。
- [変更を保存]をクリックします。
CSV インスタンス毎のクエリの設定
Data Sync はレプリケーションをコントロールするSQL クエリを簡単なGUI 操作で設定できます。
レプリケーションジョブ設定には、[ジョブ]タブに進み、[ジョブを追加]ボタンをクリックします。
次にデータソースおよび同期先をそれぞれドロップダウンから選択します。
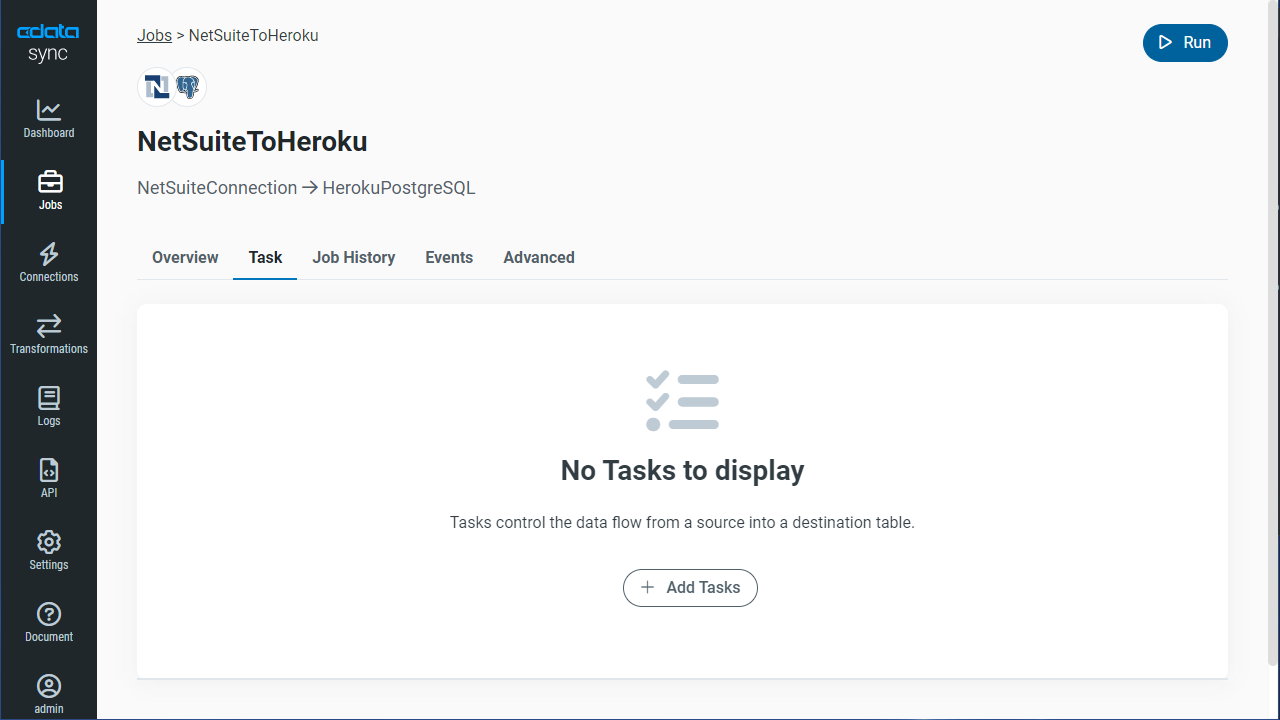
テーブル全体をレプリケーションする
テーブル全体をレプリケーションするには、[テーブル]セクションで[テーブルを追加]をクリックします。表示されたテーブルリストからレプリケーションするテーブルをチェックします。
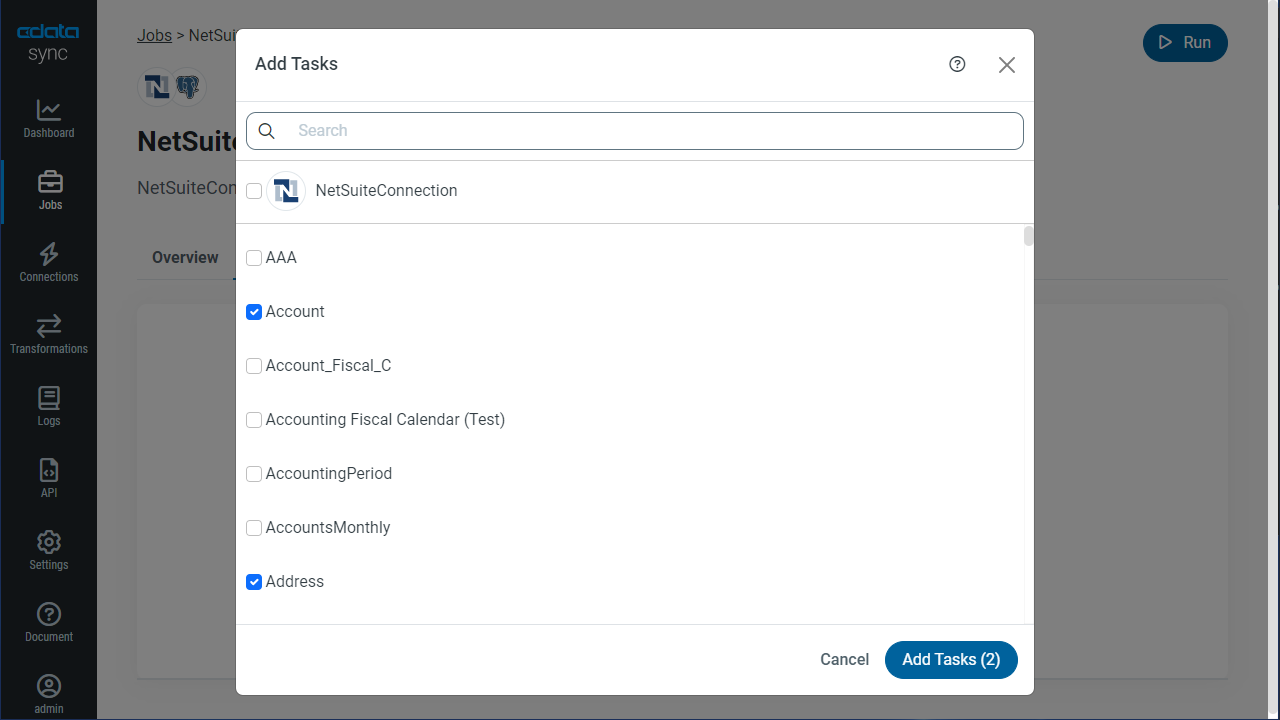
テーブルをカスタマイズしてレプリケーションする
レプリケーションはテーブル全体ではなく、カスタマイズが可能です。[変更]機能を使えば、レプリケーションするカラムの指定、同期先でのカラム名を変更しての保存、ソースデータの各種加工が可能です。レプリケーションのカスタマイズには、ジョブの[変更]ボタンをクリックしてカスタマイズウィンドウを開いて操作を行います:
- チェックボックスでフィールドを追加もしくは削除
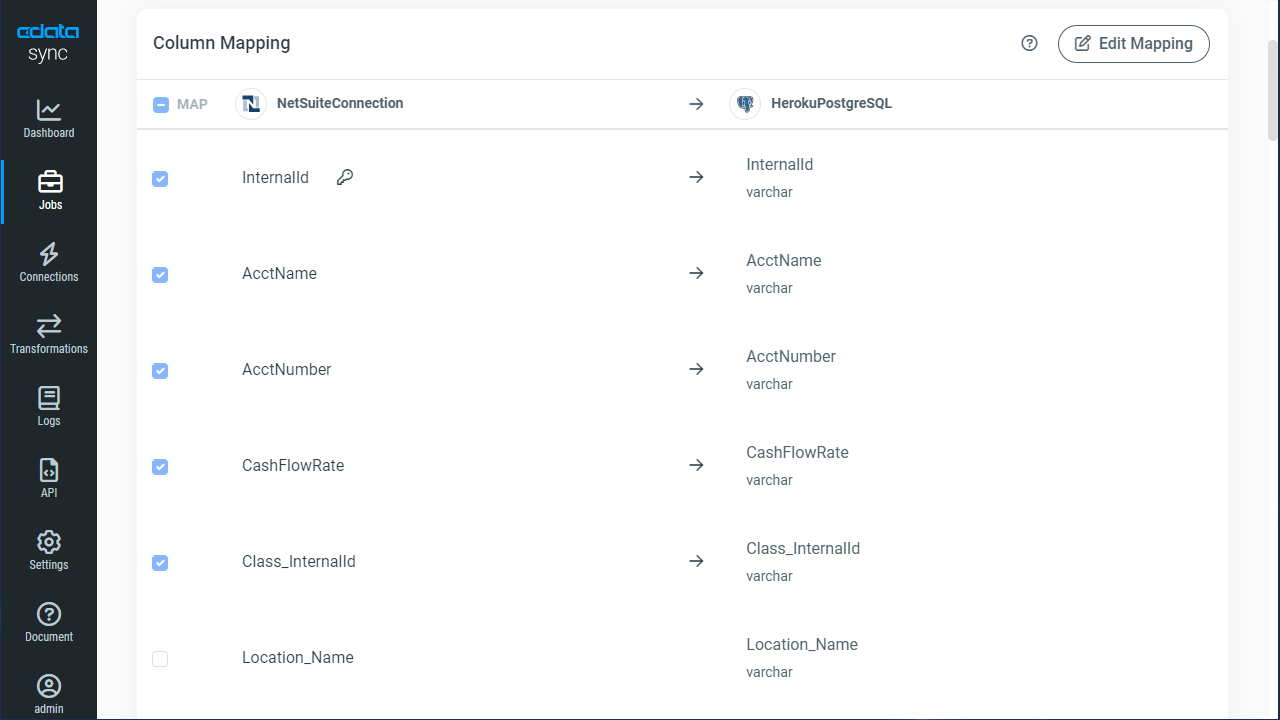
- カラムリストの下に新しく計算されたフィールドを追加する
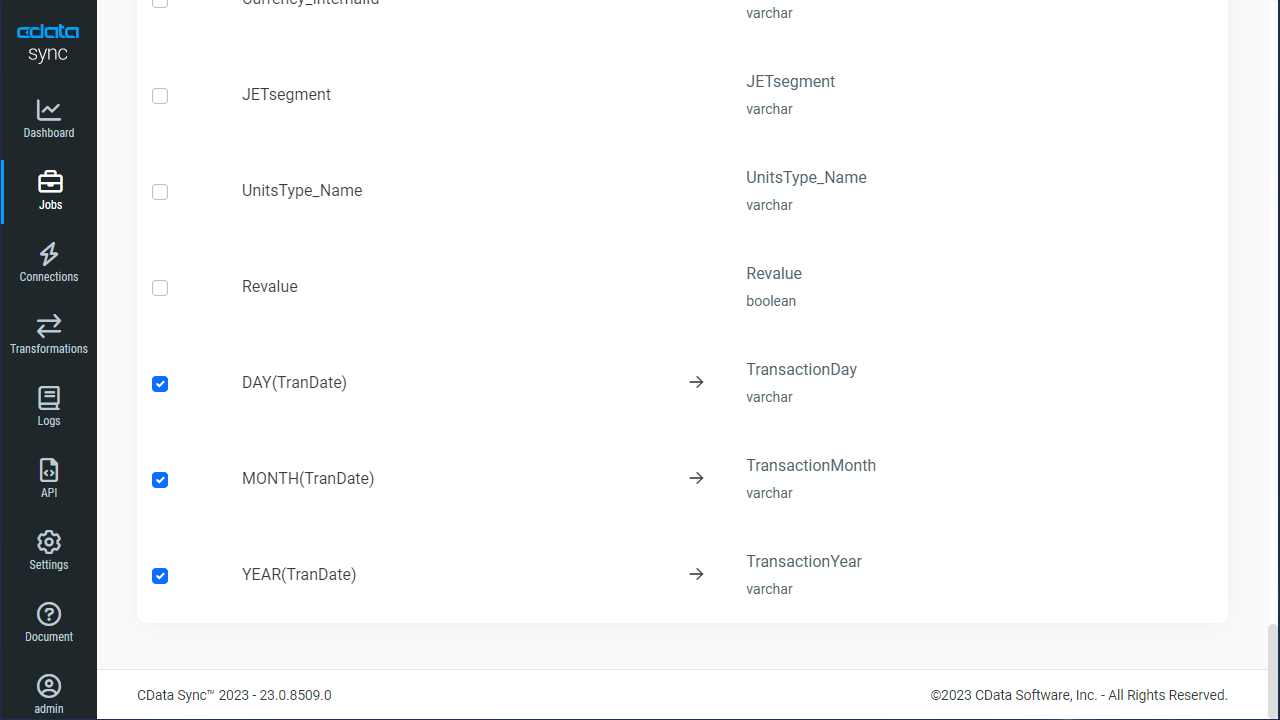
- フィルタセクションを利用してフィルタを追加する
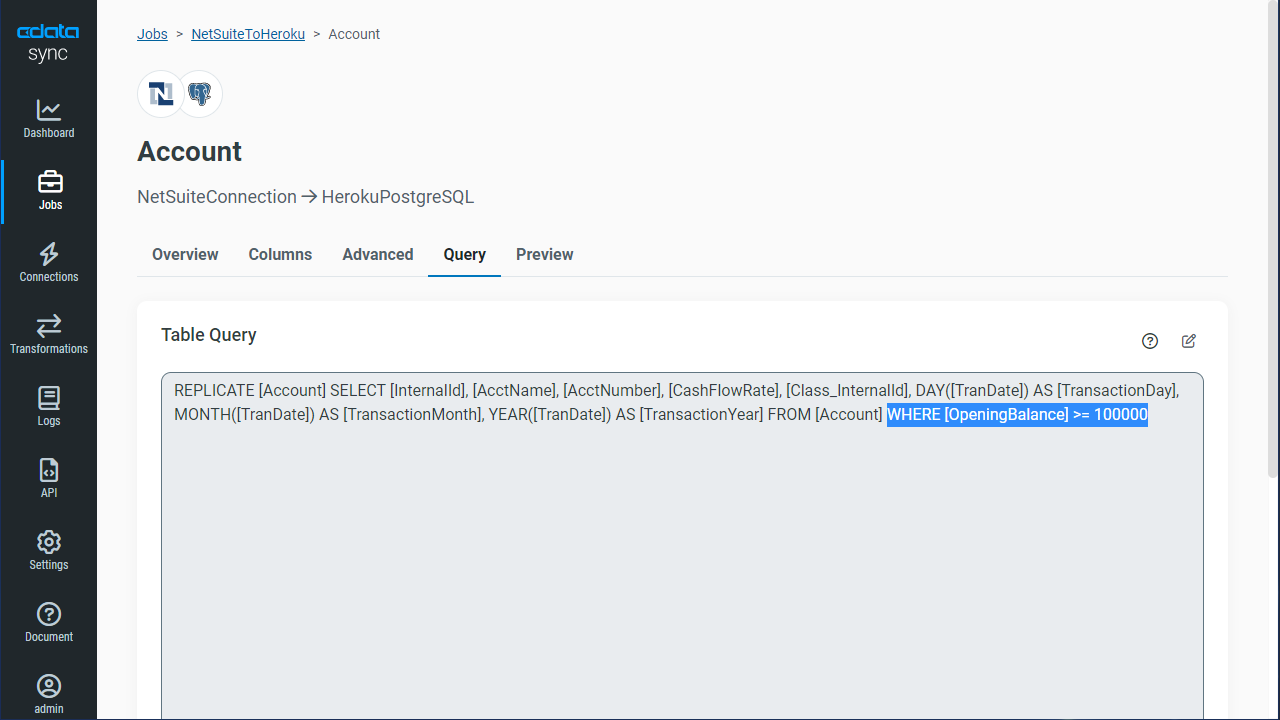
インターフェースを使って変更を行うと、レプリケーションのSQL クエリは以下のようなシンプルなものから:
REPLICATE [Customer]
次のような複雑なものになります:
REPLICATE [Customer] SELECT [City], [TotalDue] FROM [Customer] WHERE [FirstName] = Bob
レプリケーションのスケジュール起動設定
[スケジュール]セクションでは、レプリケーションジョブの自動起動スケジュール設定が可能です。反復同期間隔は、15分おきから毎月1回までの間で設定が可能です。
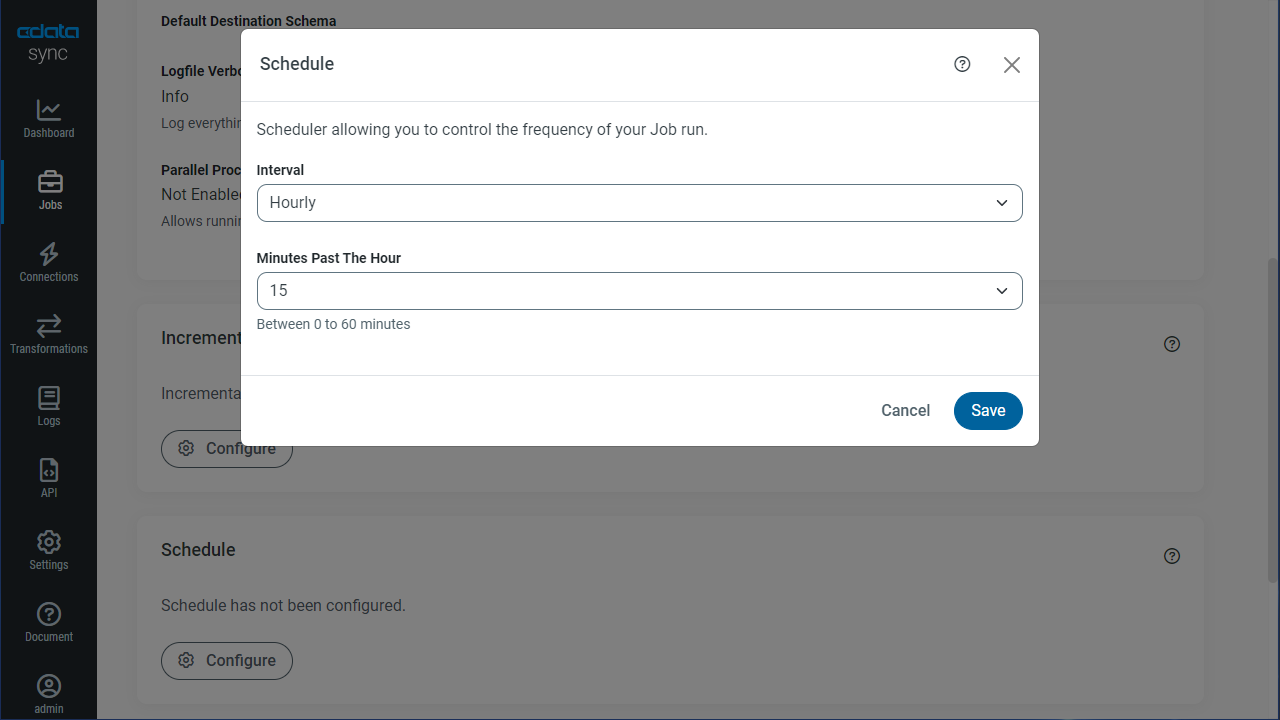
レプリケーションジョブを設定したら、[変更を保存]ボタンを押して保存します。複数のCSV のデータ のジョブを作成して、Salesforce の外部オブジェクトとして利用可能です。
外部オブジェクトとしてCSV データ レプリケーションにアクセス
CSV のデータ がHeroku 上のPostgreSQL データベースとしてレプリケーションされたので、Heroku のOData インターフェースを設定し、Salesforce Connect から外部オブジェクトとしてデータ連携できるようにします。
Heroku のOData Service を設定します
まずは、Heroku 上のPostgreSQL データベースに複製されたCSV のデータ への接続のために、データベースに対しHeroku External Object を設定します。
- Heroku ダッシュボードで、[Connect Add-on] をクリックします。
- [External Objects]を指定します。はじめてHeroku External Object を使用する場合には、OData Server のログインクレデンシャルを作成するようにナビゲートされます。
- OData service URL およびクレデンシャルを確認します。このクレデンシャルをSalesforce Connect 接続時に利用します。
- [Data Sources]において、前のプロセスで作成したレプリケーション済みデータベースを設定します。
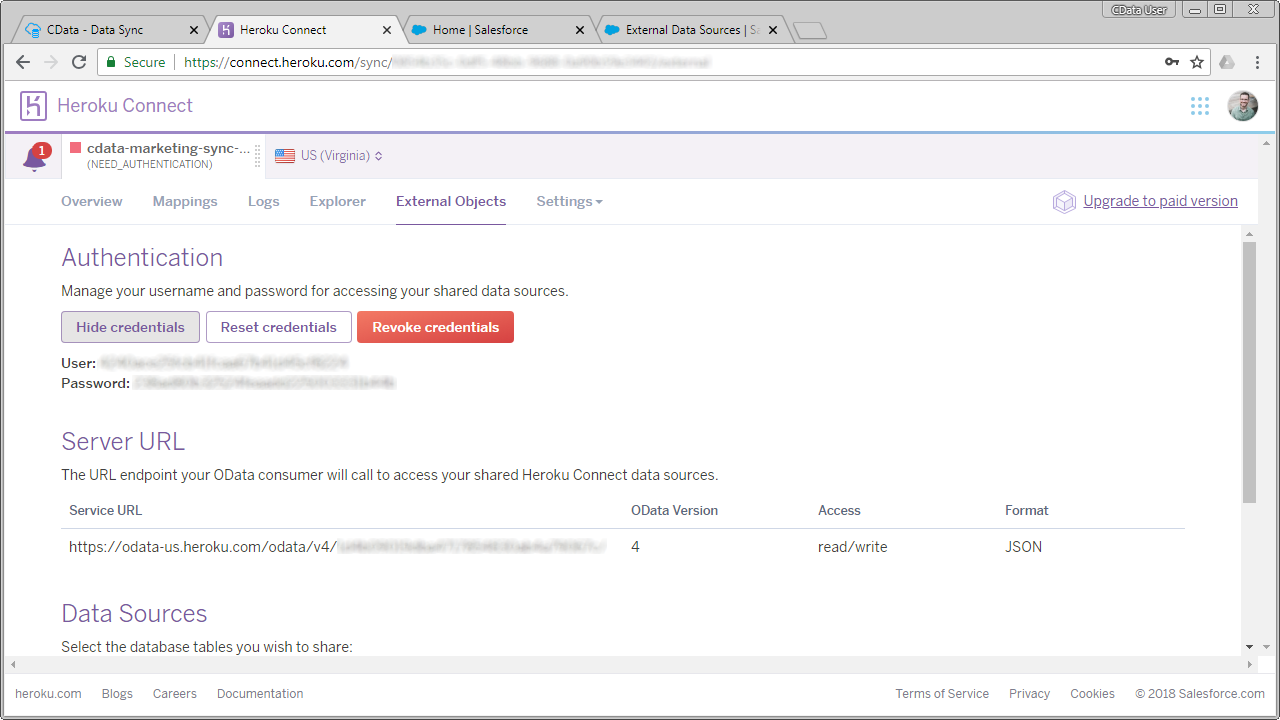
詳しくは、こちらのHeroku documentation を参照してください。
Salesforce の外部データソースの設定
Heroku のOData サービスの設定が終わったら、Salesforce Connect を使って、複製されたCSV のデータ のデータに外部データソースとして連携します。
- Salesforce で設定をクリックします。
- Administration (管理)セクションで、[データ]→[外部データソース]をクリック。
- データソースパラメータプロパティを設定します:
- External Data Source: Salesforce UI に表示される名前
- Name: API の一位の識別子
- Type: Salesforce Connect: OData 4.0
- URL: Heroku Connect のOData エンドポイント
- Format: JSON
- 認証の設定:
- Identity Type: Named Principal
- Authentication Protocol: Password Authentication
- Username: Heroku Connect username
- Password: Heroku Connect password
- [保存]をクリック。
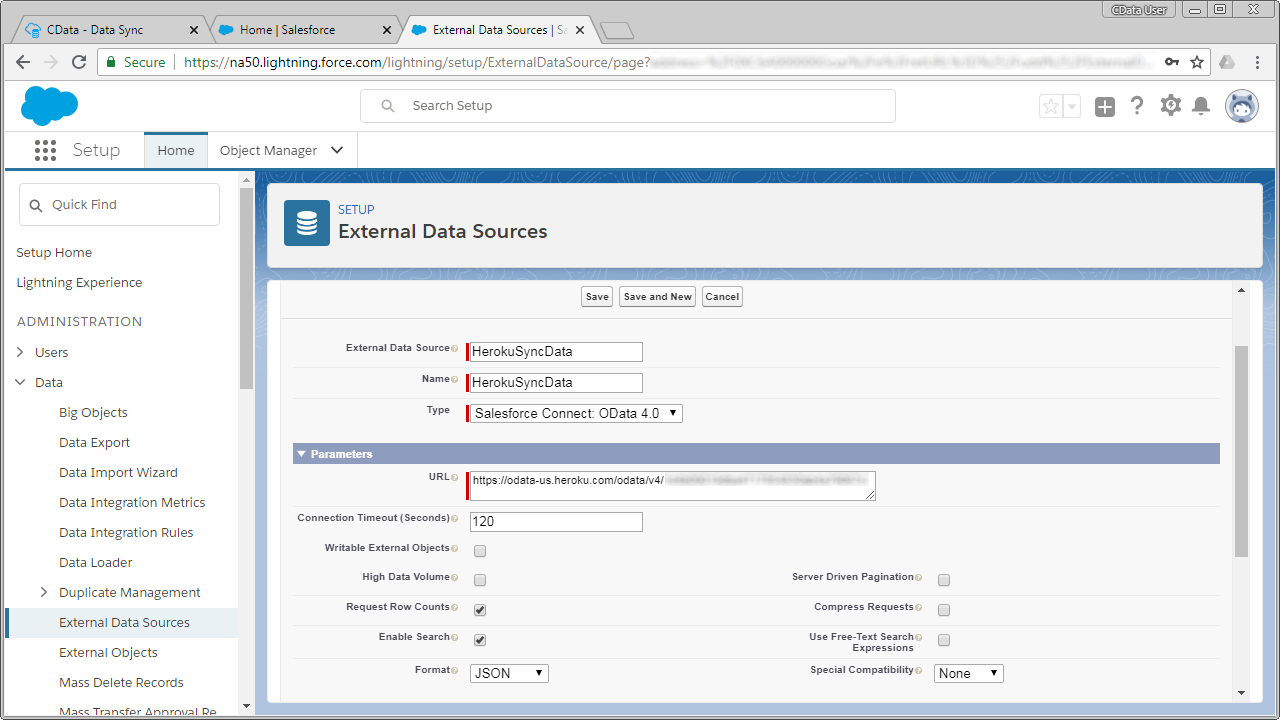
CSV オブジェクトの同期
Salesforce の外部データソース登録が終わったら、次の方法でCSV 外部データソースに変更を反映させます。CSV テーブルの定義とCSV 外部オブジェクトの定義を同期します。
- 作成した外部データソースのリンクをクリック。
- [Validate and Sync]をクリック
- CSV テーブルを選択して、[同期]をクリックします。
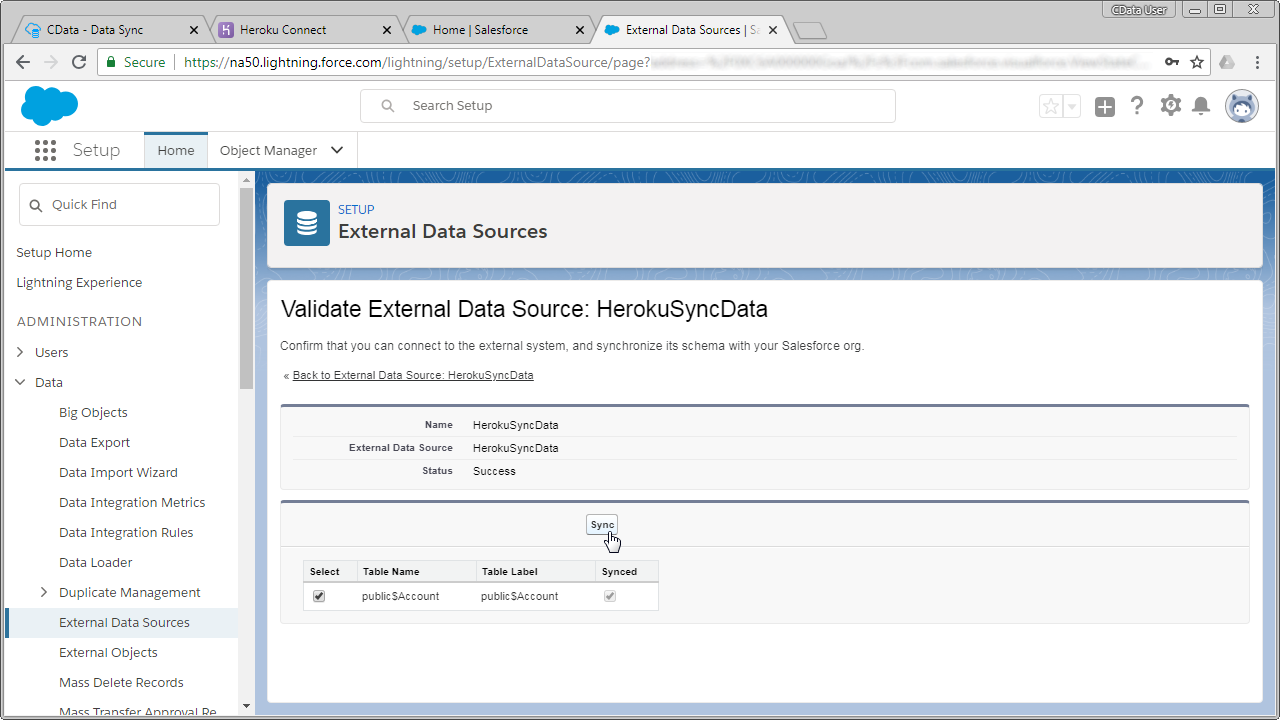
Salesforce オブジェクトとしてCSV データ にアクセス
これで、レプリケーションされたCSV エンティティに対して、Salesforce の通常オブジェクトと同じように外部オブジェクトとしてアクセスが可能になりました。
是非、CData Sync の30日の無償評価版 をダウンロードして、Salesforce との連携をお試しください!