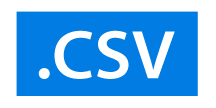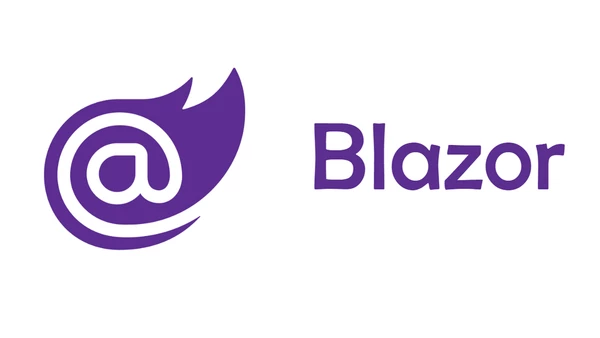各製品の資料を入手。
詳細はこちら →Blazor でCSV のデータにリアルタイムで連携するアプリを構築
ASP.NET Core Blazor C# でCSV にSQL でクエリ。
最終更新日:2021-11-03
この記事で実現できるCSV 連携のシナリオ
こんにちは!リードエンジニアの杉本です。
Blazor は、.NET を使って対話型のクライアント側Web UI を構築するためのフレームワークです。JavaScript の代わりにC# を使って、UI を作れるところが魅力です。また、既存の.NET ライブラリや.NET エコシステムを使うことができる利点があります。
CData ADO.NET Provider for CSV は、LINQ やEntity Framework などの標準のADO.NET インターフェースを使ってCSV を操作可能にします。Blazor が.NET Core 対応をしているため、Server Side Blazor からADO.NET Provider を使うことができます。この記事では、Server Side Blazor からCSV に接続して直接SQL クエリを実行する方法を説明します。
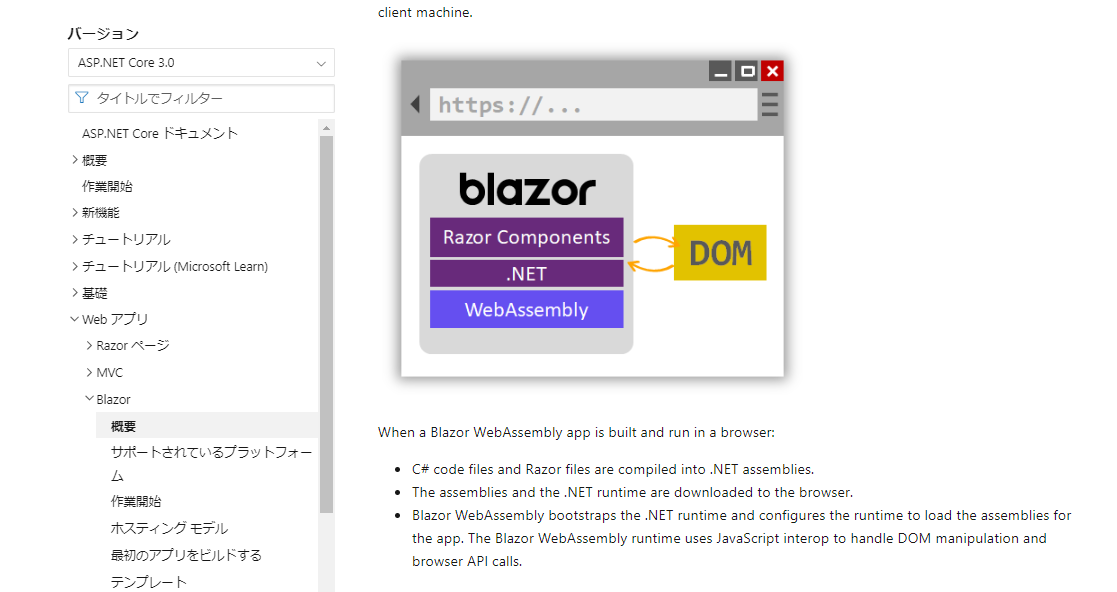
CData ADO.NET Provider for CSV のインストール
CData ADO.NET Provider は、通常であればRDB に接続するフレームワークである ADO.NET DataAdapter やLinqToSQL(もしくはDapper などのORM を挟んでもいいです)であり、CSV のデータへもRDB と同感覚でアクセスが可能になります。
CData のWebsite からProvider をダウンロードして、マシンにインストールします。NuGet からインストールすることも可能です。CSV ADO.NET Data Provider で検索してください。

Blazor でCSV にデータ連携するアプリを構築
Blazor にADO.NET Provider for CSV を接続
- Visual Studio を立ち上げて、Blazor アプリのプロジェクトを作成します。
- ソリューションエクスプローラーで「依存関係」から右クリックで「プロジェクト参照の追加」をクリック。
- 参照マネージャーが開くので、「参照」ボタンをクリックして、先ほどインストールしたADO.NET Provider の.dll を選択します。「C:\Program Files\CData\CData ADO.NET Provider for CSV 2019J\lib etstandard2.0」内のSystem.Data.CData.CSV.dll」を参照に選びます。
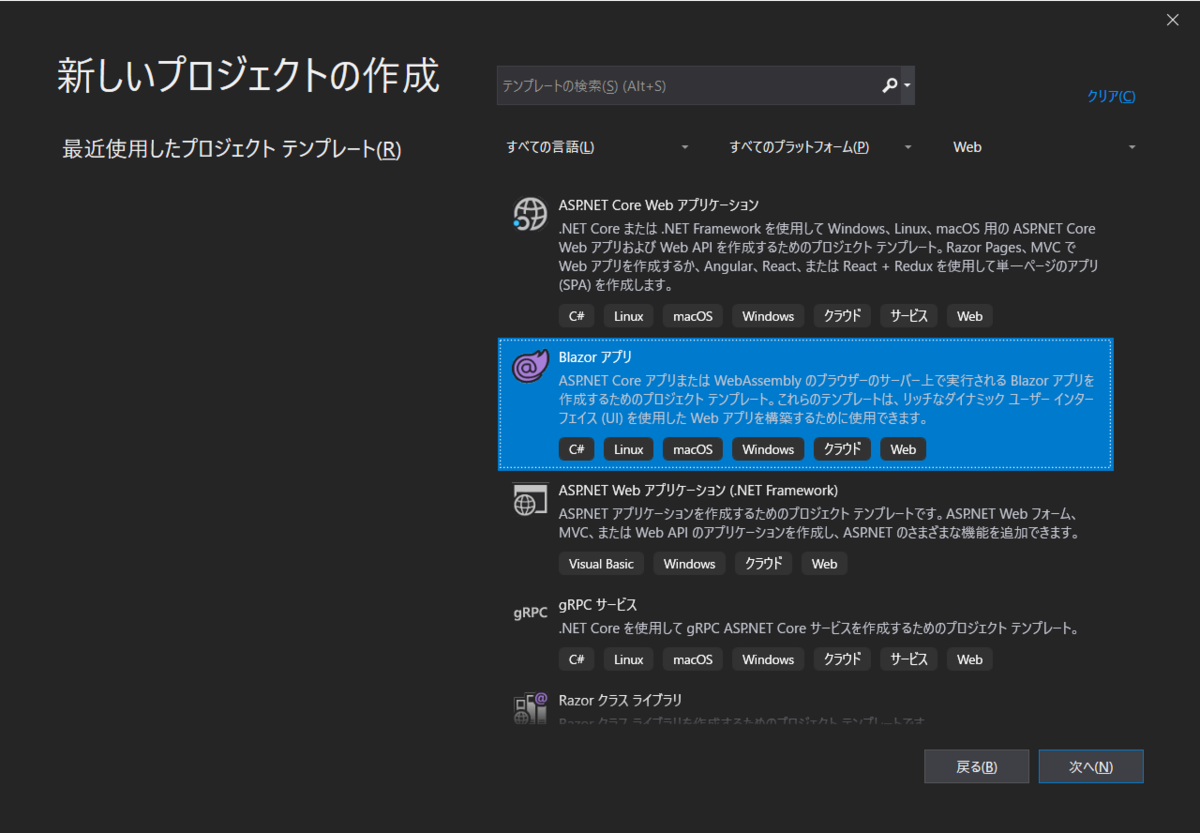
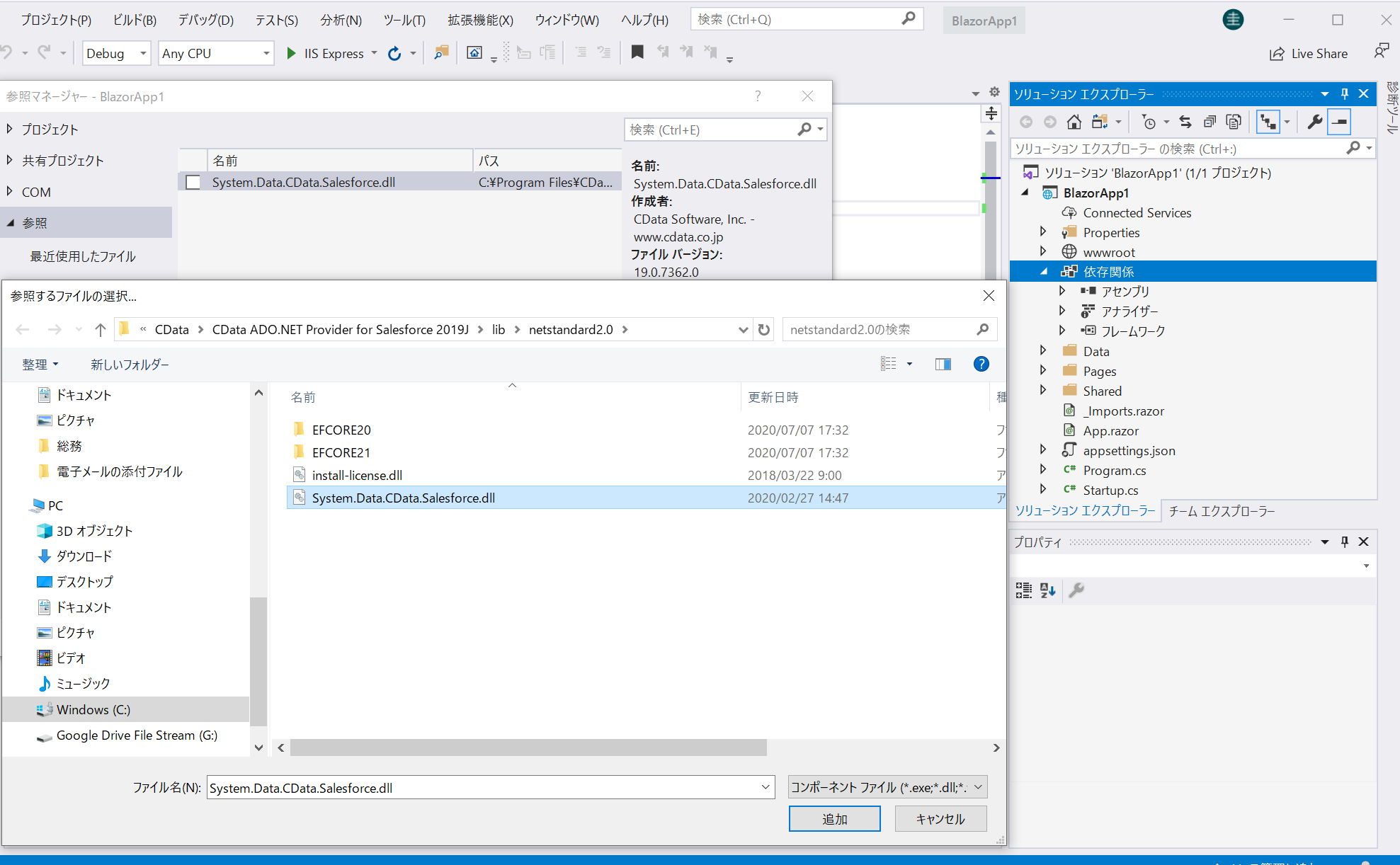
Blazor でCSV のデータをSELECT
サンプルプロジェクトの「Page」→「Index.razor」を開きます。
以下のコードを書きます。使っているクエリはおなじみの標準SQL です。CSV 固有のAPI を書かなくてもRDB と同感覚でSQL が書けるところがADO.NET Prover for CSV の強味です。
@page "/"
@using System.Data;
@using System.Data.CData.CSV;
<h1>Hello, world!</h1>
Welcome to your Data app.
<div class="row">
<div class="col-12">
@using (CSVConnection connection = new CSVConnection(
"DataSource=MyCSVFilesFolder;"))
{
var sql = "SELECT City, SUM(TotalDue) FROM Customer GROUP BY City";
var results = new DataTable();
CSVDataAdapter dataAdapter = new CSVDataAdapter(sql, connection);
dataAdapter.Fill(results);
<table class="table table-bordered">
<thead class="thead-light">
<tr>
@foreach (DataColumn item in results.Rows[0].Table.Columns)
{
<th scope="col">@item.ColumnName</th>
}
</tr>
</thead>
<tbody>
@foreach (DataRow row in results.Rows)
{
<tr>
@foreach (var column in row.ItemArray)
{
<td>@column.ToString()</td>
}
</tr>
}
</tbody>
</table>
}
</div>
</div>
CSV 接続プロパティの取得・設定方法
DataSource プロパティにローカルフォルダ名を設定します。
.csv、.tab、.txt ではない拡張子のファイルを扱う場合には、IncludeFiles 使用する拡張子をカンマ区切りで設定します。Microsoft Jet OLE DB 4.0 driver 準拠の場合にはExtended Properties を設定することができます。別の方法として、Schema.ini ファイルにファイル形式を記述することも可能です。
CSV ファイルの削除や更新を行う場合には、UseRowNumbers をTRUE に設定します。RowNumber はテーブルKey として扱われます。
Amazon S3 内のCSV への接続
URI をバケットおよびフォルダに設定します。さらに、次のプロパティを設定して認証します。
- AWSAccessKey:AWS アクセスキー(username)に設定。
- AWSSecretKey:AWS シークレットキーに設定。
Box 内のCSV への接続
URI をCSV ファイルを含むフォルダへのパスに設定します。Box へ認証するには、OAuth 認証標準を使います。 認証方法については、Box への接続 を参照してください。
Dropbox 内のCSV への接続
URI をCSV ファイルを含むフォルダへのパスに設定します。Dropbox へ認証するには、OAuth 認証標準を使います。 認証方法については、Dropbox への接続 を参照してください。ユーザーアカウントまたはサービスアカウントで認証できます。ユーザーアカウントフローでは、以下の接続文字列で示すように、ユーザー資格情報の接続プロパティを設定する必要はありません。
SharePoint Online SOAP 内のCSV への接続
URI をCSV ファイルを含むドキュメントライブラリに設定します。認証するには、User、Password、およびStorageBaseURL を設定します。
SharePoint Online REST 内のCSV への接続
URI をCSV ファイルを含むドキュメントライブラリに設定します。StorageBaseURL は任意です。指定しない場合、ドライバーはルートドライブで動作します。 認証するには、OAuth 認証標準を使用します。
FTP 内のCSV への接続
URI をルートフォルダとして使用されるフォルダへのパスが付いたサーバーのアドレスに設定します。認証するには、User およびPassword を設定します。
Google Drive 内のCSV への接続
デスクトップアプリケーションからのGoogle への認証には、InitiateOAuth をGETANDREFRESH に設定して、接続してください。詳細はドキュメントの「Google Drive への接続」を参照してください。
プロジェクトをリビルドして実行します。このようにCSV からデータを直接取得し、HTML テーブル形式にレンダリングしています。
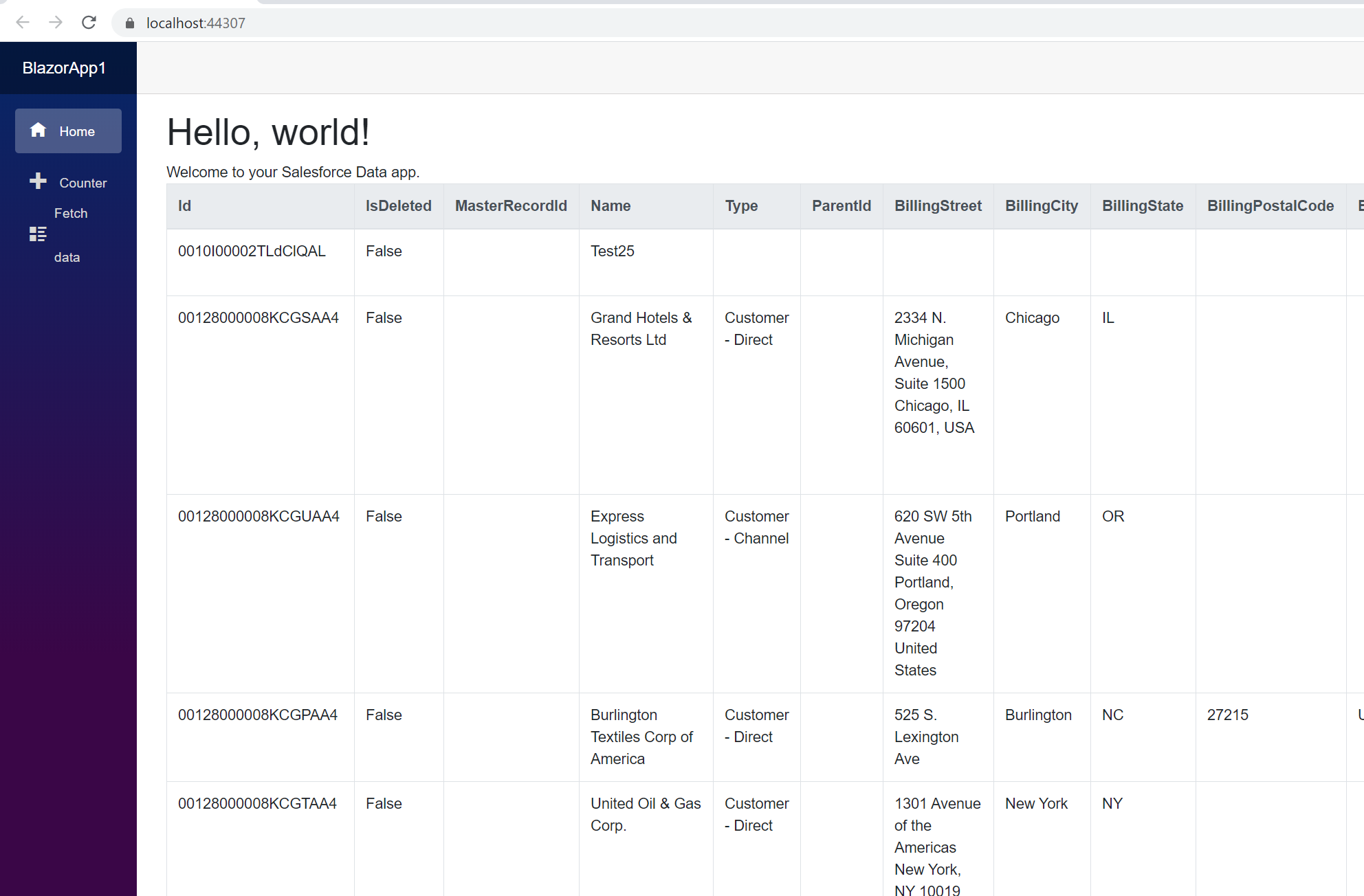
もちろんSaaS データソースへの接続の場合には、RDB 向けのドライバーと違い最終的にはHTTP リクエストが行われるので、サーバーサイド Blazor としてサーバーサイドから実行されるのか、クライアントサイド Blazor として、実行中のブラウザからHTTPリクエストが行われるのかの違いはあります。そのあたりはネットワークやプロキシの設定として注意が必要でしょう。設定はコード内の接続プロパティで可能です。