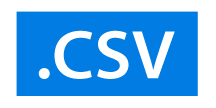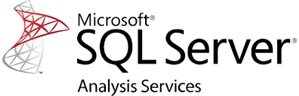各製品の資料を入手。
詳細はこちら →SSAS でCSV のデータに連携するOLAP Cube を作成
CSV のデータプロバイダーを利用してAnalysis Services プロジェクト内のCSV に接続し、アナリティクスやレポーティングなどで使えるOLAP キューブを構築します。
最終更新日:2022-04-10
この記事で実現できるCSV 連携のシナリオ
こんにちは!ウェブ担当の加藤です。マーケ関連のデータ分析や整備もやっています。
SQL Server Analysis Services (SSAS) は、意思決定支援やビジネスアナリティクスで使われる解析エンジンです。ビジネスレポートおよび、Power BI やExcel、 Reporting Services レポート、その他のデータ可視化ツールのようなクライアントアプリケーションに、エンタープライズレベルのセマンティックデータを提供します。CSV 用のCData ADO.NET プロバイダーと合わせれば、CSV を使って、より深く速いデータ分析のためのキューブを作成できます。
この記事では、Analysis Services プロジェクトをVisual Studio で作成し、CSV の多次元モデルを構築および配置する方法を説明します。これには、アクセス可能なSSAS インスタンスと、ADO.NET プロバイダーのインストールが必要です。
CSV 用のJDBC データソースの設定
まず、Visual Studio で新しい多元的なAnalysis Service とデータマイニングプロジェクトを作成します。次に、プロジェクト内でCSV 用のデータソースを作成します。
- [Solution Explorer] の[Data Source] を右クリックし、[New Data Source] を選択します。
- 既存または新規の接続に基づいて、データソースを作成することを選択し、[New] をクリックします。
- [Connection Manager] のCSV 用CData ADO.NET プロバイダーを選択し、必要な接続プロパティに入力後、[Next] をクリックします。
CSV 接続プロパティの取得・設定方法
DataSource プロパティにローカルフォルダ名を設定します。
.csv、.tab、.txt ではない拡張子のファイルを扱う場合には、IncludeFiles 使用する拡張子をカンマ区切りで設定します。Microsoft Jet OLE DB 4.0 driver 準拠の場合にはExtended Properties を設定することができます。別の方法として、Schema.ini ファイルにファイル形式を記述することも可能です。
CSV ファイルの削除や更新を行う場合には、UseRowNumbers をTRUE に設定します。RowNumber はテーブルKey として扱われます。
Amazon S3 内のCSV への接続
URI をバケットおよびフォルダに設定します。さらに、次のプロパティを設定して認証します。
- AWSAccessKey:AWS アクセスキー(username)に設定。
- AWSSecretKey:AWS シークレットキーに設定。
Box 内のCSV への接続
URI をCSV ファイルを含むフォルダへのパスに設定します。Box へ認証するには、OAuth 認証標準を使います。 認証方法については、Box への接続 を参照してください。
Dropbox 内のCSV への接続
URI をCSV ファイルを含むフォルダへのパスに設定します。Dropbox へ認証するには、OAuth 認証標準を使います。 認証方法については、Dropbox への接続 を参照してください。ユーザーアカウントまたはサービスアカウントで認証できます。ユーザーアカウントフローでは、以下の接続文字列で示すように、ユーザー資格情報の接続プロパティを設定する必要はありません。
SharePoint Online SOAP 内のCSV への接続
URI をCSV ファイルを含むドキュメントライブラリに設定します。認証するには、User、Password、およびStorageBaseURL を設定します。
SharePoint Online REST 内のCSV への接続
URI をCSV ファイルを含むドキュメントライブラリに設定します。StorageBaseURL は任意です。指定しない場合、ドライバーはルートドライブで動作します。 認証するには、OAuth 認証標準を使用します。
FTP 内のCSV への接続
URI をルートフォルダとして使用されるフォルダへのパスが付いたサーバーのアドレスに設定します。認証するには、User およびPassword を設定します。
Google Drive 内のCSV への接続
デスクトップアプリケーションからのGoogle への認証には、InitiateOAuth をGETANDREFRESH に設定して、接続してください。詳細はドキュメントの「Google Drive への接続」を参照してください。
接続を構成する際に、Max Rows プロパティを定めることも可能です。これによって戻される行数を制限するため、可視化・レポートのデザイン設計時のパフォーマンスを向上させるのに役立ちます。
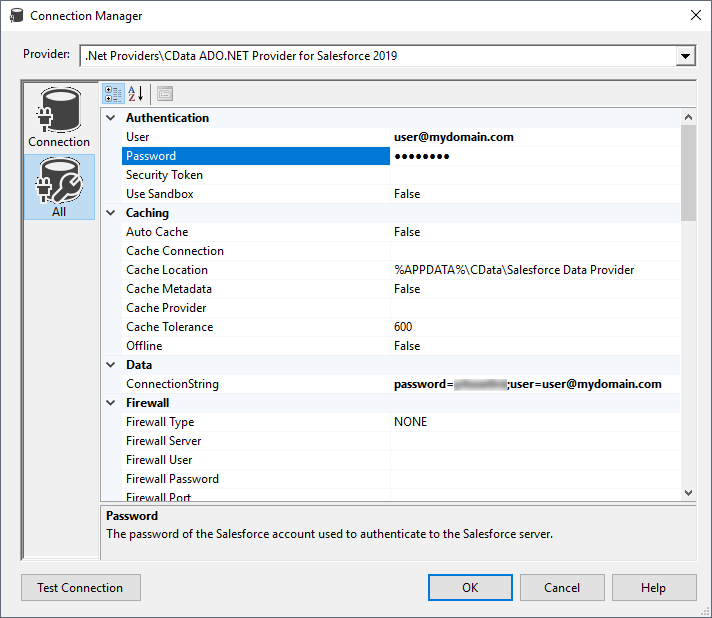
- インパーソネーションを[Inherit] に設定し、[Next] をクリックします。

- データソースに名称(CData CSV Source) を入力し、[Finish] をクリックします。
データソースビューの作成
データソースの次に、データソースビューを作成します。
- [Solution Explorer] で[Data Source Views] を右クリックし、[New Data Source View] を選択します。
- 先ほど作成したデータソース(CData CSV Source) を選択し、[Next] をクリックします。
- 基になるデータソースのパターンに一致する外部キーを選択し、[Next] をクリックします。
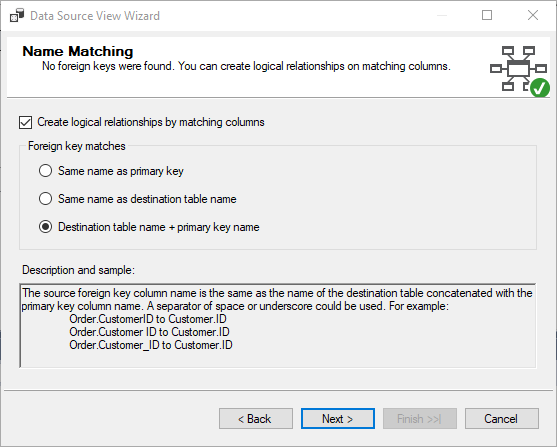
- CSV の表を選択、ビューに追加し、[Next] をクリックします。
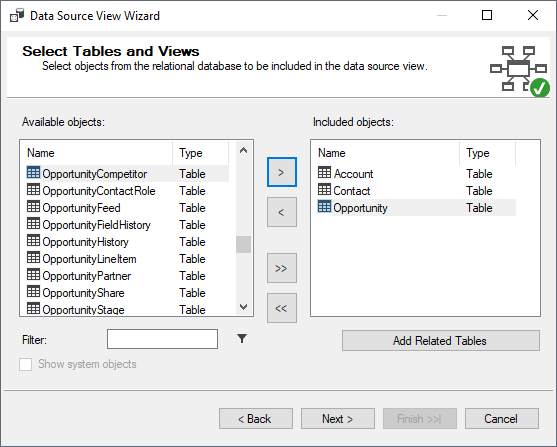
- ビューに名前を付け、[Finish] をクリックします。
スキームに一致する外部キーに基づいて、基礎的なデータとのリレーションが検出されます。[Data Source View] をダブルクリックすることで、これらのリレーションを確認・編集することができます。

[Data Source View] へのセカンダリデータソースの追加はサポートされないことに注意してください。複数のデータソースを利用する場合、SSAS は、すべてのソースがADO.NET プロバイダーでは使用できないOpenRowset 経由のリモートクエリをサポートすることを必要とします。
CSV 用のキューブを作成する
プロジェクトを処理してCSV をSSAS に展開するための最後のステップはキューブの作成です。
- [Solution Explorer] の[Cubes] を右クリックし、[New Cube] を選択します。
- [Use existing tables] を選択し、[Next] をクリックします。
- メジャーグループテーブルに使用するテ-ブルを選択し、[Next] をクリックします。
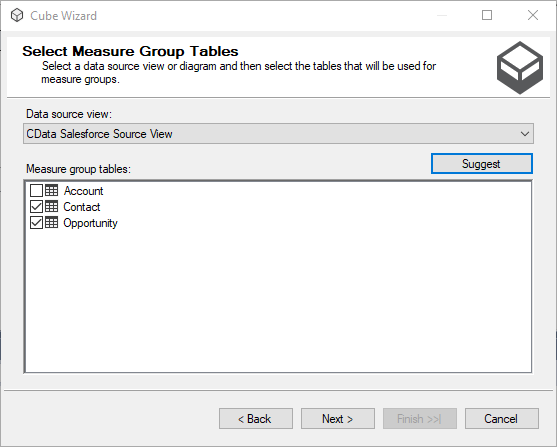
- キューブに含ませたいメジャーを選択し、[Next] をクリックします。
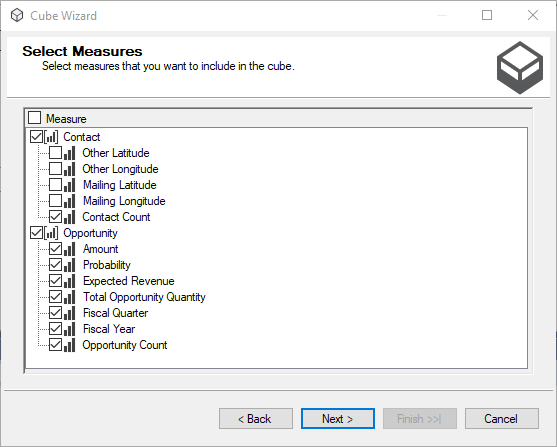
- 使用可能なテーブルに基づいて作成するディメンションを選択し、[Next] をクリックします。
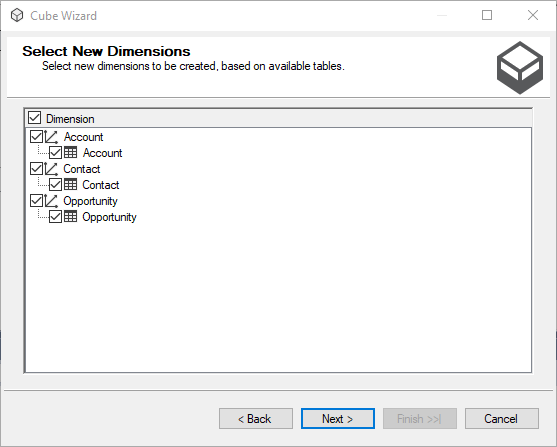
- すべての選択内容を確認し、[Finish] をクリックします。
プロジェクトを処理する
データソースと、データソースビュー、キューブを作成すると、SSASにキューブを展開する準備が完了します。ターゲットサーバーとデータベースを構成するために、プロジェクトを右クリックしプロパティを選択します。デプロイメントに移動し、ターゲットセクションでサーバーとデータベースのプロパティを設定します。
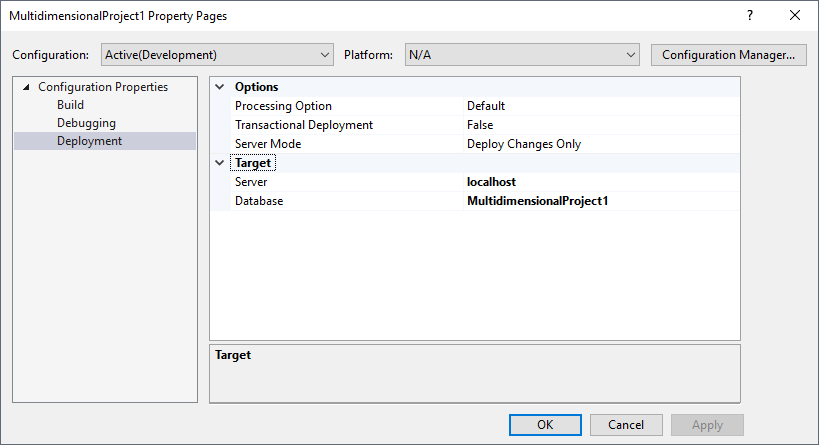
ターゲットサーバーとデータベースを構成した後、プロジェクトを右クリックして[Process] を選択します。このステップの一部として、プロジェクトの構成・デプロイが必要となる場合があります。プロジェクトを構成・デプロイし、[Process Database]ウィザードにある[Run] をクリックします。
SSAS インスタンスにCSV 用のOLAP キューブが作成され、分析、レポート、表示の準備が完了します。CSV 用のCData ADO.NET プロバイダーの30日の無償評価版をダウンロードして、SSAS データをご利用ください。