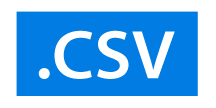各製品の資料を入手。
詳細はこちら →国産BI ツールのActionista! からCSV に直接連携してビジュアライズ
Actionista! からリアルタイムCSV のデータに直接連携して分析を実施。
最終更新日:2022-07-20
この記事で実現できるCSV 連携のシナリオ
こんにちは!テクニカルディレクターの桑島です。
CData Driver for CSV を使って、国産BIツールのActionista!(https://www.justsystems.com/jp/products/actionista/) からCSV のデータをノーコードで連携して利用できます。この記事では、間にETL/EAI ツールをはさむ方法ではなく、CData JDBC Driver for CSV をActionista! 側に組み込むだけで連携を実現できます。
Actionista! からCSV のデータへの連携を設定
CData JDBC Driver for CSV をActionista! に配置
- CData JDBC Driver for CSV をActionista! と同じマシンにインストールします。
-
次にインストールした.jar ファイルを以下のパスに格納します:
ドライバー.jar ファイルのディレクトリ C:\Program Files\CData\CData JDBC Driver for CSV 2019J\lib\cdata.jdbc.csv.jar
Actionista! 側のコピー先ディレクトリ C:\JUST\JustBI\jdbc - 次に、C:\JUST\JustBI\conf にあるdatamanager.properties プロパティファイルに今回使用するCSV のドライバークラスなどを以下のように指定します:
- これでActionista! へのドライバーの配置が完了しました。
# CSV
loader.jdbc.displayName.CSV = CSV
loader.jdbc.initJdbcUrl.CSV = jdbc:csv:
loader.jdbc.url.CSV = jdbc:csv:
loader.jdbc.driver.CSV = cdata.jdbc.csv.CSVDriver
loader.jdbc.dbmsInfo.CSV = cdata.jdbc.csv.CSVDriver
CSV のデータをActionista! のキューブに取り込み
Actionista! ではデータの保持をキューブという単位で保存します。また、クエリでデータソースからデータを取得するのではなく、キューブに対してクエリを行います。このステップでは、CSV のデータをキューブに取り込み、分析で使えるようにします。
- Actionista! にログインします。
- 「DataManager」-> 「+キューブの新規作成」をクリックします。
- CData JDBC ドライバはRDB データソースとしてActionista! から利用できるので、「RDB」を選択します。
- 設定情報にCSV への接続に必要なプロパティを入れます:
- RDB の種類:には、上のステップでdisplayName で指定した名前をドロップダウンで選びます。
- 接続URL:CSV に接続するための認証情報をセミコロン区切りで入力します。
CSV 接続プロパティの取得・設定方法
DataSource プロパティにローカルフォルダ名を設定します。
.csv、.tab、.txt ではない拡張子のファイルを扱う場合には、IncludeFiles 使用する拡張子をカンマ区切りで設定します。Microsoft Jet OLE DB 4.0 driver 準拠の場合にはExtended Properties を設定することができます。別の方法として、Schema.ini ファイルにファイル形式を記述することも可能です。
CSV ファイルの削除や更新を行う場合には、UseRowNumbers をTRUE に設定します。RowNumber はテーブルKey として扱われます。
Amazon S3 内のCSV への接続
URI をバケットおよびフォルダに設定します。さらに、次のプロパティを設定して認証します。
- AWSAccessKey:AWS アクセスキー(username)に設定。
- AWSSecretKey:AWS シークレットキーに設定。
Box 内のCSV への接続
URI をCSV ファイルを含むフォルダへのパスに設定します。Box へ認証するには、OAuth 認証標準を使います。 認証方法については、Box への接続 を参照してください。
Dropbox 内のCSV への接続
URI をCSV ファイルを含むフォルダへのパスに設定します。Dropbox へ認証するには、OAuth 認証標準を使います。 認証方法については、Dropbox への接続 を参照してください。ユーザーアカウントまたはサービスアカウントで認証できます。ユーザーアカウントフローでは、以下の接続文字列で示すように、ユーザー資格情報の接続プロパティを設定する必要はありません。
SharePoint Online SOAP 内のCSV への接続
URI をCSV ファイルを含むドキュメントライブラリに設定します。認証するには、User、Password、およびStorageBaseURL を設定します。
SharePoint Online REST 内のCSV への接続
URI をCSV ファイルを含むドキュメントライブラリに設定します。StorageBaseURL は任意です。指定しない場合、ドライバーはルートドライブで動作します。 認証するには、OAuth 認証標準を使用します。
FTP 内のCSV への接続
URI をルートフォルダとして使用されるフォルダへのパスが付いたサーバーのアドレスに設定します。認証するには、User およびPassword を設定します。
Google Drive 内のCSV への接続
デスクトップアプリケーションからのGoogle への認証には、InitiateOAuth をGETANDREFRESH に設定して、接続してください。詳細はドキュメントの「Google Drive への接続」を参照してください。
jdbc:csv:DataSource=MyCSVFilesFolder; - ユーザー名:接続するアカウントのユーザー名(URL に含めることも可)
- パスワード:接続するアカウントのパスワード(URL に含めることも可)
- 「接続」ボタンを押してCSV に接続します。
- CSV への接続が完了すると、JDBC Driver がCSV のスキーマを取得して、テーブル・ビューをプルダウンメニューに表示します。分析キューブで使用するテーブル・ビューを選択して、OK ボタンを押します。
- 選択したオブジェクトのカラムが表示されます。JDBC Driver は、CSV のデータのスキーマを検出してActionista! に渡すので、カラム名だけでなく、データ型の推定がすでになされています。ここで細かい型修正やデータの抽出条件を必要があれば設定して保存します。
- データマネージャー画面でCSV のデータを選択して、「+取り込み」ボタンを押すとデータがキューブに保存されます。これでキューブへのデータ登録が完了です。



Actionista! 上にCSV のデータのダッシュボードを作成する
それでは簡単なダッシュボードを作成していきます。
- 「Dashboard」-> 「ダッシュボードの新規作成」-> 「キューブから作成」をクリックします。
- 先ほど作成したCSV のデータのキューブを選択して、ダッシュボード名を任意で入力して、OK を押します。
- 左側にある明細パネルを右側のエリアにドラッグ&ドロップしますと、明細パネルの作成ウィンドウが表示されるので、CSV キューブから表示させる項目を選択します。
- そのままキューブのデータが表示することができます。ドリルダウンなどを行いたい場合は、サイドメニューにある分析パネルで作成してください。



CData JDBC Driver for CSV をActionista! で使うことで、ノーコードでCSV のデータをビジュアライズできました。ぜひ、30日の無償評価版をお試しください。