各製品の資料を入手。
詳細はこちら →ノーコードアプリ開発プラットフォームUnqork でDB2 を連携利用
ノーコードアプリ開発プラットフォームUnqork と、DB2 のデータをCData Connect Server 経由で連携する方法
最終更新日:2021-03-10
こんにちは!リードエンジニアの杉本です。
Unqork(www.unqork.com/)は誰でも簡単に作れるクラウドベースのノーコードアプリ開発プラットフォームです。フォーム画面とワークフロー画面を活用して、業務プロセスをノーコードで作成できるのが特徴です。Unqork では、外部サービスをデータソースに使用することが可能です。CData Connect Server は、DB2 のデータを使いやすい汎用REST API エンドポイントとして公開し、Unqork でのDB2 のデータの連携利用を可能にします。
本記事では、DB2 のデータをUnqork でテーブルとしてインポートする方法を説明します。
ホスティングについて
Unqork からCData Connect Server に接続するには、利用するConnect Server インスタンスをネットワーク経由での接続が可能なサーバーにホスティングして、URL での接続を設定する必要があります。CData Connect がローカルでホスティングされており、localhost アドレス(localhost:8080 など)またはローカルネットワークのIP アドレス(192.168.1.x など)からしか接続できない場合、Unqork はCData Connect Server に接続することができません。
クラウドホスティングでの利用をご希望の方は、AWS Marketplace やGCP Marketplace で設定済みのインスタンスを提供しています。
DB2 の汎用REST API を作成
CData Connect Server は、直観的なPoint-and-click インターフェースでデータソースへの接続およびAPI エンドポイント作成を行います。
- Connect Server にログインして、Databases をクリックします。

- 利用できるデータソースアイコンから"DB2" を選択します。
-
DB2 に接続するために必要なプロパティを入力します。
DB2 に接続するには以下のプロパティを設定します。
- Server: DB2 を実行するサーバー名。
- Port: DB2 サーバーのポート。
- Database: DB2 データベース名。
接続の準備ができたら、認証スキームを選択し、以下で説明するように適切なプロパティを設定します。
本製品 は、DB2 への認証に4つの異なるスキームをサポートします。DB2 ユーザー資格情報(デフォルト)、暗号化されたユーザー資格情報、IBM Identity and Access Management(IAM)認証、および Kerberos です。
DB2 ユーザー資格情報
ユーザー資格情報を使用して認証するには、次のプロパティを設定します。- AuthScheme:USRIDPWD。
- User:データベースへのアクセス権を持つユーザーのユーザー名。
- Password:データベースへのアクセス権を持つユーザーのパスワード。
暗号化されたユーザー資格情報
サーバーがセキュア認証に対応しており、暗号化されたユーザー資格情報を使用して認証を行いたい場合は、このプロパティを設定します。- AuthScheme:EUSRIDPWD
IAM、Kerberos で認証したい場合は、ヘルプドキュメントの「はじめに」セクションを参照してください。
パスワード方式によるSSH 接続
パスワード方式によるSSH接続時に必要なプロパティ一覧を以下に示します。
- User: DB2 のユーザ
- Password: DB2 のパスワード
- Database: DB2 の接続先データベース
- Server: DB2 のサーバー
- Port: DB2 のポート
- UserSSH: "true"
- SSHAuthMode: "Password"
- SSHPort: SSH のポート
- SSHServer: SSH サーバー
- SSHUser: SSH ユーザー
- SSHPassword: SSH パスワード
接続文字列形式では以下のようになります。
Server=10.0.1.2;Port=50000;User=admin;Password=admin;Database=testUseSSH=true;SSHAuthMode=Password;SSHPort=22;SSHServer=ssh-server;SSHUser=root;SSHPassword=sshpasswd;公開鍵認証方式方式によるSSH 接続
公開鍵認証によるSSH接続時に必要なプロパティ一覧を以下に示します。
- User: DB2 のユーザ
- Password: DB2 のパスワード
- Database: DB2 の接続先データベース
- Server: DB2 のサーバー
- Port: DB2 のポート
- UserSSH: "true"
- SSHAuthMode: "Public_Key"
- SSHClientCertType: キーストアの種類
- SSHPort: SSH のポート
- SSHServer: SSH サーバー
- SSHUser: SSH ユーザー
- SSHClientCert: 秘密鍵ファイルのパス
接続文字列形式では以下のようになります。
Server=10.0.1.2;Port=50000;User=admin;Password=admin;Database=test;UseSSH=true;SSHAuthMode=Public_Key;SSHClientCertType=PUBLIC_KEY_FILE;SSHPort=22;SSHServer=ssh-server;SSHUser=root;SSHClientCert=C:\Keys\key.pem;
- Test Database をクリックします。
- Permission -> Add をクリックして、新しいユーザーを追加し、適切な権限を指定します。
これで、DB2 のREST API が作成でき、Unqork からの連携が可能になりました。
Unqork でDB2 のデータに連携して一覧画面を作成
Unqork でDB2 のデータを作成する構成
Unqork でDB2 に連携する一覧表示画面をModule として作成します。Unqork の一覧画面で使用するコンポーネントは次のようになります:
- Initializer:画面表示時にPlug-in を実行します。
- Plugin:CData Connect Server からデータを取得し、Hidden Component に格納します。
- Hidden:Plugin から取得したデータを格納します:
- ViewGrid:Hidden Component に格納されたデータを元に、一覧画面を表示します。
DB2 のデータのServices Administration への登録
- 事前準備として、Unqork のPlug-in からCData Connect Server に対して接続ができるようにサービス情報を登録します。右上の「Settings」から「Administration」をクリックし、「Integration」の「Services Administration」を選択します。
- Services Administration 画面で、以下の項目を設定してCData Connect Server 経由でDB2 に接続します。
- Service Title:例)CData Connect Server。任意のサービスタイトルを指定します。
- Service name:例)cdatconnectcloud。任意のサービス名を指定します。
- Service protocol + host:例)https://www.cdatacloud.net/cdatajapan/api.rsc/。CData Connect ServerのREST エンドポイントを指定します。
- Type of authentications:Basic Auth。Basic Auth を選択します。
- Username:例)admin。CData Connect Server で作成したユーザーのID を指定します
- Password:例)password。CData Connect Server で作成したユーザーのPassword を指定します。
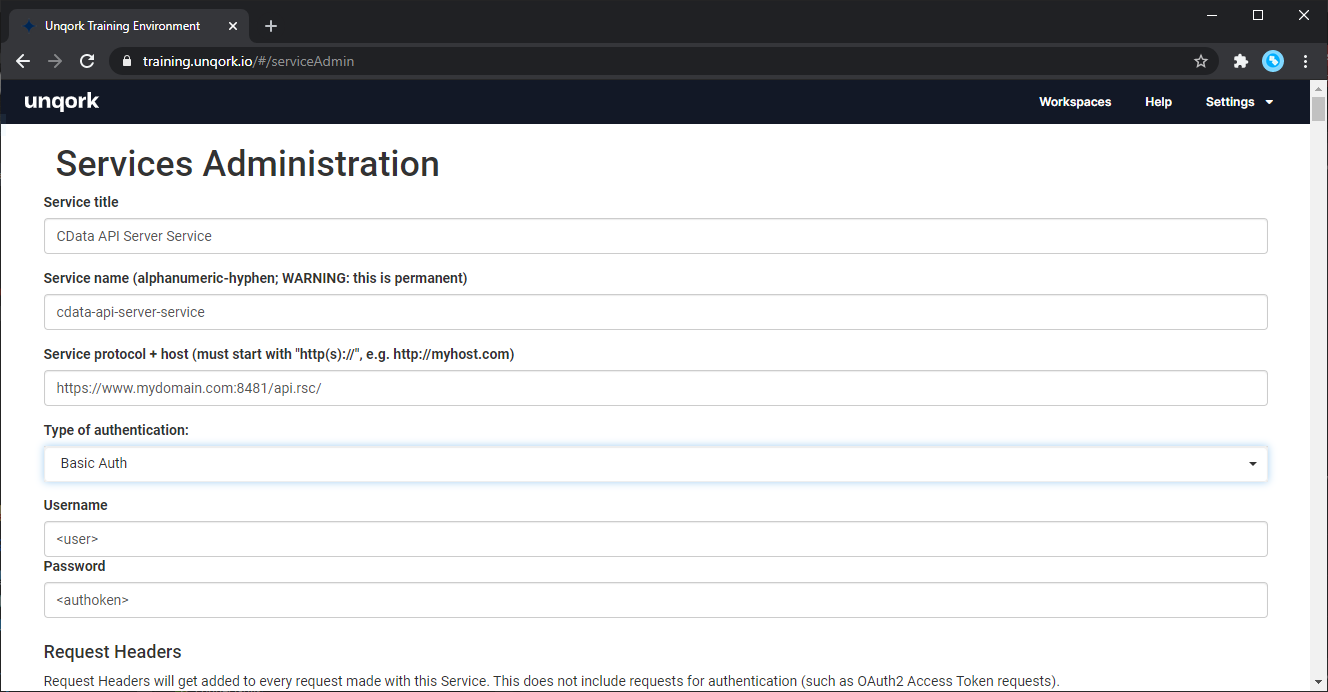
Workspace の作成
次に、今回のModule を作成するためのWorkspace を作成します。「+Create Workspace」をクリックし、任意の名前でWorkspace を作成します。
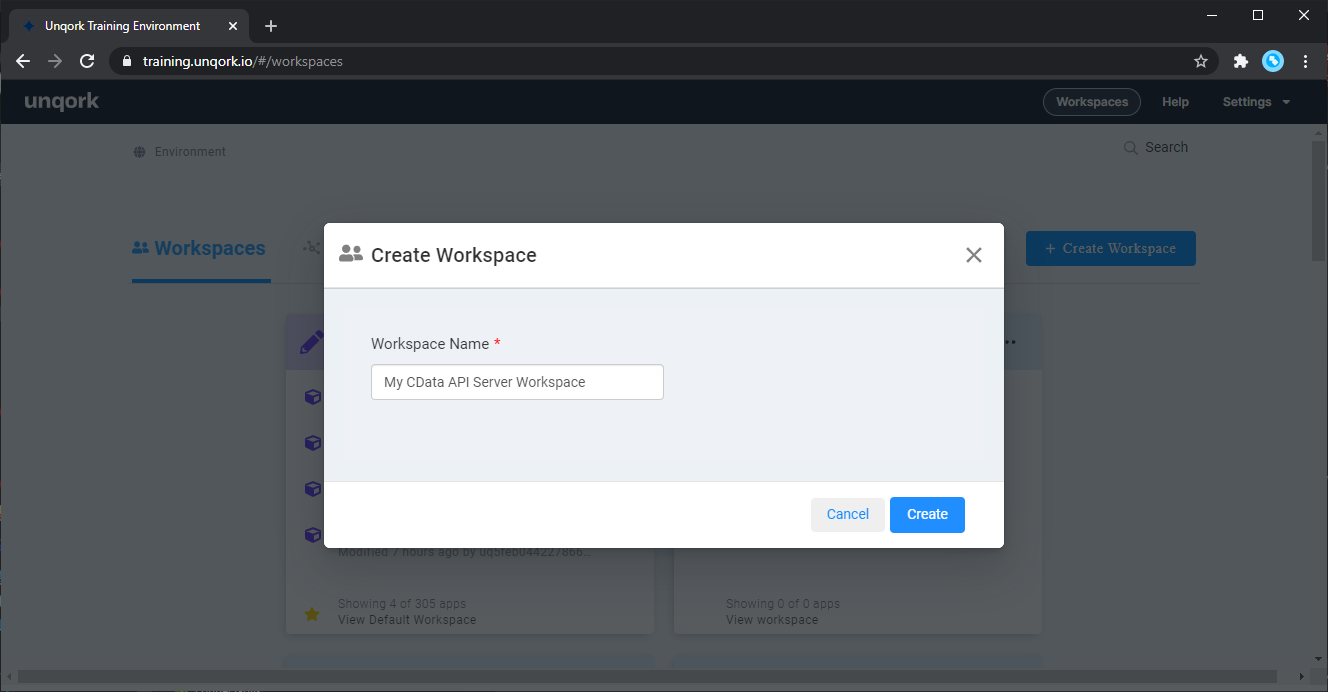
一覧画面用のModule の作成
それでは一覧画面を作っていきましょう。
- 「+Create App」をクリックし、任意の「App Name」と「App Path」を入力します。前述の通り、今回はModule で作成するので「App Type」は「Module」を指定して、Create をクリックします。
- 一覧画面では、仮想データベースから取得したデータを格納するために「Hidden」Component を配置します。検証時にはデータを正常に取得できているか確認するために、Text Field で作成するのも良いでしょう。任意の「Property ID」と「Canvas Label Text」を指定して保存します。
- データ格納用のComponent を作成した後、CData Connect Server にリクエストを行うための 「Plug-in」Component を配置します。任意の「Property ID」と「Canvas Label Text」を指定します。今回は「GetCustomers」としました。
- Plug-in では取得したデータを格納するためのマッピングを行います。Property ID には、事前に作成したHidden Component の名前を入力し、「Mapping」には value を指定します。
- あとは「Data」タブにてCData Connect Server へのリクエスト内容を設定します。「External」を選択し、事前にServices Administration で登録した、CData Connect Server の Service を選択します。
- その後、エンドポイントがData Source URL に表示されるので、続けて対象のリソースURL を指定します。合わせてRequest Type で「Get」を指定して保存します(リソースURL はCData Connect の以下の画面から確認できます)。
- 次に、一覧画面のUI となる「View Grid」を配置しましょう。任意の「Label」と「Property Name」を指定します。今回は「CustomerView」としました。
- View Grid では、まずデータ元となる Component との紐付けを「Inputs」にて行います。Plug-in 経由で取得したデータはHidden Component に格納されているので、その Component をここで指定します。その後表示するカラムをDisplay で定義します。「ID」「NAME」「EMAIL」をそれぞれ「id」と「heading」に指定して、保存します。
- 最後に画面を表示した時に、Plug-in が呼ばれるように「Initializer」Componentを配置します。まず任意の「Canvas Label Text」を指定します。
- 「Trigger Type」では、画面表示時の実行を行う「New Submission」を指定、「OUTPUTS」にて、実行するPlug-in を指定します。Property IDでは、「GetCustomers」を指定し、Type では「trigger」、Value には「GO」を指定します。
- Module を保存して「Preview Module」で動作確認をしてみましょう。以下のように一覧画面が表示されれば完了です。これでDB2 のデータをUnqork のワークフローでテーブルデータとして扱うことが可能になります。
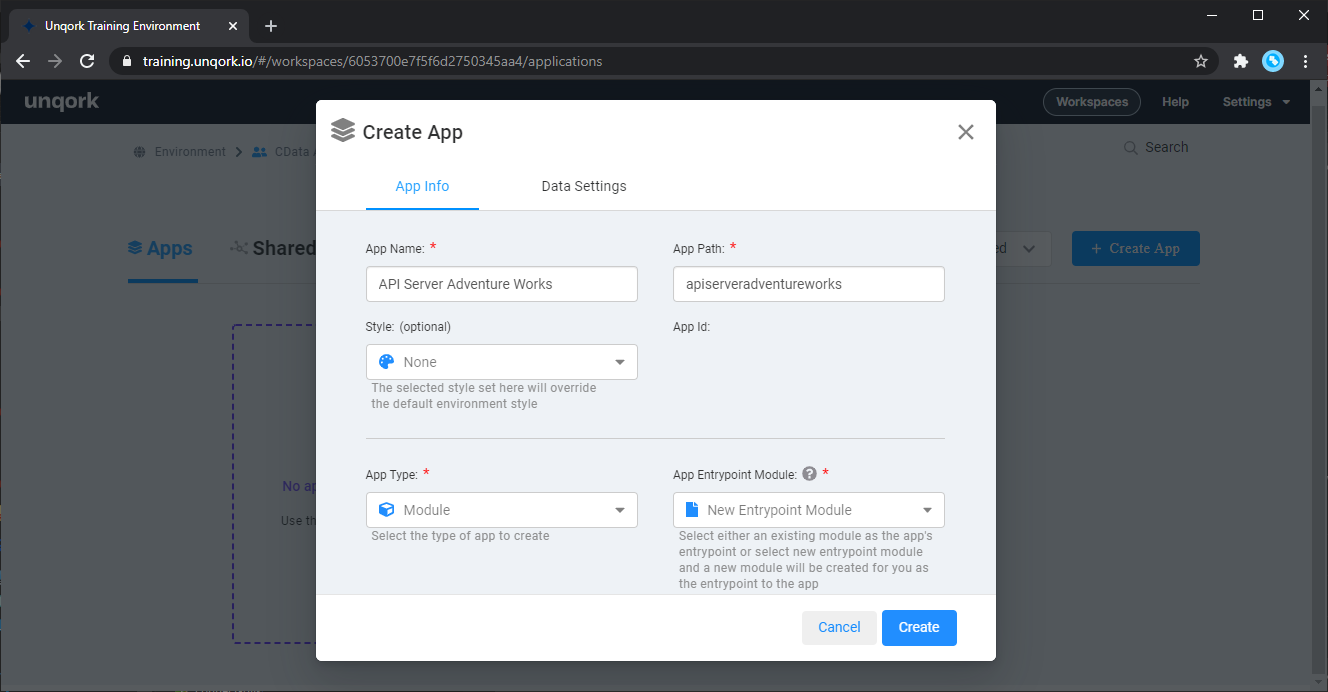

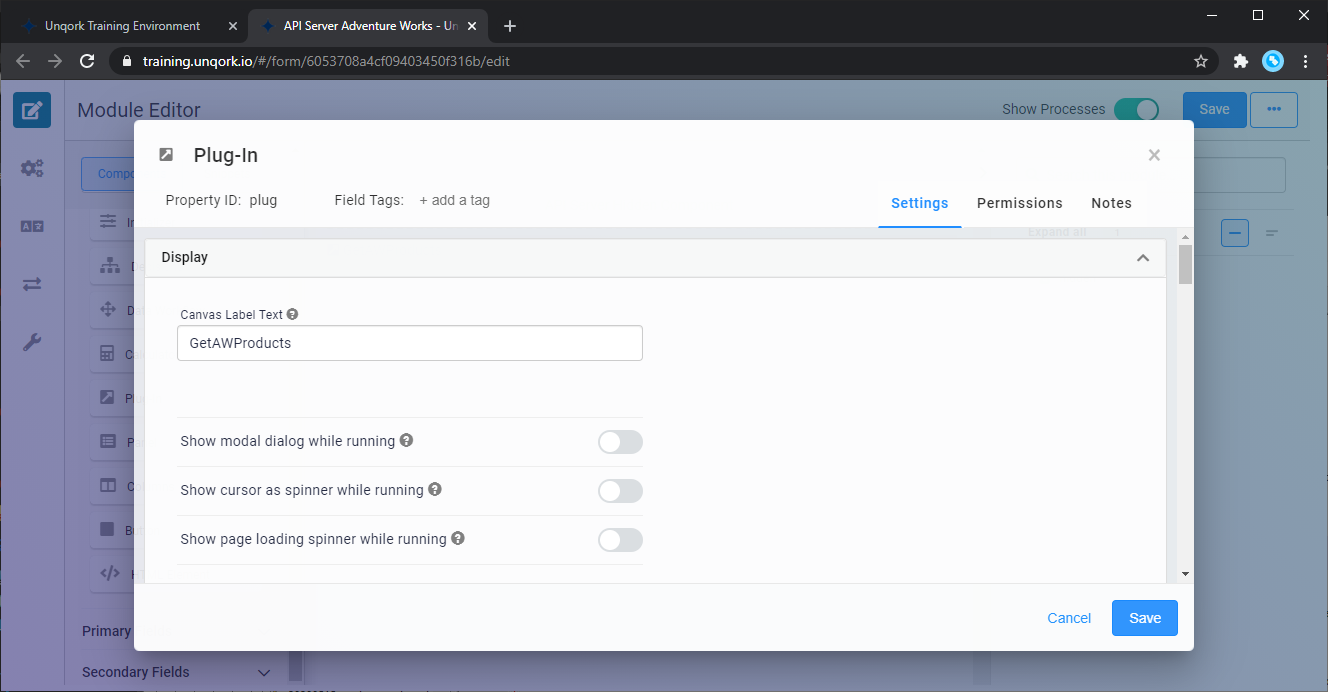

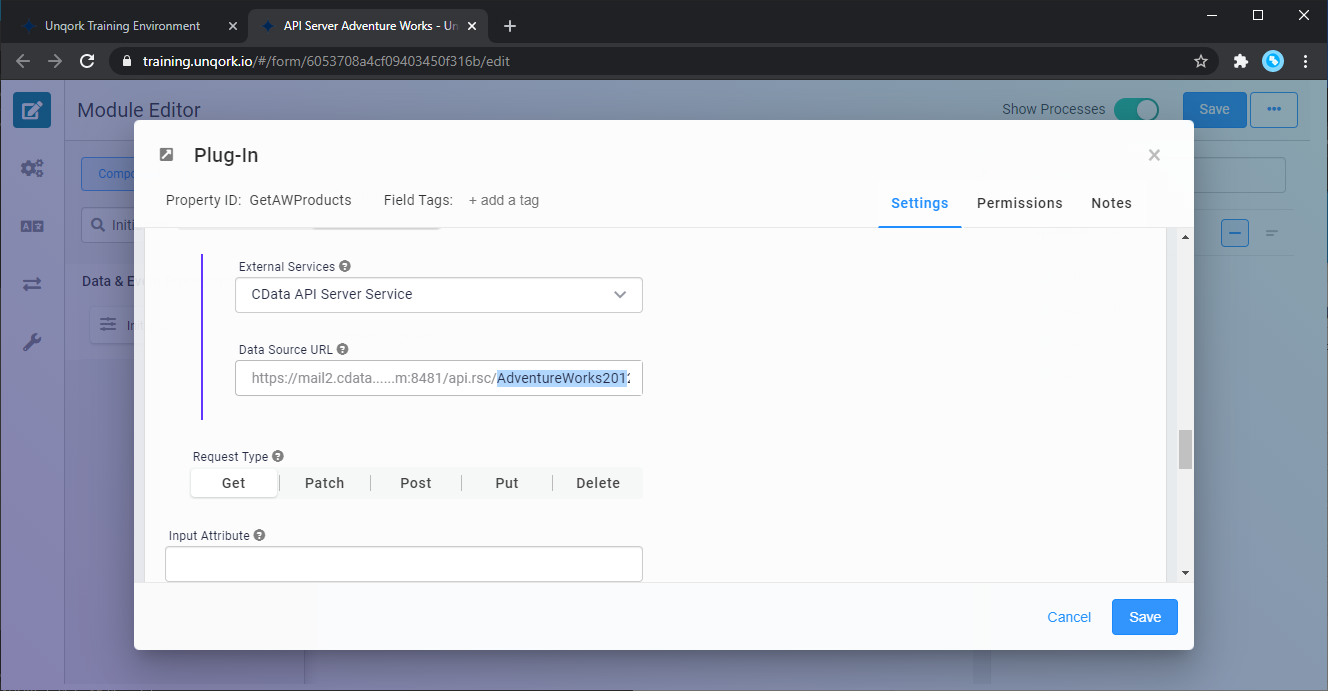
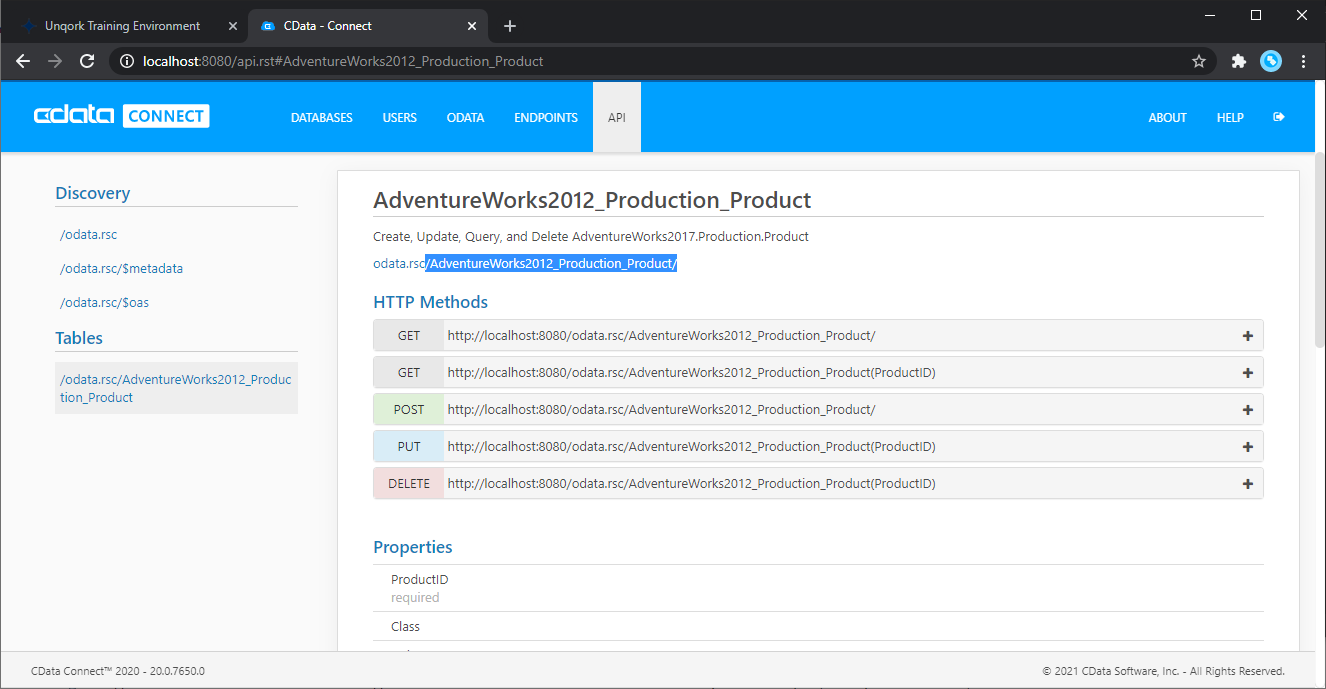
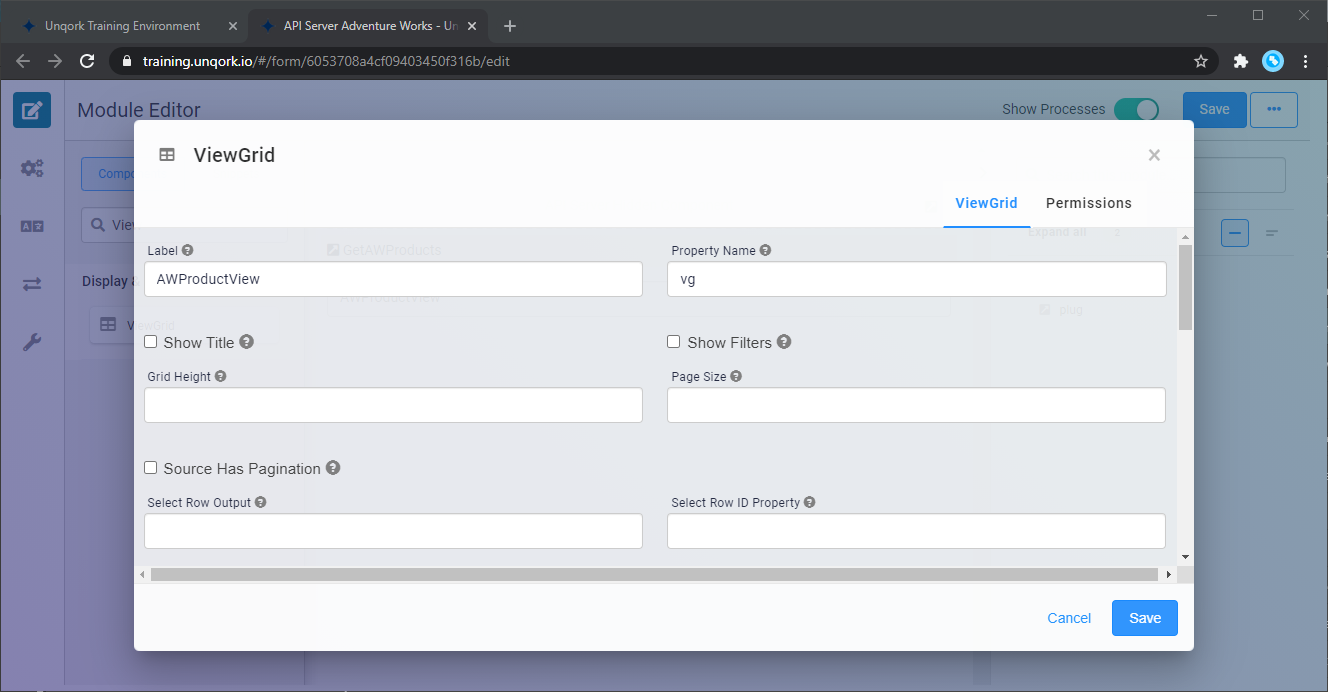
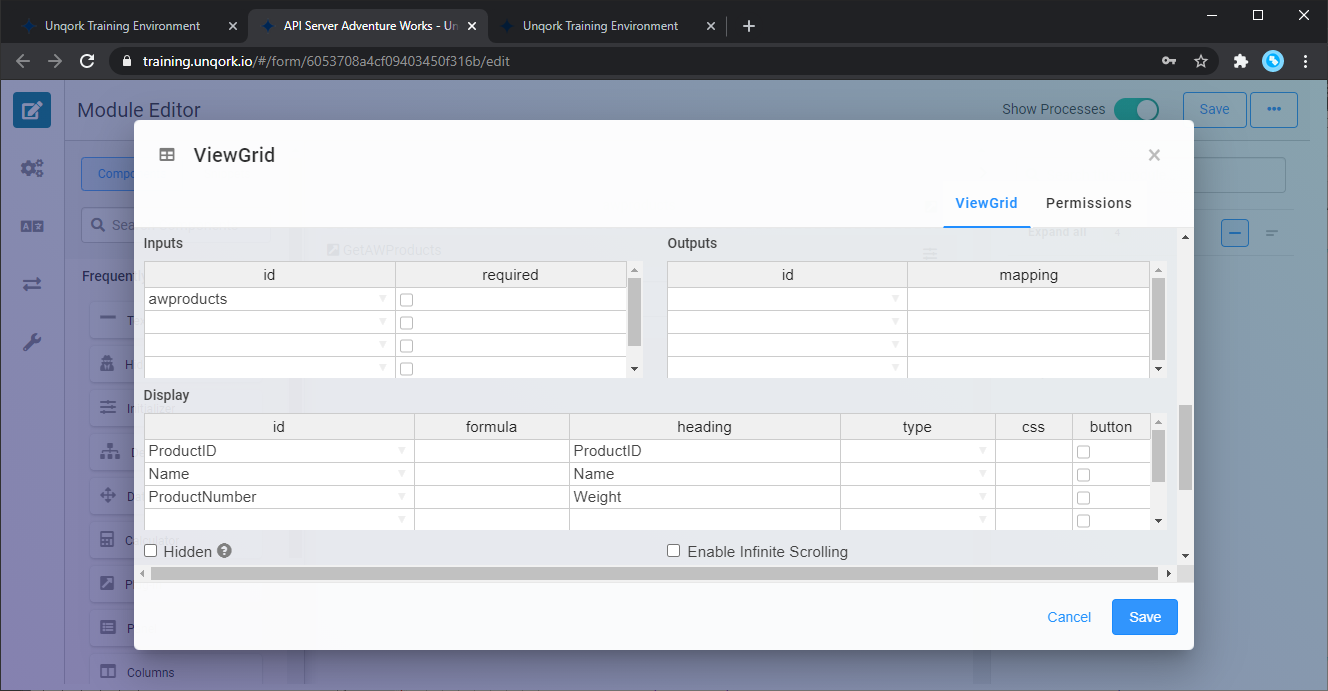
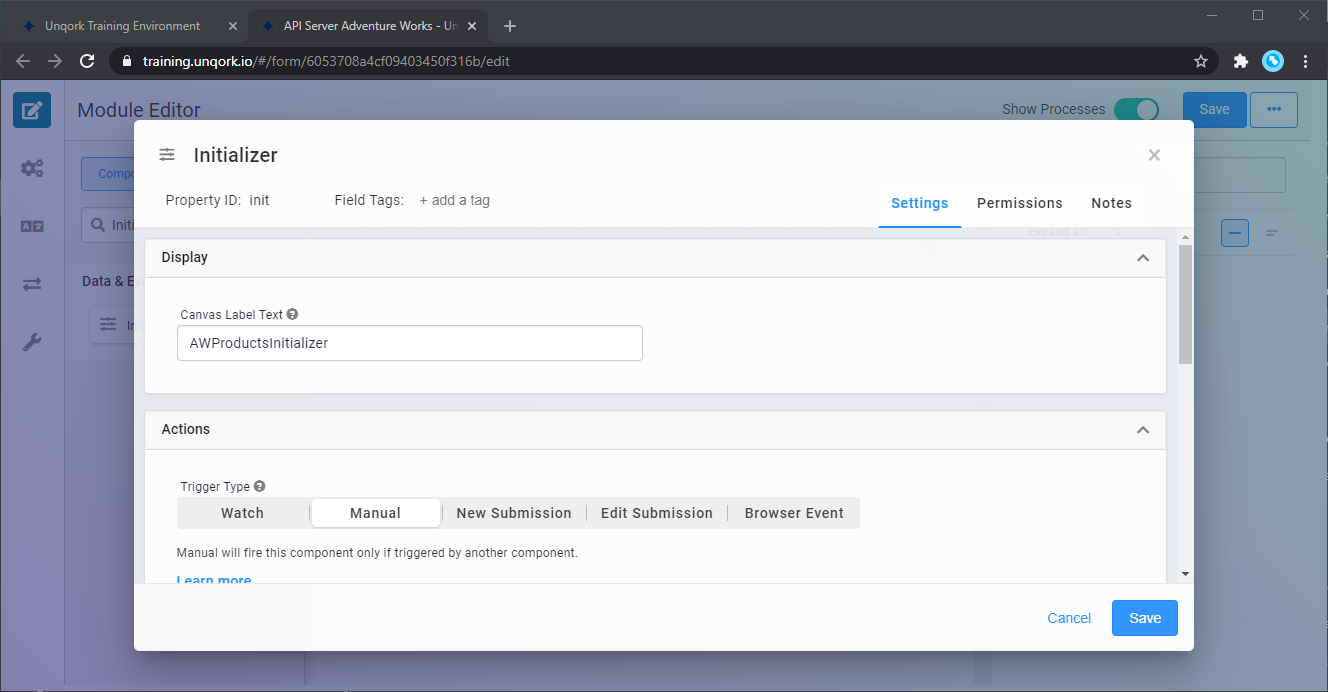
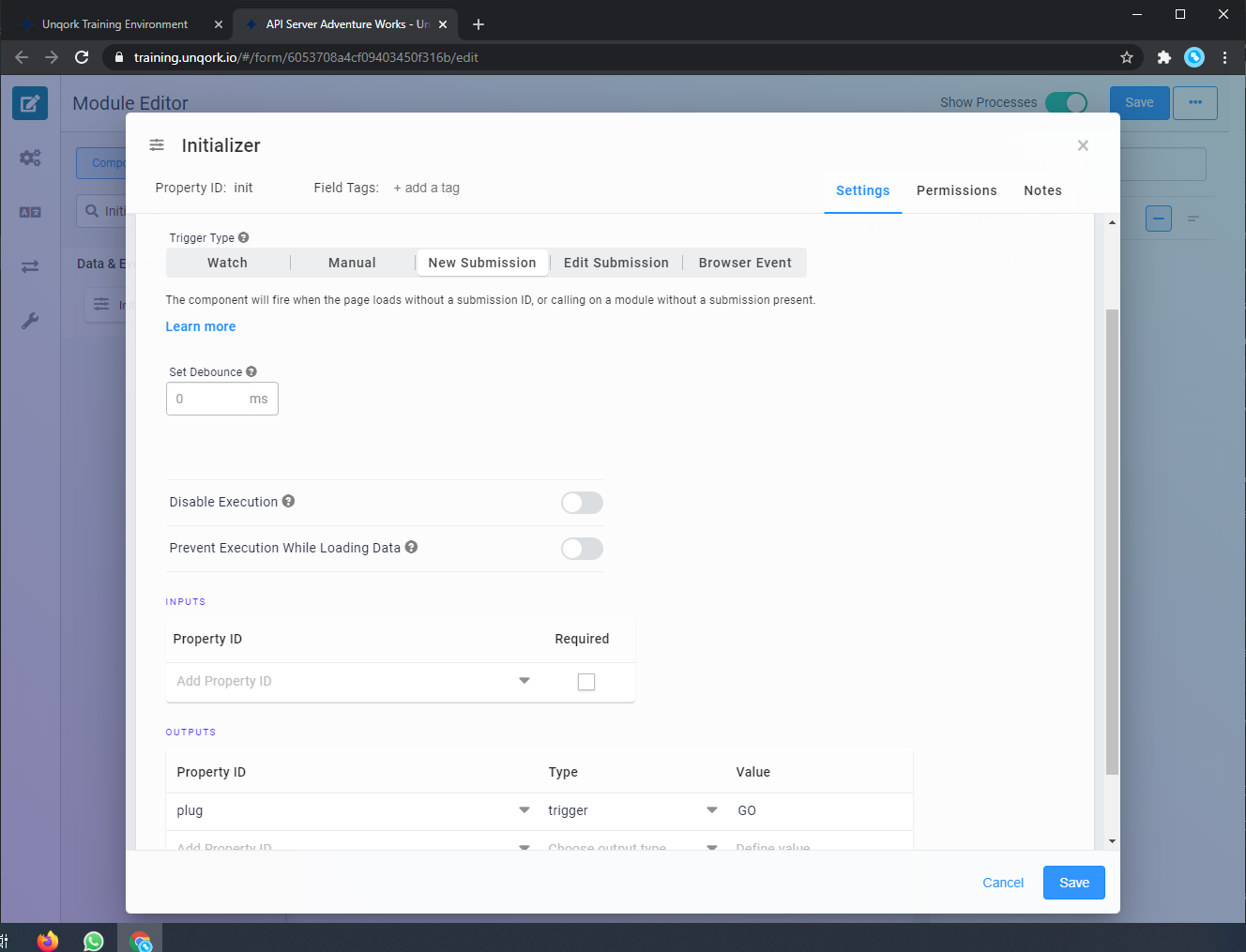
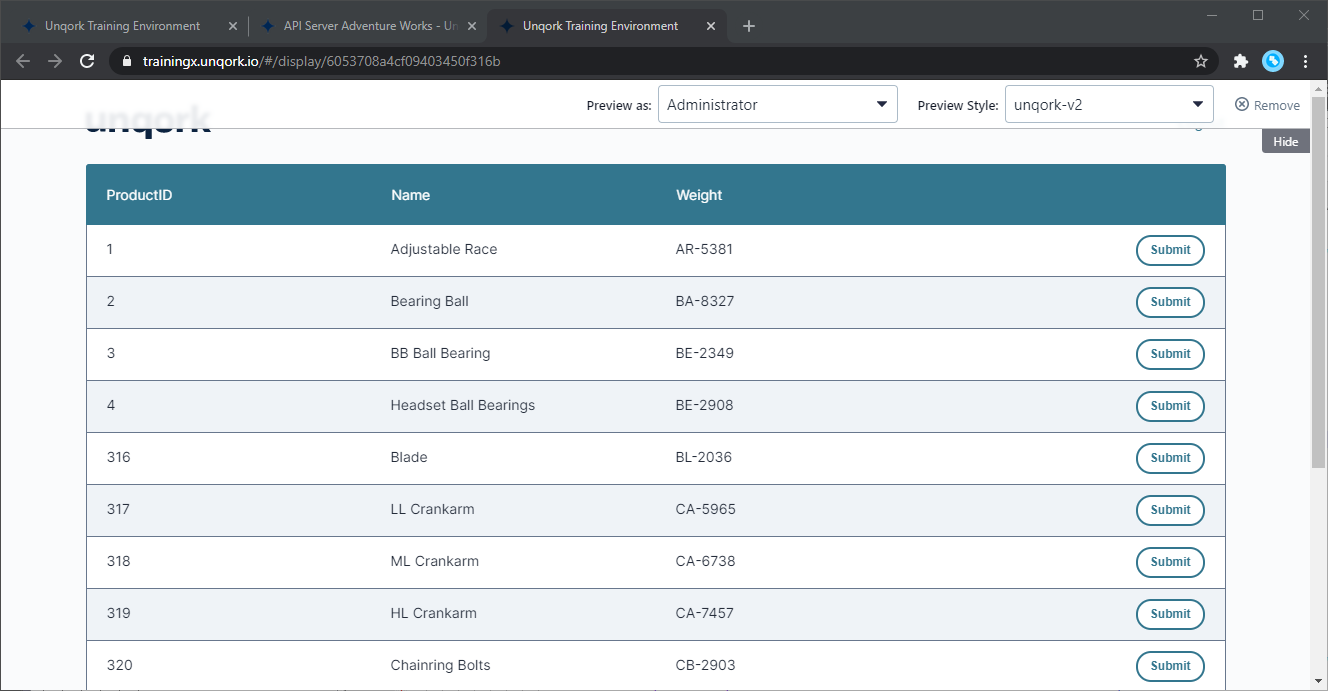
まとめと30日の無償評価版のご案内
このように DB2 内のデータをUnqork で利用することができるようになります。アプリケーションから250+ SaaS、BigData、NoSQL にSQL でデータ連携するには、CData Connect Server を是非お試しいただき、Unqork からのデータ参照を体感ください。





