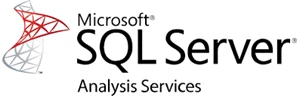各製品の資料を入手。
詳細はこちら →【完全ガイド】DB2 のデータをSQL Server のリンクサーバーで連携する方法
SQL Server からCData ODBC Driver のSQL Gateway 機能を使ってDB2 にリンクサーバーとして接続する方法を解説。設定手順からVisual Studio での活用例まで詳細に紹介します。
最終更新日:2025-03-14
この記事で実現できるDB2 連携のシナリオ
こんにちは!ドライバー周りのヘルプドキュメントを担当している兵藤です。
本記事では、SQL ServerのTDS Remoting 機能を使ってDB2 にリンクサーバーとしてシームレスに連携する方法を解説します。この連携には、CData ODBC Driverに同梱されているSQL Gateway を使用します。この方法により、SQL Server のインターフェースからDB2 への読み書き双方向のアクセスが可能になり、既存のSQL Server 環境で外部データを活用できるようになります。スクリーンショット付きで紹介していくので、初心者の方でも簡単に設定できます!
DB2 をSQL Server のリンクサーバーとして利用する3つの主要シナリオ
- SQL Server に接続しているアプリケーションでDB2 のデータを利用したいがデータ接続を増やしたくない
- DB2 のデータをSQL Server のデータや他のリンクサーバーのデータをJOIN などして使いたい
- 利用したいミドルウェア・BI ツールなどにODBC やJDBC の汎用のインターフェースがないが、SQL Server には接続できる
【準備編】DB2 ODBC DSNの設定方法
まずは、本記事右側のサイドバーからDB2 ODBC Driver の無償トライアルをダウンロード・インストールしてください。ODBC ドライバーのインストール完了時にODBC DSN 設定画面が立ち上がります。または、Microsoft ODBC データソースアドミニストレーターを使ってDSN を作成および設定できます。
DB2 に接続するには以下のプロパティを設定します。
- Server: DB2 を実行するサーバー名。
- Port: DB2 サーバーのポート。
- Database: DB2 データベース名。
接続の準備ができたら、認証スキームを選択し、以下で説明するように適切なプロパティを設定します。
本製品 は、DB2 への認証に4つの異なるスキームをサポートします。DB2 ユーザー資格情報(デフォルト)、暗号化されたユーザー資格情報、IBM Identity and Access Management(IAM)認証、および Kerberos です。
DB2 ユーザー資格情報
ユーザー資格情報を使用して認証するには、次のプロパティを設定します。- AuthScheme:USRIDPWD。
- User:データベースへのアクセス権を持つユーザーのユーザー名。
- Password:データベースへのアクセス権を持つユーザーのパスワード。
暗号化されたユーザー資格情報
サーバーがセキュア認証に対応しており、暗号化されたユーザー資格情報を使用して認証を行いたい場合は、このプロパティを設定します。- AuthScheme:EUSRIDPWD
IAM、Kerberos で認証したい場合は、ヘルプドキュメントの「はじめに」セクションを参照してください。
パスワード方式によるSSH 接続
パスワード方式によるSSH接続時に必要なプロパティ一覧を以下に示します。
- User: DB2 のユーザ
- Password: DB2 のパスワード
- Database: DB2 の接続先データベース
- Server: DB2 のサーバー
- Port: DB2 のポート
- UserSSH: "true"
- SSHAuthMode: "Password"
- SSHPort: SSH のポート
- SSHServer: SSH サーバー
- SSHUser: SSH ユーザー
- SSHPassword: SSH パスワード
接続文字列形式では以下のようになります。
Server=10.0.1.2;Port=50000;User=admin;Password=admin;Database=testUseSSH=true;SSHAuthMode=Password;SSHPort=22;SSHServer=ssh-server;SSHUser=root;SSHPassword=sshpasswd;
公開鍵認証方式方式によるSSH 接続
公開鍵認証によるSSH接続時に必要なプロパティ一覧を以下に示します。
- User: DB2 のユーザ
- Password: DB2 のパスワード
- Database: DB2 の接続先データベース
- Server: DB2 のサーバー
- Port: DB2 のポート
- UserSSH: "true"
- SSHAuthMode: "Public_Key"
- SSHClientCertType: キーストアの種類
- SSHPort: SSH のポート
- SSHServer: SSH サーバー
- SSHUser: SSH ユーザー
- SSHClientCert: 秘密鍵ファイルのパス
接続文字列形式では以下のようになります。
Server=10.0.1.2;Port=50000;User=admin;Password=admin;Database=test;UseSSH=true;SSHAuthMode=Public_Key;SSHClientCertType=PUBLIC_KEY_FILE;SSHPort=22;SSHServer=ssh-server;SSHUser=root;SSHClientCert=C:\Keys\key.pem;
【設定手順1】SQL Gateway でDB2 ODBC DSN をセットアップする方法
CData ODBC ドライバにはSQL Gateway が同梱されています。このSQL Gateway に、DB2 ODBC Driver をサービスとして設定します。
- 「スタート」画面から「SQL Gateway」を起動します。青い「C」のSQL Gateway ロゴが右下のインジケータに表示されます。 アプリケーションコンソールが開かない場合には、SQL Gateway アイコンを右クリックして、「Open Application」をクリックしてください。
- アプリケーションコンソールの「Service」タブを開いて、「Add」をクリックして、新しいODBC データソースを設定します。
-
DB2 ODBC の設定を行います。
Service Name]:任意
リモーティングDB 選択:SQL Server を選択
Data Source:ドロップダウンでCData DB2 Source Sys を選択
Port:使用していないポートを選択
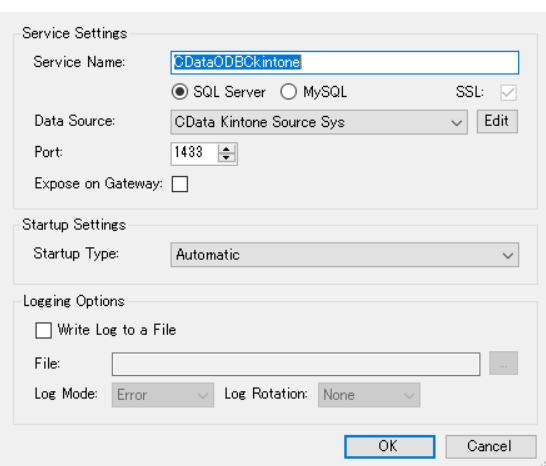
-
次に「Users」タブ→「Add」からユーザーを登録します。
ユーザー毎にFull アクセスか、Readonly か、None の権限を選択できます。
複数のODBC データソースがある場合には、データソース毎に権限の設定が可能です。
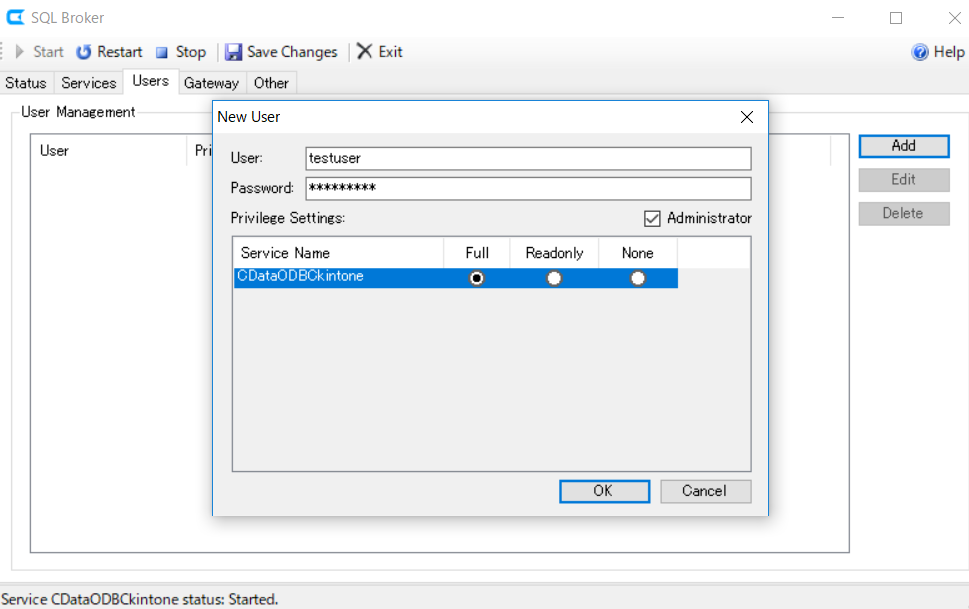
「OK」を押して、ユーザー登録を完了します。 その後「Save Changes」で設定を保存します。 - SQL Gateway の「Service」タブで「Start」ボタンを押して、サービスを起動します。サービスの左側の〇が緑色になれば、サービスは起動中です。
【設定手順2】SQL Server でDB2 リンクサーバーを構築する方法
SQL Gateway 側でサービスの設定が終わったら、SQL Server 側でDB2 サービスをリンクサーバーとして使う設定をしましょう。
-
SQL Server Management Studio (SSMS) を開きます。
オブジェクトエクスプローラーの「サーバーオブジェクト」で「リンクサーバー」を右クリックして、「新しいリンクサーバー」をクリックします。 -
新しいリンクサーバーの設定画面の「全般」で、以下を入力します。
サーバー種類:その他データソース
プロバイダー:SQL Server Native _Client 11.0
データソース:この例の場合、localhost, 1433 を入力
カタログ:ODBC DSN 名を入力
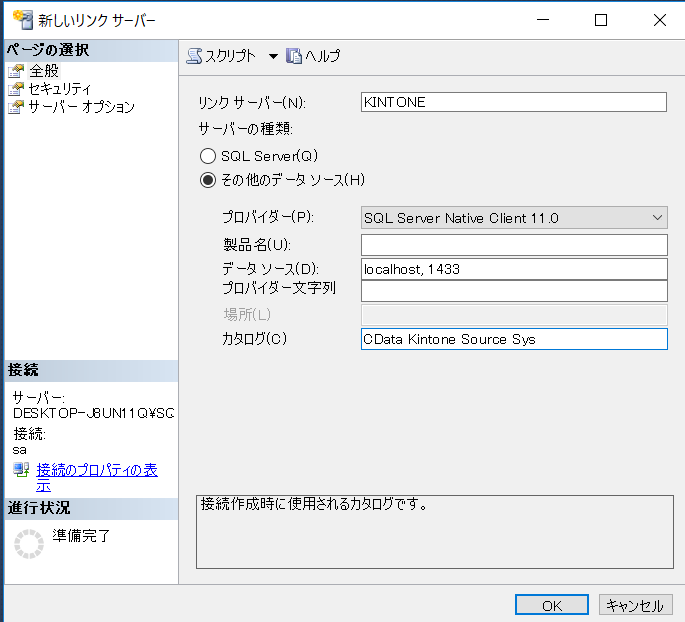
- また、「セキュリティ」では、「このセキュリティコンテキスト」を選択して、リモートログインにSQL Gateway にユーザー設定したUser 名とPassword を入力します。
これで、リンクサーバーの設定は終わりなので、「OK」を押して設定を保存します。
【活用例1】SSMS(SQL Server Management Studio)でDB2 データを操作する方法
SSMS のオブジェクトエクスプローラーのリンクサーバー下にDB2 のリンクサーバーが作成され、「テーブル」下にDB2 のデータがアプリ単位でテーブルが生成されます。
新しいクエリを選択し、DB2 のデータを取得してみます。
実践的なSQL クエリの例と解説
SELECT * from リンクサーバー名.CData DB2 Source Sys(ODBC DSN 名).DB2.テーブル名
このように、API のリクエストではなく通常のSQL 構文でデータを扱うことが可能になっています
【活用例2】Visual Studio からDB2 のリンクサーバーに連携する方法
Visual Studio のサーバーエクスプローラーの「データ接続」を右クリックし、「接続の追加」をクリックして、データソースの選択画面を開きます。 データソースの選択画面でデータソースを「Microsoft SQL Server 」に選択して、「続行」を押します。
Visual Studio での接続設定とクエリ実行手順
「接続の追加」画面で、以下を入力します。
サーバー名:SQL Server のサーバー名
認証:任意の認証方式
データベース名の選択または入力:※master など
※リンクサーバーを直接データベース名として入力することはできないようです。なので上位のデータベース名で設定しておきます。
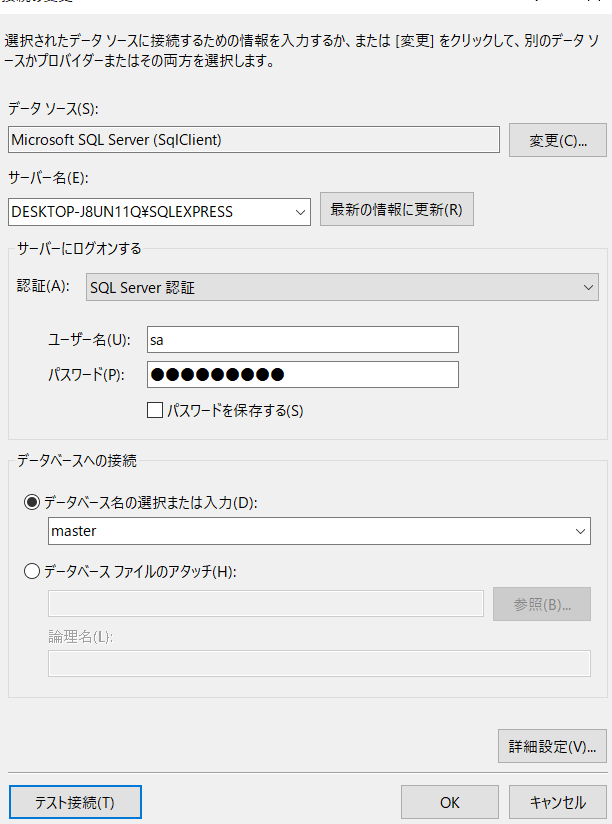
「テスト接続」をして大丈夫であれば、「OK」を押して設定を完了させます。
「新しいクエリ」で、SQL でSELECT 文を書いてデータを取得してみます。
SELECT * from リンクサーバー名.CData DB2 Source Sys(ODBC DSN 名).DB2.テーブル名
このように、通常のSQL Server のリンクサーバーと同じようにVisual Studio 内DB2 のデータを扱うことが可能になります。
他のIDE でもSQL Server にアクセスする方法でDB2 のデータにSQL でアクセスが可能になります。
複数データソースのJOIN などを行う場合には大変便利です。
【応用編】DB2 データとSQL Server データを組み合わせた高度な活用例
リンクサーバーの真価は、異なるデータソースを組み合わせた分析や処理にあります。以下に実践的な活用例をご紹介します。
複数データソースの結合(JOIN)によるデータ統合
SELECT
s.customer_id,
s.customer_name,
o.order_id,
o.order_date,
o.total_amount
FROM
Sales.Customers s
JOIN
リンクサーバー名.CData DB2 Source Sys.DB2.Orders o
ON
s.customer_id = o.customer_id
WHERE
o.order_date > '2023-01-01'
ORDER BY
o.total_amount DESC
このクエリ例では、SQL Server内の顧客データとDB2 内の注文データを顧客IDで結合し、2023年以降の注文を金額順に表示しています。
おわりに
このようにCData ODBC ドライバと併用することで、DB2 を含む270を超えるSaaS、NoSQL データをSQL Server に連携できます。30日の無償評価版が利用できますので、ぜひ自社で使っているクラウドサービ スやNoSQL と合わせて活用してみてください。