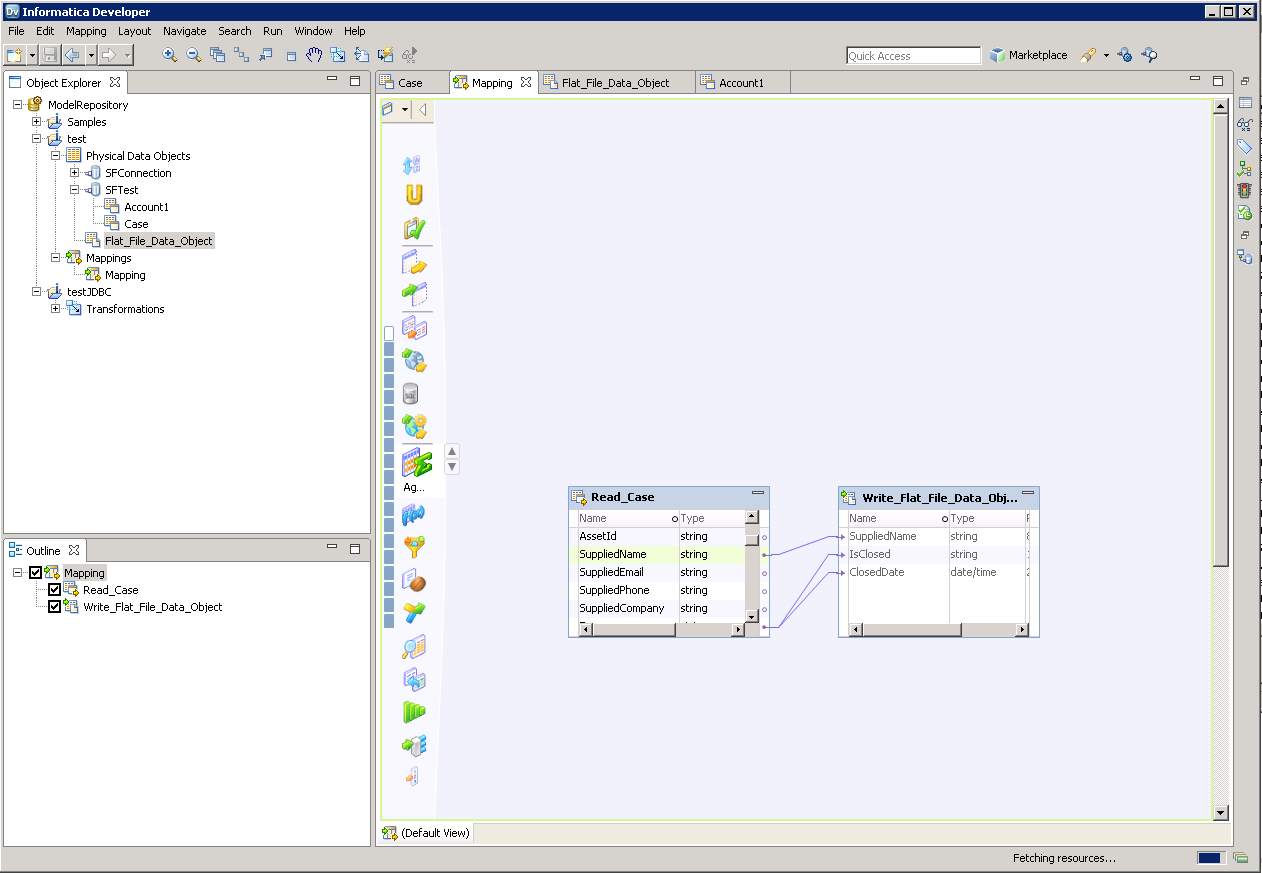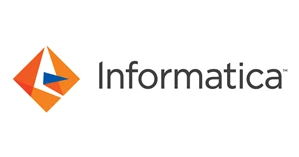各製品の資料を入手。
詳細はこちら →JDBC データソースでDocuSign との間にInformatica マッピングを作成
標準のJDBC 接続プロセスを使用して、Informatica でDocuSign のデータオブジェクトを作成します。JAR をコピーし、接続してください。
最終更新日:2022-01-06
この記事で実現できるDocuSign 連携のシナリオ
こんにちは!ウェブ担当の加藤です。マーケ関連のデータ分析や整備もやっています。
Informatica は、データを転送・変換するための強力で立派な手段を提供します。CData JDBC Driver for DocuSign を利用することで、Informatica の強力なデータ転送および操作機能とシームレスに統合される、業界で実証済みの標準に基づくドライバーにアクセスできます。このチュートリアルでは、Informatica PowerCenter でDocuSign を転送および参照する方法を示します。
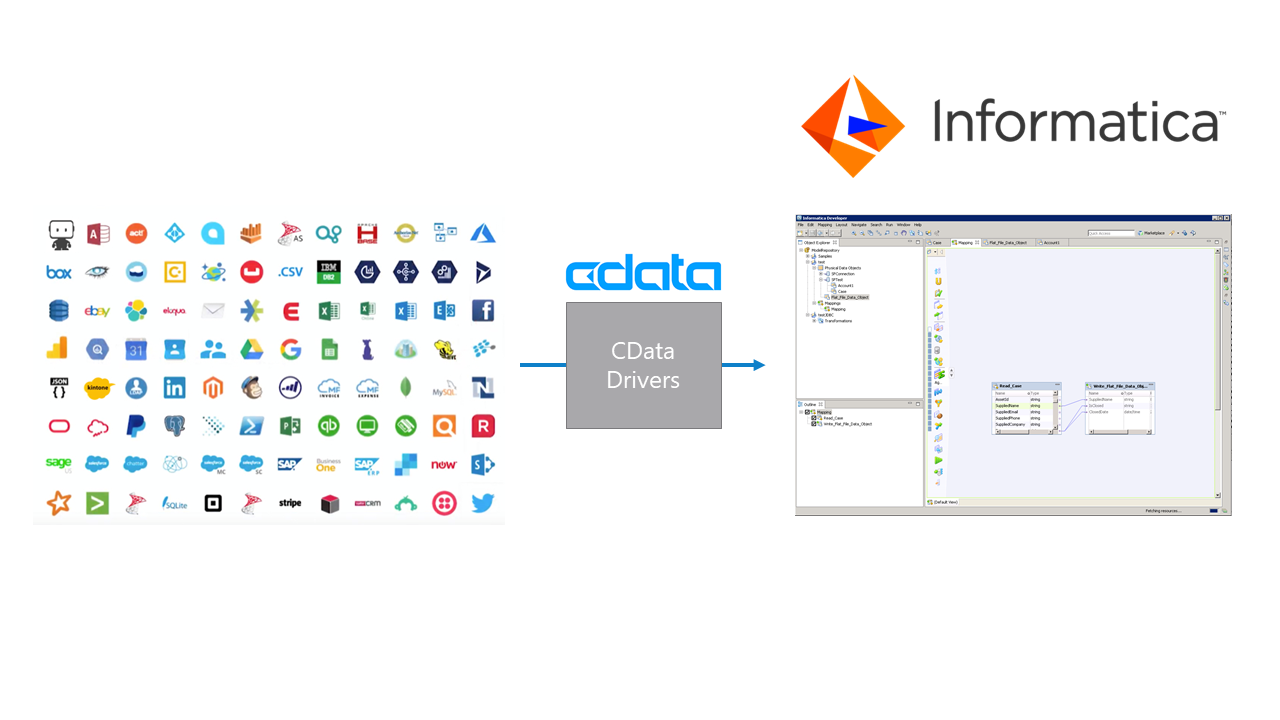
ドライバーをデプロイ
ドライバーをInformatica PowerCenter サーバーに展開するために、インストールディレクトリのlib サブフォルダにあるCData JAR および.lic ファイルを次のフォルダにコピーします。Informatica-installation-directory\services\shared\jars\thirdparty.
Developer ツールでDocuSign を使用するには、インストールディレクトリのlib サブフォルダにあるCData JAR および.lic ファイルを次のフォルダにコピーする必要があります。
- Informatica-installation-directory\client\externaljdbcjars
- Informatica-installation-directory\externaljdbcjars
JDBC 接続の作成
以下のステップに従って、Informatica Developer に接続します。
- [Connection Explorer]ペインで[domain]を右クリックし、[Create a Connection]をクリックします。
- 表示される[New Database Connection]ウィザードで、接続の名前とId を入力し、[Type]メニューで[JDBC]を選択します。
- [JDBC Driver Class Name]のプロパティで次のコードを入力します。
cdata.jdbc.docusign.DocuSignDriver - [Connection String]プロパティでは、DocuSign の接続プロパティを使用してJDBC URLを入力します。
DocuSign への接続には以下の接続プロパティを設定します:
- UseSandbox: UseSandbox は現在のユーザーアカウントがサンドボックスかそうでないかを示します。デフォルトはfalse です。サンドボックスアカウントがある場合はTrue に設定します。
- AccountId (optional): 認証が成功すると自動的に設定されます。 または、複数のAccount Id にアクセスできる場合は、接続文字列で手動で設定できます。アカウントId を取得するには、UserInfo ビューをクエリします。
DocuSign への認証
DocuSign はOAuth 認証標準を利用しています。OAuth を使って認証するには、アプリケーションを作成してOAuthClientId、OAuthClientSecret、およびCallbackURL 接続プロパティを取得しなければなりません。認証方法については、ヘルプドキュメントの「OAuth 認証の使用」を参照してください。
ビルトイン接続文字列デザイナ
JDBC URL の構成については、DocuSign JDBC Driver に組み込まれている接続文字列デザイナを使用してください。JAR ファイルのダブルクリック、またはコマンドラインからJAR ファイルを実行します。
java -jar cdata.jdbc.docusign.jar接続プロパティを入力し、接続文字列をクリップボードにコピーします。

以下は一般的な接続文字列です。
jdbc:docusign:OAuthClientId=MyClientId; OAuthClientSecret=MyClientSecret; CallbackURL=http://localhost:33333; InitiateOAuth=GETANDREFRESH
DocuSign テーブルを参照
ドライバーJAR をクラスパスに追加してJDBC 接続を作成すると、Informatica のDocuSign エンティティにアクセスできるようになります。以下のステップに従ってDocuSign に接続し、DocuSign テーブルを参照します。
- リポジトリに接続します。
- [Connection Explorer]で、[connection]を右クリックし、[Connect]をクリックします。
- [Show Default Schema Only]オプションをクリアします。
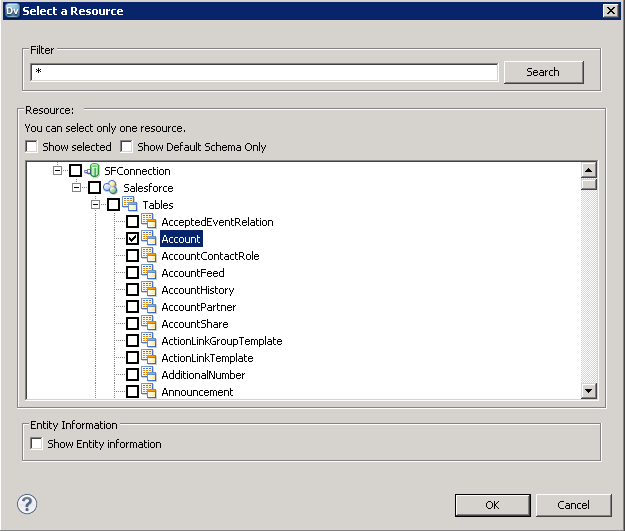
以下より、[Data Viewer]でDocuSign テーブルを参照できるようになります。テーブルの[node]を右クリックし、[Open]をクリックします。[Data Viewer]で[Run]をクリックします。

DocuSign のデータオブジェクトの作成
以下のステップに従って、プロジェクトにDocuSign テーブルを追加します。
- DocuSign でテーブルを選択し、右クリックして[Add to Project]をクリックします。
- 表示されるダイアログでリソースごとにデータオブジェクトを作成するオプションを選択します。
- [Select Location]ダイアログで、プロジェクトを選択します。
マッピングの作成
以下のステップに従って、マッピングにDocuSign ソースを追加します。
- [Object Explorer]でプロジェクトを右クリックし、[New]->[Mapping]と進みます。
- DocuSign 接続のノードを展開し、テーブルのデータオブジェクトをエディターにドラッグします。.
- 表示されるダイアログで、[Read]オプションを選択します。
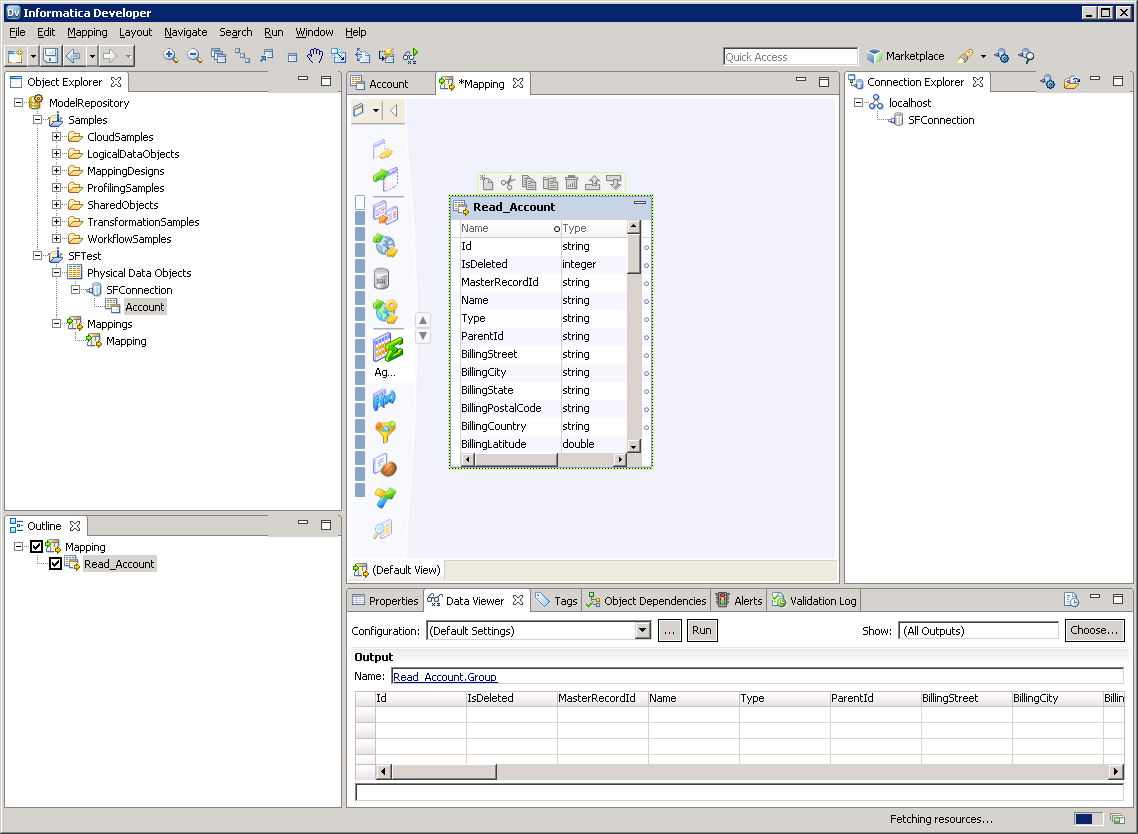
以下のステップに従って、DocuSign カラムをフラットファイルにマッピングします。
- [Object Explorer]でプロジェクトを右クリックし、[New]->[Data Object]と進みます。
- [Flat File Data Object]->[Create as Empty]->[Fixed Width]と選択していきます。
- DocuSign オブジェクトのプロパティで必要な行を選択して右クリックし、[copy]をクリックします。行をフラットファイルのプロパティにペーストします。
- フラットファイルのデータオブジェクトをマッピングにドラッグします。
- 表示されるダイアログで、[Write]オプションを選択します。
- クリックしてドラッグすることで、列を接続します。
DocuSign を転送するために、ワークスペースで右クリックし、[Run Mapping]をクリックします。