各製品の資料を入手。
詳細はこちら →MicroStrategy Web でDynamics NAV ODBC Driver を使用
CData ODBC Driver を使用してMicroStrategy Web からDynamics NAV のデータに接続
最終更新日:2022-02-16
こんにちは!ドライバー周りのヘルプドキュメントを担当している古川です。
MicroStrategy は、データドリブンイノベーションを可能にする分析およびモバイルプラットフォームです。MicroStrategy とCData ODBC Driver for DynamicsNAV を組み合わせると、MicroStrategy からデータベースと同じ感覚でリアルタイムDynamics NAV のデータにアクセスできるようになり、より高度なレポートと分析が行えます。この記事では、MicroStrategy Web に外部データとしてDynamics NAV を追加し、Dynamics NAV のデータの簡単なビジュアライゼーションを作成する方法について説明します。
CData ODBC ドライバーは、ドライバーに組み込みの最適化されたデータ処理により、MicroStrategy でリアルタイムDynamics NAV のデータとやり取りする上で最高のパフォーマンスを提供します。MicroStrategy からDynamics NAV に複雑なSQL クエリを発行すると、ドライバーはフィルタや集計などのサポートされているSQL 操作をDynamics NAV に直接プッシュし、サポートされていない操作(主にSQL 関数とJOIN 操作)は、組み込みのSQL エンジンを利用してクライアント側で処理します。ビルトインの動的メタデータクエリを使用すると、ネイティブのMicroStrategy データ型を使用してDynamics NAV のデータをビジュアライズおよび分析できます。
CData ODBC ドライバとは?
CData ODBC ドライバは、以下のような特徴を持ったリアルタイムデータ連携ソリューションです。
- Dynamics NAV をはじめとする、CRM、MA、会計ツールなど多様なカテゴリの270種類以上のSaaS / オンプレミスデータソースに対応
- 多様なアプリケーション、ツールにDynamics NAV のデータを連携
- ノーコードでの手軽な接続設定
- 標準 SQL での柔軟なデータ読み込み・書き込み
CData ODBC ドライバでは、1.データソースとしてDynamics NAV の接続を設定、2.MicroStrategy Web 側でODBC Driver との接続を設定、という2つのステップだけでデータソースに接続できます。以下に具体的な設定手順を説明します。
CData ODBC ドライバのインストールとDynamics NAV への接続設定
まずは、本記事右側のサイドバーからDynamicsNAV ODBC Driver の無償トライアルをダウンロード・インストールしてください。30日間無償で、製品版の全機能が使用できます。
Dynamics NAV への接続に関する情報と、Windows およびLinux 環境でのDSN の設定手順を以下で説明します。(ODBC Driver for DynamicsNAV は、接続されたMicroStrategy Intelligence Server をホストしているマシンにインストールする必要があります。)
Dynamics NAV 接続プロパティの取得・設定方法
Dynamics NAV に接続する前に、サーバーでOData サービスを有効にしておく必要があります。OData サービスを有効にすると、CData 製品はサーバーで発行されるあらゆるサービスにクエリできるようになります。Url を有効なDynamics NAV サーバー組織のルート(例:http://MyServer:7048)およびServerInstance(例:DynamicsNAV71)に設定します。 もしサーバーにService Default Company がない場合は、Company(例:'CRONUS Canada, Inc.')も設定する必要があります。 マルチテナントインストールでは、Tenant にテナントId(例:'Cronus1')を指定します。
認証するには、User およびPassword プロパティを設定して、Dynamics NAV ログインクレデンシャルまたはWindows ユーザークレデンシャルを有効にします。 AuthScheme で適切な認証メソッドを選択します。
DSN を構成する際にはMax Rows 接続プロパティも設定できます。これにより返される行数が制限されるため、レポートやビジュアライゼーションを作成するときのパフォーマンスを向上させることができます。
Windows
接続プロパティが未設定の場合は、まずODBC DSN(データソース名)で設定します。これはドライバーインストール時の最後の手順にあたります。Microsoft ODBC データソースアドミニストレーターを使ってODBC DSN を作成および設定できます。
Linux
CData ODBC Driver for DynamicsNAV をLinux 環境にインストールする場合、ドライバーのインストールによってDSN が事前に定義されます。DSN を変更するには、システムデータソースファイル(/etc/odbc.ini)を編集し、必要な接続プロパティを定義します。
/etc/odbc.ini
[CData DynamicsNAV Sys]
Driver = CData ODBC Driver for DynamicsNAV
Description = My Description
http://myserver:7048
User = myserver\Administrator
Password = admin
ServerInstance = DYNAMICSNAV71
これらの設定ファイルの使用方法については、オンラインのヘルプドキュメントを参照してください。
MicroStrategy Web を使用してDynamics NAV のデータに接続し、ビジュアライズする
MicroStrategy Developer でデータベースインスタンスを作成してプロジェクトに接続すると、MicroStrategy Web からDynamics NAV のデータのデータインポートを実行できます。もしくは、ODBC Driver を使用して新しいデータソースを作成することもできます。*
- MicroStrategy Web を開き、プロジェクトを選択します。
- 「Add External Data」をクリックし、「Databases」を選択して「Import Option」として「Select Tables」を選びます。
- 「Import from Tables」ウィザードでクリックして新しいデータソースを追加します。
- DSN Data Source を選択します。
- DSN プロパティを、以前構成したDSN(CData DynamicsNAV Sys)に設定します。
- Version プロパティをGeneric DBMS に設定します。
- User プロパティとPassword プロパティを設定(もしくはフィラー値を使用)します。
- Data Source Name を設定します。
- データソースを作成したらカタログオプションをクリックして編集し、以下のクエリを設定して「OK」をクリックします。
- 以下は、データソースで使用可能なテーブルを取得するためのSQL ステートメントです。
SELECT CatalogName NAME_SPACE, TableName TAB_NAME FROM SYS_TABLES - 以下は、選択したテーブルのカラムを取得するためのSQL ステートメントです。
SELECT DISTINCT CatalogName NAME_SPACE, TableName TAB_NAME, ColumnName COL_NAME, DataTypeName DATA_TYPE, Length DATA_LEN, NumericPrecision DATA_PREC, NumericScale DATA_SCALE FROM SYS_TABLECOLUMNS WHERE TableName IN (#TABLE_LIST#) ORDER BY 1,2,3
- 以下は、データソースで使用可能なテーブルを取得するためのSQL ステートメントです。
- テーブルをペインにドラッグします。
 Note:ライブ接続を作成するので、テーブル全体をインポートして、MicroStrategy 製品に固有のフィルタリングおよび集計機能を利用できます。
Note:ライブ接続を作成するので、テーブル全体をインポートして、MicroStrategy 製品に固有のフィルタリングおよび集計機能を利用できます。 - 「Finish」をクリックして、ライブ接続するオプションを選択してクエリを保存し、新しいドシエを作成するオプションを選択します。
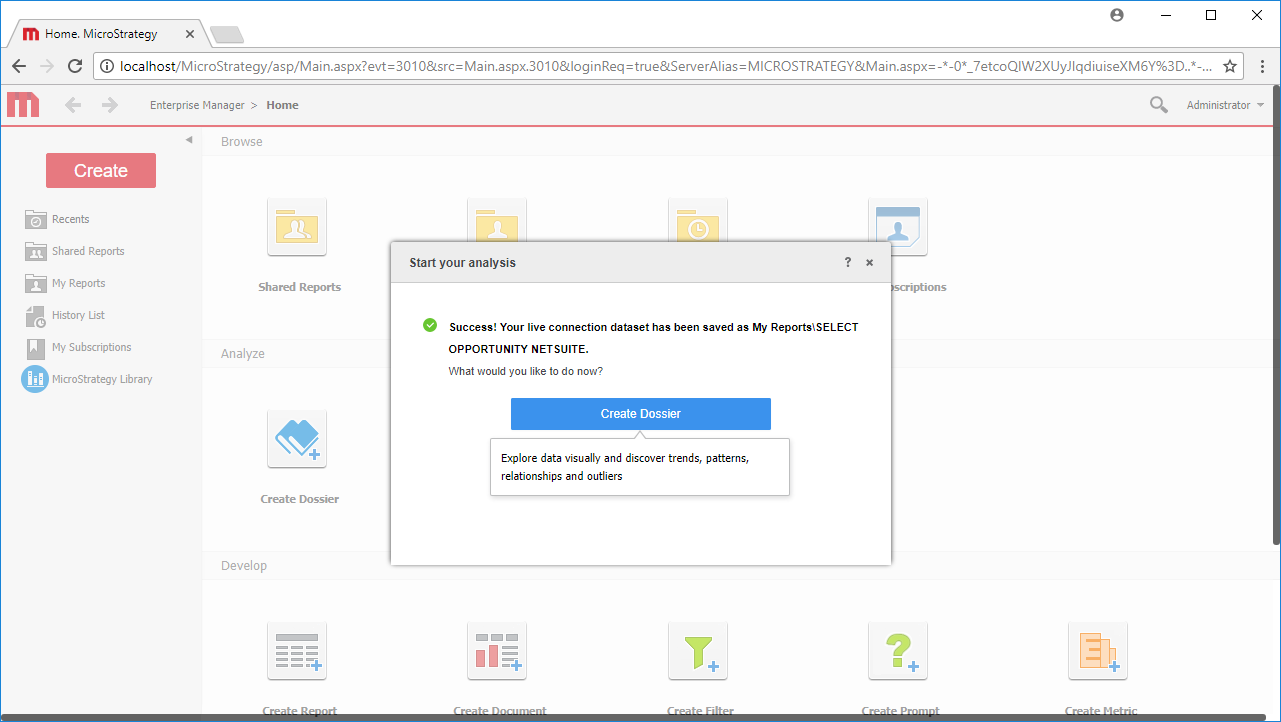
- ビジュアライゼーションを選択して表示するフィールドを選択し、フィルタを適用してDynamics NAV のデータの新しいビジュアライゼーションを作成します。データ型は、動的なメタデータ検出によって自動的に検出されます。可能であれば、フィルタと集計によって生成された複雑なクエリはDynamics NAV にプッシュダウンされ、サポートされていない操作(SQL 関数とJOIN 操作を含む)は、ドライバーに組み込まれたCData SQL エンジンによってクライアント側で管理されます。
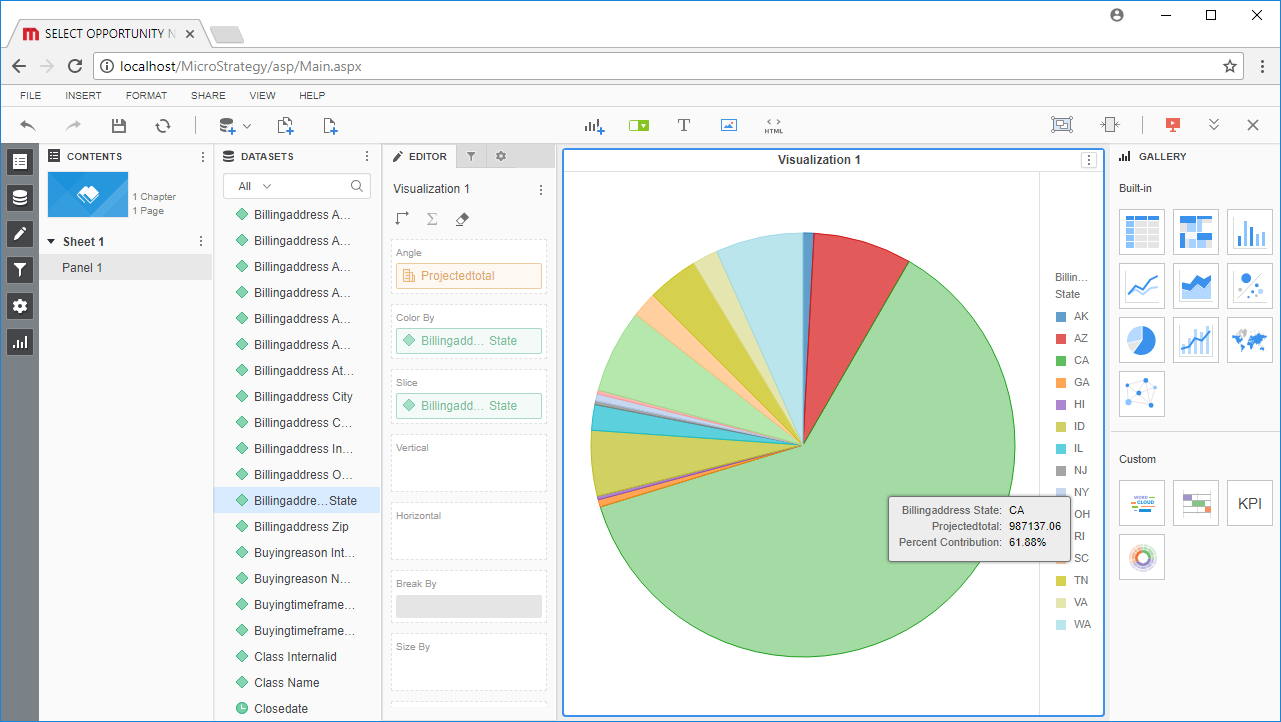
- ドシエの設定が完了したら、「File」->「Save」とクリックします。
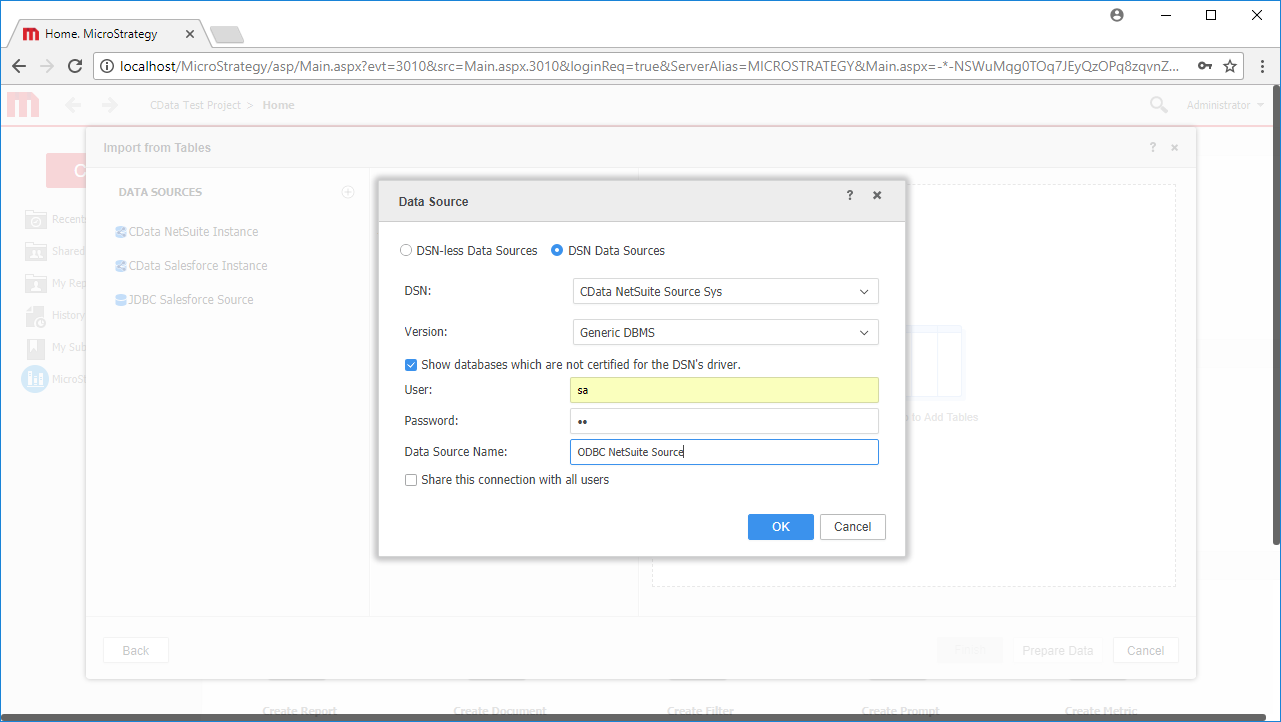
おわりに
このようにCData ODBC ドライバと併用することで、270を超えるSaaS、NoSQL データをコーディングなしで扱うことができます。30日の無償評価版が利用できますので、ぜひ自社で使っているクラウドサービスやNoSQL と合わせて活用してみてください。
CData ODBC ドライバは日本のユーザー向けに、UI の日本語化、ドキュメントの日本語化、日本語でのテクニカルサポートを提供しています。
Note:ODBC Driver を使用して接続するには、3- または 4-Tier Architecture が必要です。





