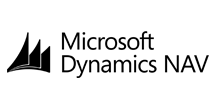各製品の資料を入手。
詳細はこちら →Squirrel SQL Client からDynamics NAV のデータに連携
Dynamics NAV に接続し、Squirrel SQL Client でクエリを実行します。
最終更新日:2022-10-03
この記事で実現できるDynamics NAV 連携のシナリオ
こんにちは!ドライバー周りのヘルプドキュメントを担当している古川です。
CData JDBC Driver for DynamicsNAV を使用して、Squirrel SQL Client などのツールでDynamics NAV へのクエリを実行できます。この記事では、JDBC data source for DynamicsNAV を作成し、クエリを実行します。
JDBC Driver for DynamicsNAV を追加する
以下のステップに従ってドライバーJAR を追加します。
- Squirrel SQL で[Windows]->[View Drivers]と進みます。
- プラスアイコンをクリックし、[Add Driver]ウィザードを開きます。
- [Name]ボックスで、CData JDBC Driver for DynamicsNAV のようなドライバーのわかりやすい名前を入力します。
- [Example URL]ボックスで、jdbc:dynamicsnav: と入力します。
- [Extra Class Path]タブで[Add]をクリックします。
- 表示される[file explorer]ダイアログで、インストールディレクトリのlib サブフォルダにあるドライバーのJAR ファイルを選択します。
- [List Drivers]をクリックして[Class Name]メニューにドライバーのクラス名(cdata.jdbc.dynamicsnav.DynamicsNAVDriver) を入力します。
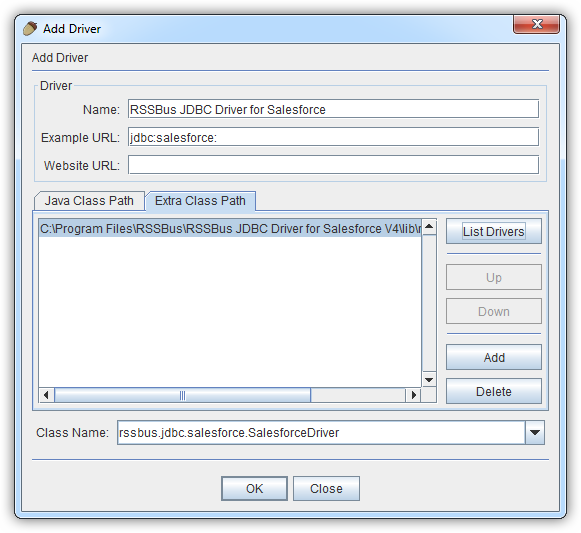
接続プロパティを定義する
以下のステップに従って、接続プロパティをドライバーエイリアスに保存します。
- [Windows]->[View Aliases]と進みます。
- エイリアスが一覧表示されているペインで、プラスアイコンをクリックします。
表示される[Add Alias]ウィザードで、JDBC ドライバーには以下のフィールドが要求されます。
- Name:CData Dynamics NAV Source のようなエイリアスの名前を入力します。
- Driver:CData JDBC Driver for DynamicsNAV を選択します。
- URL:jdbc:dynamicsnav: と入力します。
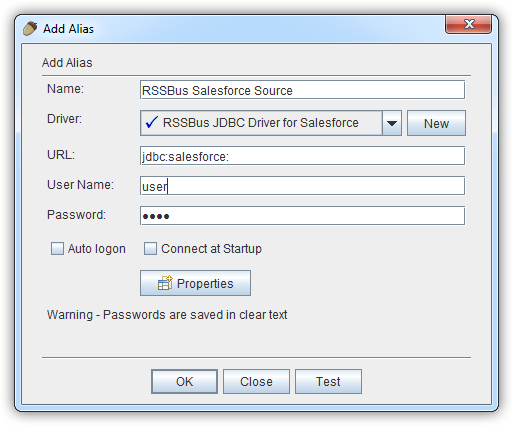
- 追加のプロパティを定義する場合は、[Properties]をクリックします。
- 表示されるダイアログの[Driver properties]タブで、[Use driver properties]のチェックボックスを選択します。
- [Specify]カラムで必要な接続プロパティのチェックボックスを選択します。
Dynamics NAV 接続プロパティの取得・設定方法
Dynamics NAV に接続する前に、サーバーでOData サービスを有効にしておく必要があります。OData サービスを有効にすると、CData 製品はサーバーで発行されるあらゆるサービスにクエリできるようになります。Url を有効なDynamics NAV サーバー組織のルート(例:http://MyServer:7048)およびServerInstance(例:DynamicsNAV71)に設定します。 もしサーバーにService Default Company がない場合は、Company(例:'CRONUS Canada, Inc.')も設定する必要があります。 マルチテナントインストールでは、Tenant にテナントId(例:'Cronus1')を指定します。
認証するには、User およびPassword プロパティを設定して、Dynamics NAV ログインクレデンシャルまたはWindows ユーザークレデンシャルを有効にします。 AuthScheme で適切な認証メソッドを選択します。
以下は一般的な接続文字列です。
jdbc:dynamicsnav:http://myserver:7048;User=myserver\Administrator;Password=admin;ServerInstance=DYNAMICSNAV71;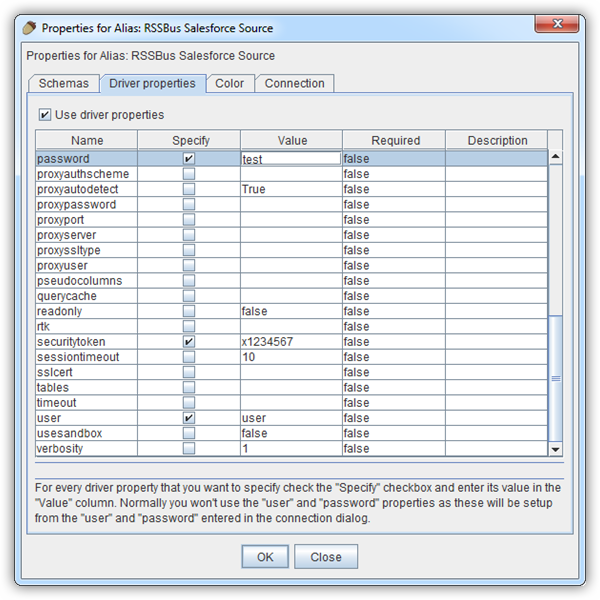
- [OK]をクリックし、表示されるダイアログで[connect]をクリックして接続を確認します。
スキーマを検出しDynamics NAV のデータをクエリする
メタデータが読み込まれると、Dynamics NAV のデータソースの新しいタブが表示されます。[Objects]サブタブでは、使用可能なテーブルやビューなどのスキーマ情報を見つけることができます。
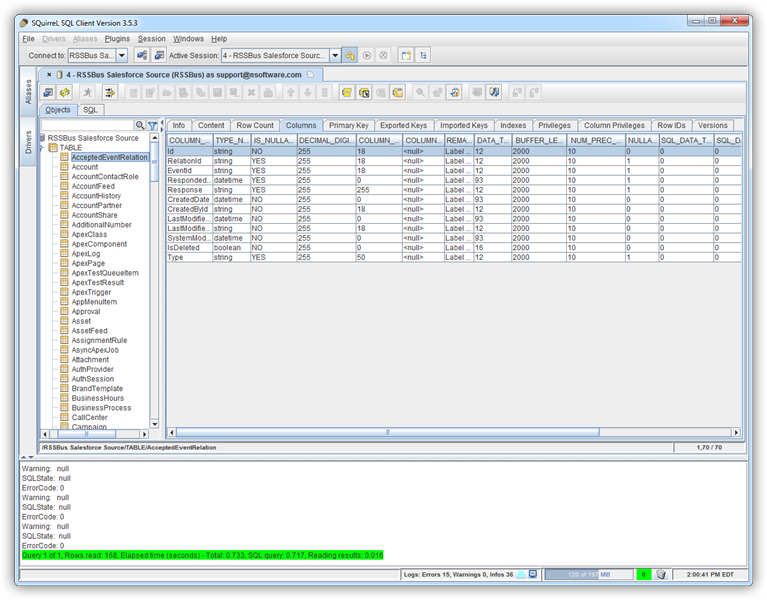
テーブルデータを表示するには[Objects]タブでテーブルを選択します。その後、テーブルデータが[Content]タブのグリッドに読み込まれます。
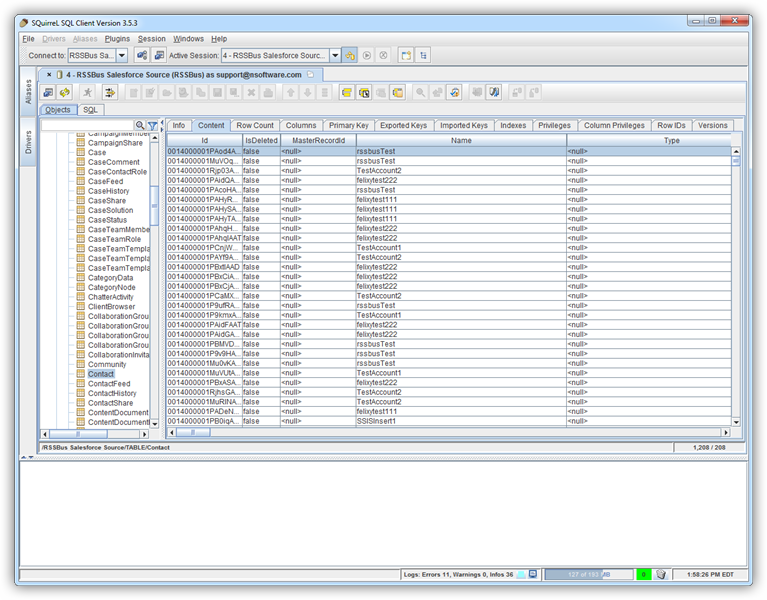
SQL クエリを実行するには、[SQL]タブにクエリを入力し、[Run SQL](ランナーアイコン)をクリックします。例:
SELECT Name, Prices_Including_VAT FROM Customer