各製品の資料を入手。
詳細はこちら →生産スケジューラFLEXSCHE へGMO MakeShop からデータを取り込む
生産スケジューラFLEXSCHE へGMO MakeShop からデータを取り込む方法
最終更新日:2022-03-24
この記事で実現できるGMO MakeShop 連携のシナリオ
こんにちは!プロダクトスペシャリストの浦邉です。
FLEXSCHE はあらゆる生産ルールに対応可能な柔軟性と拡張性を備えた生産スケジューラで、さまざまな業界・業種へ導入実績があります。
この記事では、FLEXSCHE と CData ADO.NET Provider を使って、FLEXSCHE へGMO MakeShop からデータを取り込む方法を紹介します。
CData ADO.NET Provider
まずCData ADO.NET Provider を対象の環境にセットアップします。
- 30日の無償評価版のページからダウンロードし、FLEXSCHE と同じマシンでセットアップします。
データソース接続の設定
それでは、ここからFLEXSCHE 上でデータを取り込むための設定を行います。
- 「ファイル」メニューから「外部データソース」の「EDIF構成ツールを起動」を選択し、「EDIF構成ツール」を開きます。
- メニューの「マッピング」から「テーブルマッピングを追加」を選択し、「テーブルのマッピング設定」ダイアログを開きます。 対象とするFLEXSCHE テーブルを選択します。
- ここでマッピングの外部テーブルとしてGMO MakeShop のデータを参照する設定を行います。「外部テーブル」で「<<新規>>」を選択すると「データソース設定」ダイアログが開きます。
- 「種類」を「.NET Frameworkデータ接続(ADO.NET)」にします。「プロバイダー」をインストールしたADO.NETドライバーにします。
- 続いて接続の詳細設定を行います。「接続文字列」の横にあるボタンを押下すると「接続文字列」ダイアログが開きます。 この画面で認証やプロキシ、ログ出力などの設定を行います。
GMO MakeShop に接続するには、MembersAccessCode、OrdersAccessCode、ProductsAccessCode、およびShopId が必要です。
GMO MakeShop へのアクセスの設定
MembersAccessCode、OrdersAccessCode、ProductsAccessCode、およびShopId を取得するには、以下の手順に従ってください。
- GMO MakeShop には各API のAccessCode が必要です。
- GMO MakeShop Store Manager にログインし、メニューの「ショップ作成」をクリックします。
- 左ナビゲーションメニューの「外部システム連携」から任意の連携対象設定ををクリックします(メニューに表示されない場合は別途GMO MakeShop にご確認ください)。
- 商品データ連携設定の場合:認証コードの「発行」ボタンをクリックし、ProductsAccessCode を取得します。
- 注文データ連携設定の場合:最初に「注文情報参照」と「注文情報変更」の設定を選択します。選択後、認証コードの「発行」ボタンをクリックし、OrdersAccessCode を取得します。
- 会員データ連携設定の場合:最初に「会員情報の(参照・登録・変更・削除)」の設定を選択します。選択後、認証コードの「発行」ボタンをクリックし、MembersAccessCode を取得します。
- 会員認証連携設定の場合:認証コードの「発行」ボタンをクリックし、ProductsAccessCode を取得します。
GMO MakeShop アカウントの認証
次の接続プロパティを設定して接続します。
- ShopId:接続先のGMO MakeShop Store ID を設定。GMO MakeShop Store ID はログイン用の ID と同じです。
- OrdersAccessCode:「注文データ連携設定」から取得した「認証コード」を設定。このプロパティは Orders テーブルにアクセスする場合に必要です。
- ProductsAccessCode:「商品データ連携設定」から取得した「認証コード」を設定。このプロパティは Products テーブルにアクセスする場合に必要です。
- MembersAccessCode:「会員データ連携設定」から取得した「認証コード」を設定。このプロパティは Members テーブルにアクセスする場合に必要です。
- MemberAuthenticationCode:「会員認証連携設定」から取得した「認証コード」を設定。このプロパティは MemberAuthenticationConfirm を実行する場合に必要です。
- Password:GMO MakeShop Store Manager のログインユーザーのパスワードを指定。このプロパティは ProductCategoryRegistrationOrModification,ProductMemberGroupPriceRegistrationOrModification,ProductOptionRegistrationOrModification,ProductRegistrationOrModification を実行する場合に必要です。
- 「接続文字列」画面でプロパティを編集したら「テスト接続」を押下して接続を確認してください。 「接続に成功しました。」というメッセージが表示されれば接続設定は完了です。
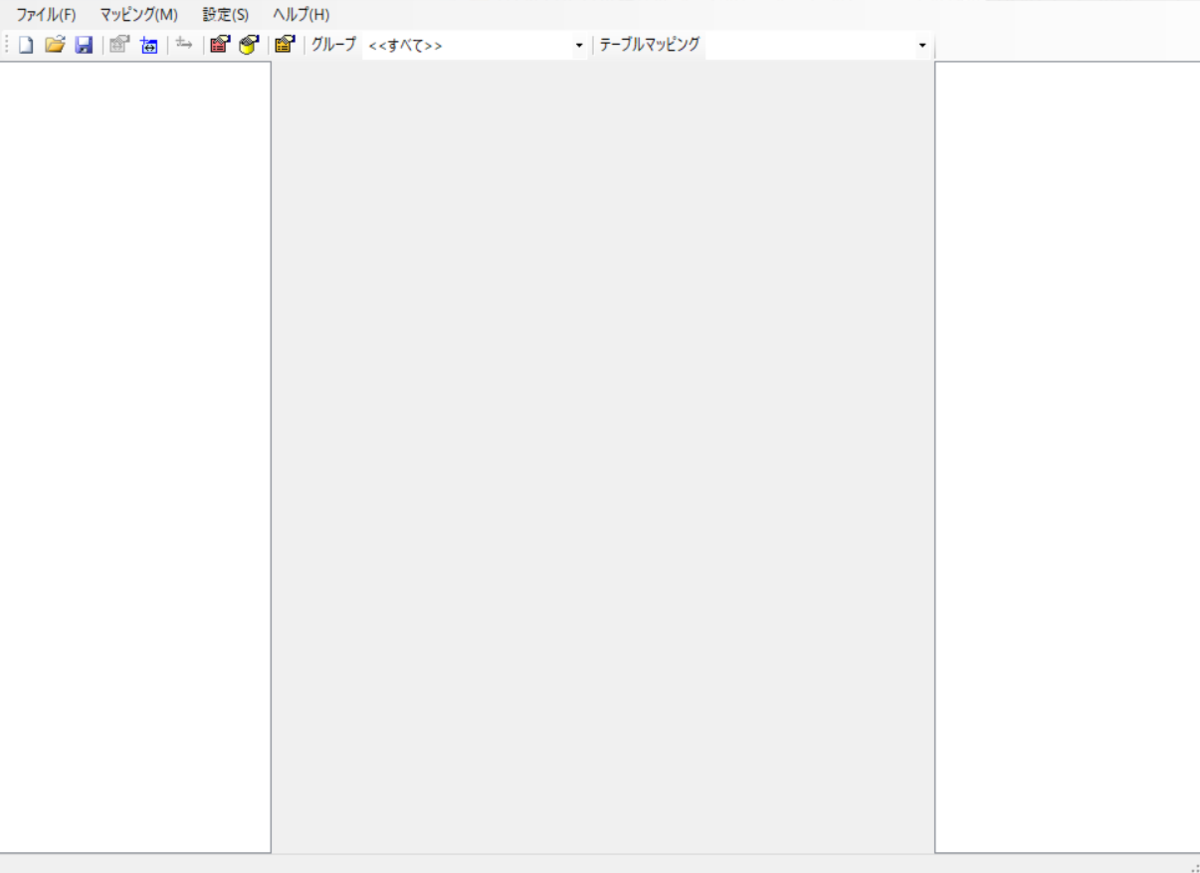
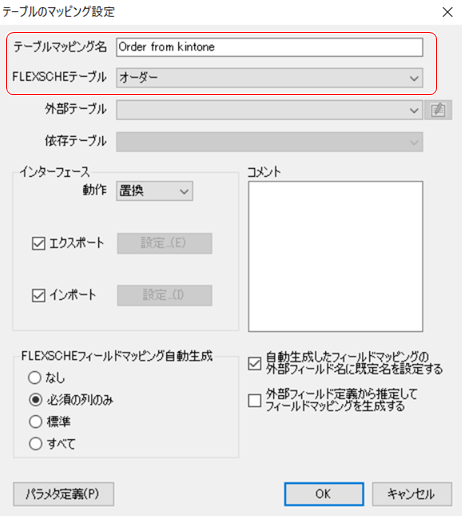

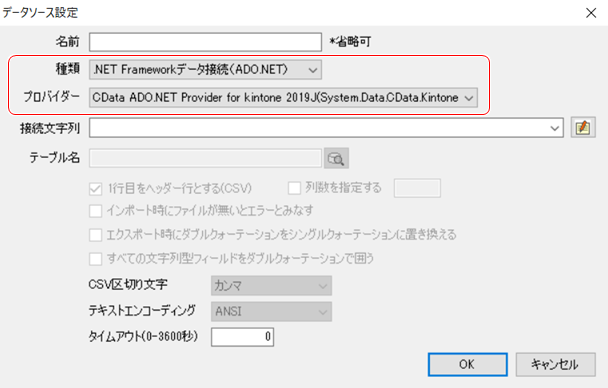
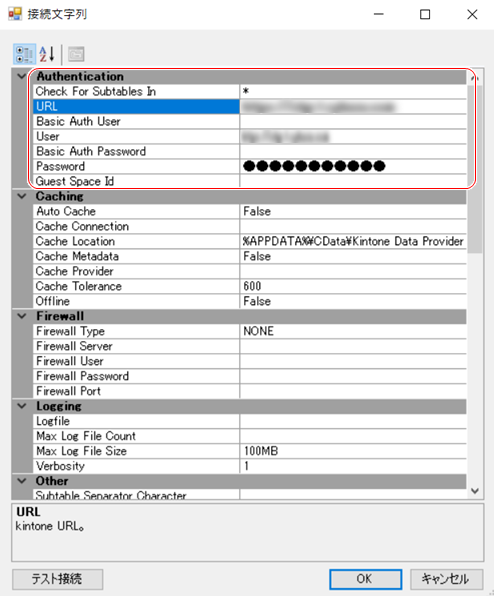
データソースの対象テーブルの選択
次に接続先のテーブルを選択します。
- 「データソース設定」ダイアログの「テーブル名」の右のボタンを押下し「テーブルの検索」画面を開いてください。 検索対象が「Tables」になっていることを確認し「検索」ボタンを押下します。 GMO MakeShop のテーブル一覧が表示されるので、対象のテーブルを選択します。
- 「データソース設定」ダイアログの「OK」を押下すると、外部テーブルへの接続情報が「テーブルのマッピング設定」画面の「外部テーブル」に反映されます。
- 「OK」を押下し「テーブルのマッピング設定」画面を閉じます。
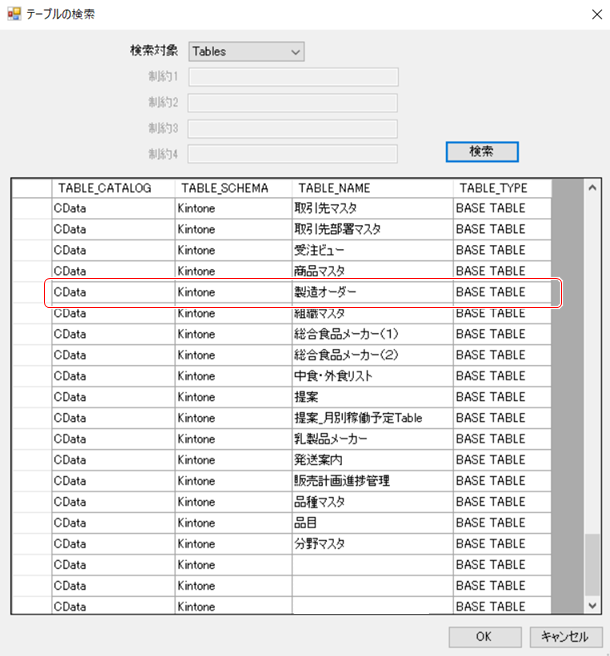
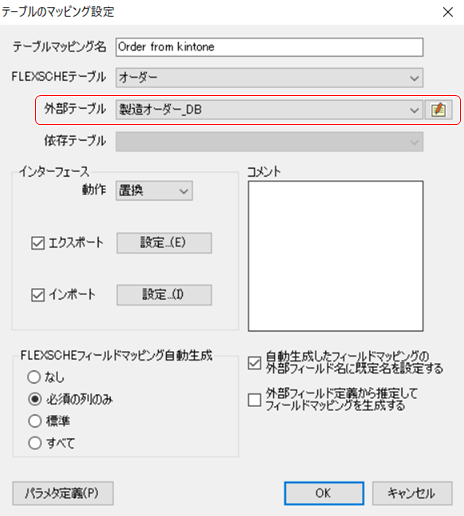
フィールドマッピングの設定
続いてフィールドマッピングを行います。
- マッピングするテーブル情報の設定が完了すると、「EDIF構成ツール」ダイアログにフィールドマッピングを設定するタブが表示されます。 FLEXSCHE のテーブルとGMO MakeShop のテーブルのカラムをそれぞれ対応付けます。
- 設定が完了しましたらマッピングを保存し、「EDIF構成ツール」を閉じてください。
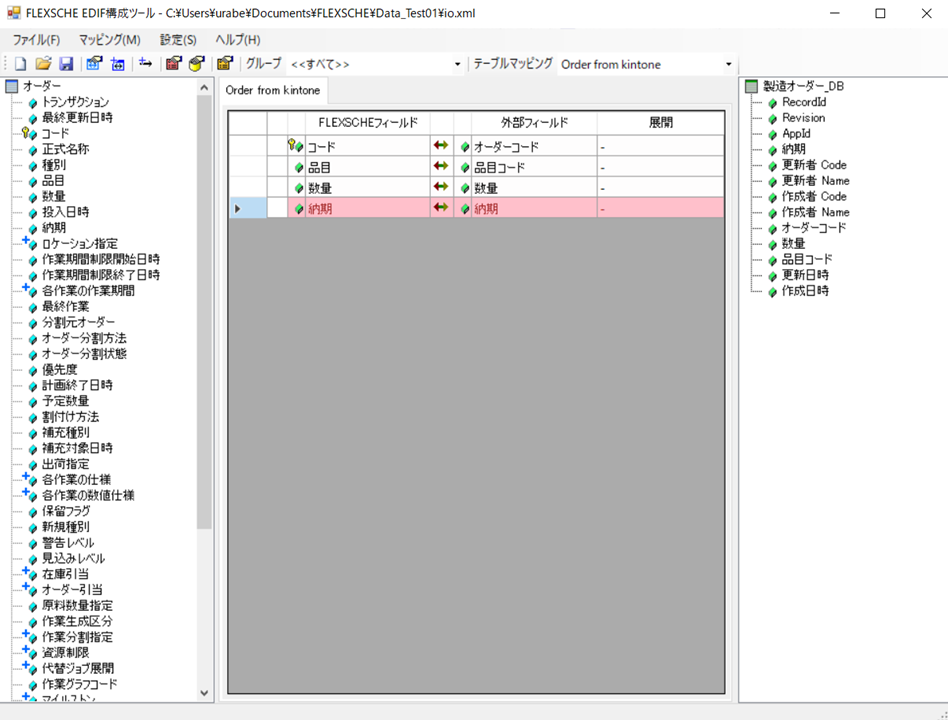
データのインポートと確認
それでは実際にFLEXSCHE にデータが取り込めるか確認してみましょう。
- 「ファイル」メニューの「外部データソース」にある「EDIFインポート」をクリックするとデータのインポートが実行されます。 FLEXSCHE のデータを確認し、GMO MakeShop にあるデータが表示されれば成功です。
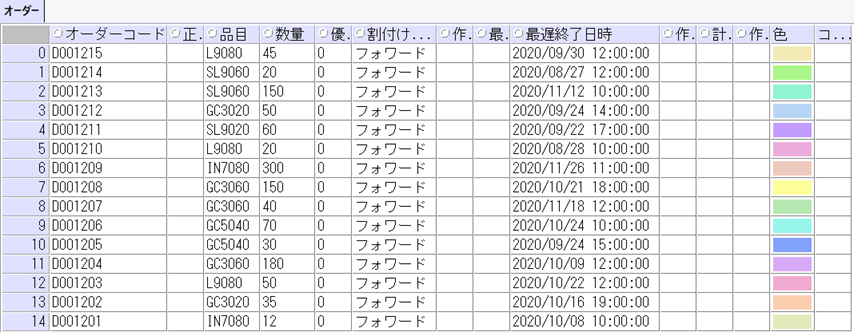
このようにCData ODBC Driver for GMOMakeShop とFLEXSCHE を組み合わせることで、簡単にGMO MakeShop のデータを活用した連携を実現できます。ぜひ、30日の無償評価版をお試しください。








