各製品の資料を入手。
詳細はこちら →Tableau Bridge でTableau Cloud からのGMO MakeShop のデータ連携を実現
CData ODBC ドライバを使って、Tableau Cloud ダッシュボードにGMO MakeShop のデータをTableau Bridge 経由でフィード。
最終更新日:2022-01-03
この記事で実現できるGMO MakeShop 連携のシナリオ
こんにちは!ドライバー周りのヘルプドキュメントを担当している古川です。
Tableau Bridge は、データソースとのライブ接続を維持したままTableau Cloud にダッシュバードをパブリッシュ可能にします。本記事では、Tableau Bridge を使って、GMO MakeShop のデータに連携するワークブックをデータ更新可能な状態でパブリッシュする方法を説明します。
CData ODBC drivers は、Tableau Cloud からGMO MakeShop のデータにノーコードでのアクセスを実現します。ドライバーにはパフォーマンスを向上させるための効率的なデータ処理が組み込まれています。GMO MakeShop からTableau Cloud に複雑なSQlクエリを発行すると、ドライバーはファイルタリング、集計などのクエリオペレーションでデータソース側でサポートされているものはGMO MakeShop 側に、JOIN などのサポートされていないクエリはドライバーの内部SQL エンジンにて処理を行います。また、動的なメタデータクエリ機能が実装されており、Tableau からノーコードでGMO MakeShop のデータのネイティブなデータ型を使ってデータを効率的に分析できます。
CData ODBC ドライバとは?
CData ODBC ドライバは、以下のような特徴を持ったリアルタイムデータ連携ソリューションです。
- GMO MakeShop をはじめとする、CRM、MA、会計ツールなど多様なカテゴリの270種類以上のSaaS / オンプレミスデータソースに対応
- 多様なアプリケーション、ツールにGMO MakeShop のデータを連携
- ノーコードでの手軽な接続設定
- 標準 SQL での柔軟なデータ読み込み・書き込み
CData ODBC ドライバでは、1.データソースとしてGMO MakeShop の接続を設定、2.Tableau Bridge 側でODBC Driver との接続を設定、という2つのステップだけでデータソースに接続できます。以下に具体的な設定手順を説明します。
CData ODBC ドライバのインストールとGMO MakeShop への接続設定
まずは、本記事右側のサイドバーからGMOMakeShop ODBC Driver の無償トライアルをダウンロード・インストールしてください。30日間無償で、製品版の全機能が使用できます。
接続プロパティの指定がまだの場合は、DSN (データソース名)で行います。Microsoft ODBC データソースアドミニストレーターを使ってODBC DSN を作成および設定できます。一般的な接続プロパティは以下のとおりです:
GMO MakeShop に接続するには、MembersAccessCode、OrdersAccessCode、ProductsAccessCode、およびShopId が必要です。
GMO MakeShop へのアクセスの設定
MembersAccessCode、OrdersAccessCode、ProductsAccessCode、およびShopId を取得するには、以下の手順に従ってください。
- GMO MakeShop には各API のAccessCode が必要です。
- GMO MakeShop Store Manager にログインし、メニューの「ショップ作成」をクリックします。
- 左ナビゲーションメニューの「外部システム連携」から任意の連携対象設定ををクリックします(メニューに表示されない場合は別途GMO MakeShop にご確認ください)。
- 商品データ連携設定の場合:認証コードの「発行」ボタンをクリックし、ProductsAccessCode を取得します。
- 注文データ連携設定の場合:最初に「注文情報参照」と「注文情報変更」の設定を選択します。選択後、認証コードの「発行」ボタンをクリックし、OrdersAccessCode を取得します。
- 会員データ連携設定の場合:最初に「会員情報の(参照・登録・変更・削除)」の設定を選択します。選択後、認証コードの「発行」ボタンをクリックし、MembersAccessCode を取得します。
- 会員認証連携設定の場合:認証コードの「発行」ボタンをクリックし、ProductsAccessCode を取得します。
GMO MakeShop アカウントの認証
次の接続プロパティを設定して接続します。
- ShopId:接続先のGMO MakeShop Store ID を設定。GMO MakeShop Store ID はログイン用の ID と同じです。
- OrdersAccessCode:「注文データ連携設定」から取得した「認証コード」を設定。このプロパティは Orders テーブルにアクセスする場合に必要です。
- ProductsAccessCode:「商品データ連携設定」から取得した「認証コード」を設定。このプロパティは Products テーブルにアクセスする場合に必要です。
- MembersAccessCode:「会員データ連携設定」から取得した「認証コード」を設定。このプロパティは Members テーブルにアクセスする場合に必要です。
- MemberAuthenticationCode:「会員認証連携設定」から取得した「認証コード」を設定。このプロパティは MemberAuthenticationConfirm を実行する場合に必要です。
- Password:GMO MakeShop Store Manager のログインユーザーのパスワードを指定。このプロパティは ProductCategoryRegistrationOrModification,ProductMemberGroupPriceRegistrationOrModification,ProductOptionRegistrationOrModification,ProductRegistrationOrModification を実行する場合に必要です。
DSN を設定する際には、Max Rows プロパティを設定することをお勧めします。これにより取得される行数が制限され、パフォーマンスを向上させます。
GMO MakeShop のデータをTableau ダッシュボードに設定
- 新しいワークブックで、データソース画面で、その他のデータベース(ODBC) を選択します。システムDSN であるCData GMOMakeShop Sys を選択します。
- [データベース]メニューでCData を選択します。
- [表]ボックスにテーブル名を入力、または[🔎]マーククリックして、テーブル一覧を表示させます。[新しいカスタムSQL]をクリックしてSQL クエリを入力することもできます。この記事ではProducts テーブルを選択します。
- テーブルをJOIN エリアにドラッグします。複数のテーブルを選択することも可能で、ドライバーにビルトインされたSQL エンジンで複雑なデータリクエストでも処理が可能です。
- ワークシートタブを選択すると、カラムがディメンションとメジャーに区別されて表示されます。これらをダッシュボードで使ってビジュアライズを行います。
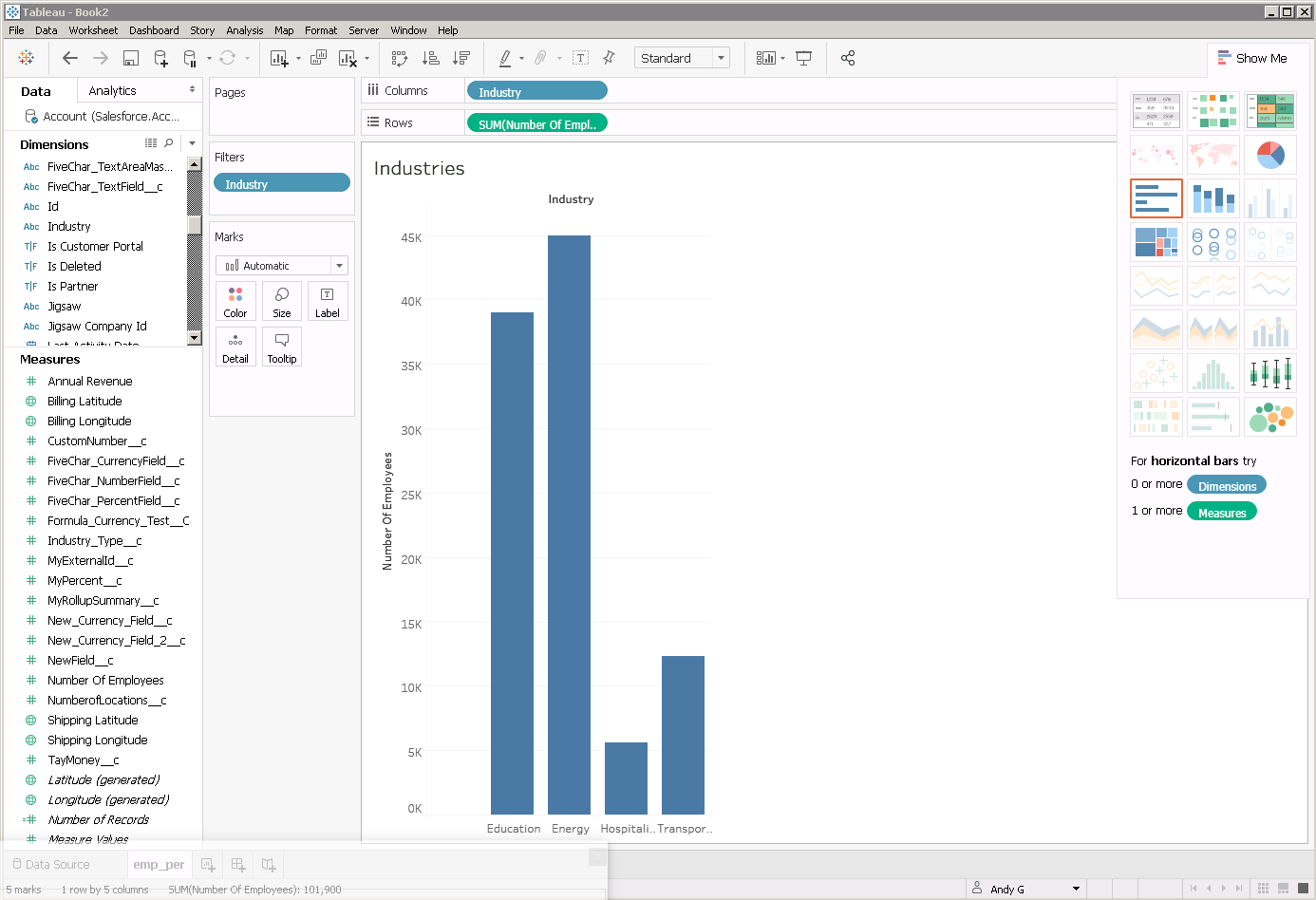
Tableau Bridge をサービスとして起動する
- [サーバー]メニューから[Tableau Bridge クライアントを起動]を選択します。
- サイト管理者権限でTableau Bridge にサインインします。
- プロンプトが出たら、データをパブリッシュするTableau Cloud サイトを選択します。Bridge クライアントが開き、システムトレーからアクセスできるようになります。
- デフォルトで、Tableau Bridge クライアントはApplication モードに設定されています。[Switch to service]を選択してライブ接続が扱えるようにします。
- Tableau Cloud サイトに管理者としてログインします。
- [設定]->[Bridge]をクリックします。
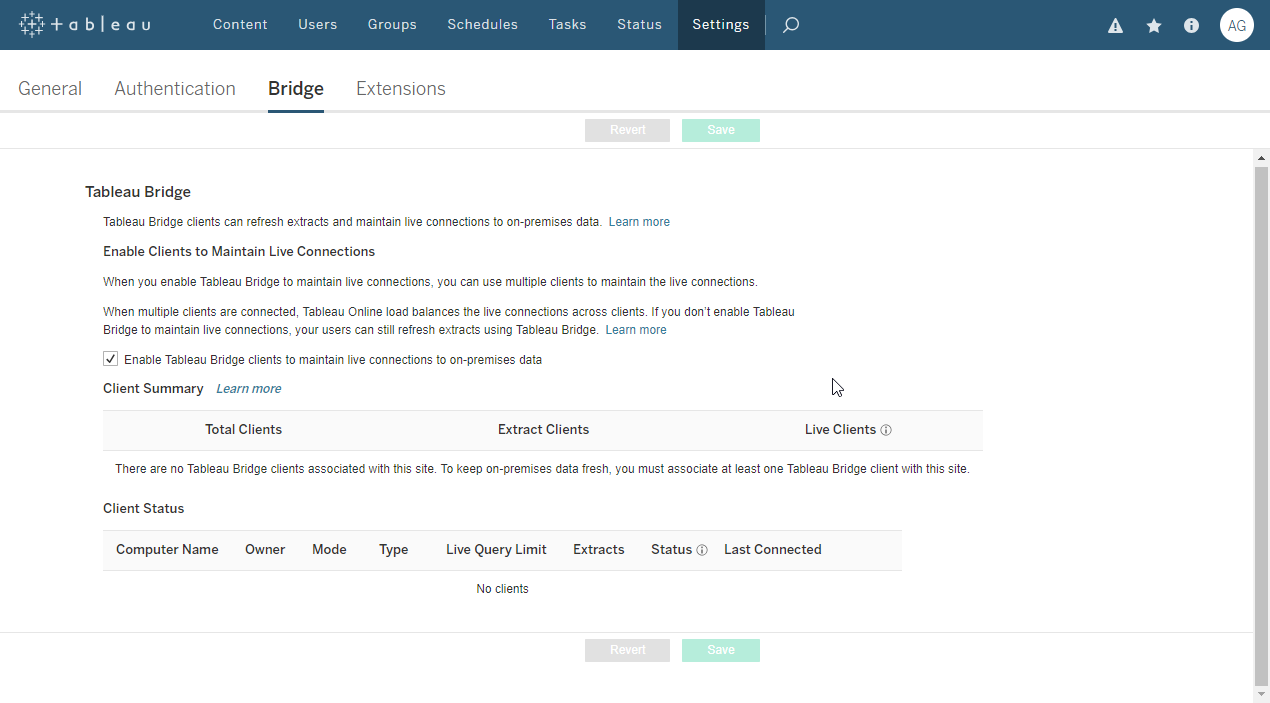
- Bridge 設定では、[Enable Clients to Maintain Live Connections]で、[Enable Tableau Bridge clients to maintain live connections to on-premises data.]をチェックして有効化します。
リアルタイムデータソース接続を設定したTableau ダッシュボードをパブリッシュする
Tableau Bridge とTabelau Online 両方のデータ接続設定が完了したら、Tableau Cloud にワークブックをパブリッシュしましょう。 [サーバー]メニューから[ワークブックのパブリッシュ]をクリックし、ワークブックを指定します。
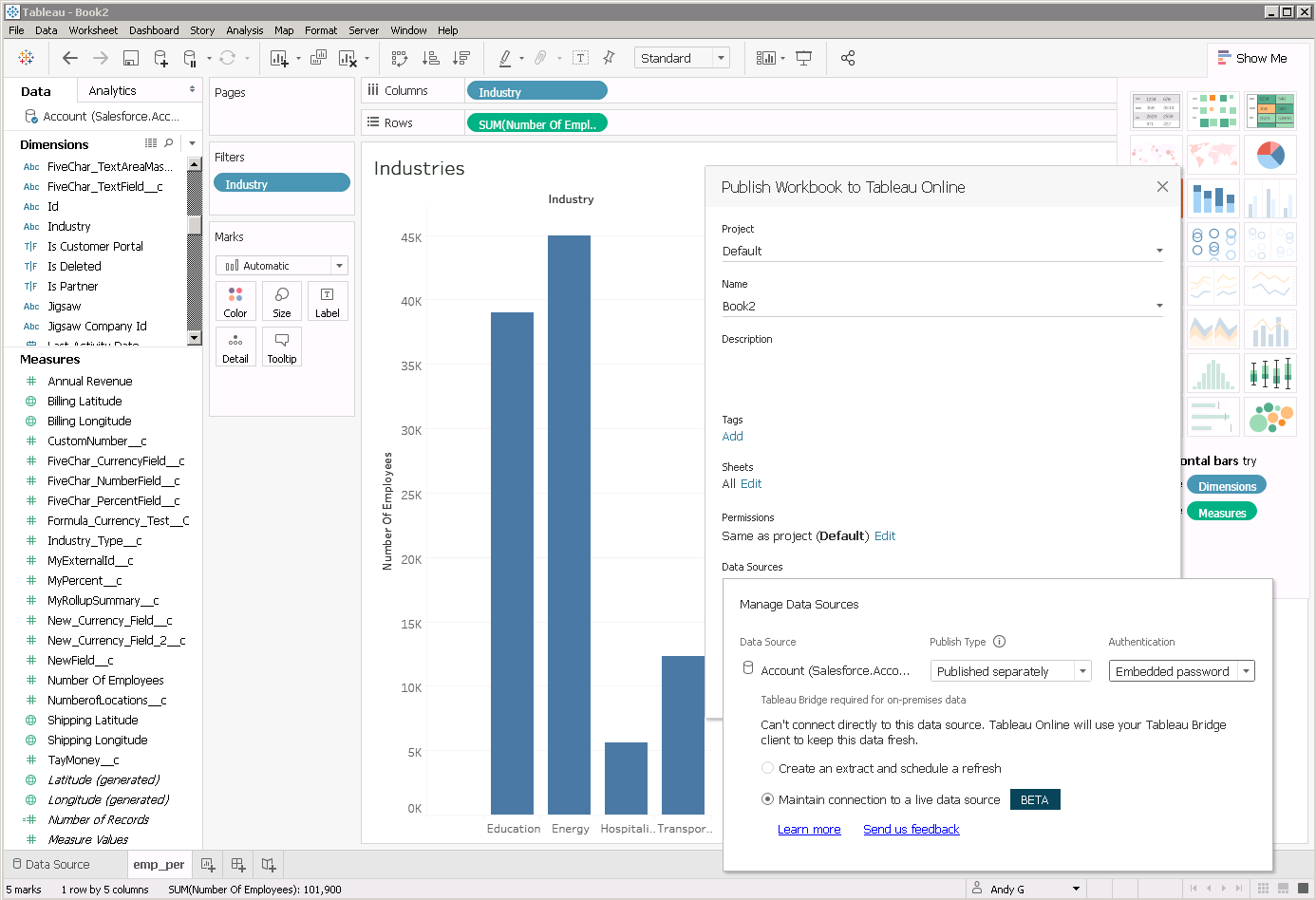
公開するワークブックを選択したら、公開設定でCData ODBC Driver for GMO MakeShop がワークブックに個別のリアルタイムデータソースとして含まれるようにします。
- [データソース]で、オプションをクリックしてワークブックにデータソースを埋め込む編集を行います。
- パブリッシュタイプを[Publish Separately]に変更し、認証方法を選択します。
- [リアルタイムデータソースへの接続維持]を選択して、パブリッシュボタンを押して完了します。
パブリッシュされたワークブックは、[更新]ボタンを押すことでGMO MakeShop のデータを更新することができます。
GMO MakeShop からTableau Bridge へのデータ連携には、ぜひCData ODBC ドライバをご利用ください
このようにCData ODBC ドライバと併用することで、270を超えるSaaS、NoSQL データをコーディングなしで扱うことができます。30日の無償評価版が利用できますので、ぜひ自社で使っているクラウドサービスやNoSQL と合わせて活用してみてください。
CData ODBC ドライバは日本のユーザー向けに、UI の日本語化、ドキュメントの日本語化、日本語でのテクニカルサポートを提供しています。








