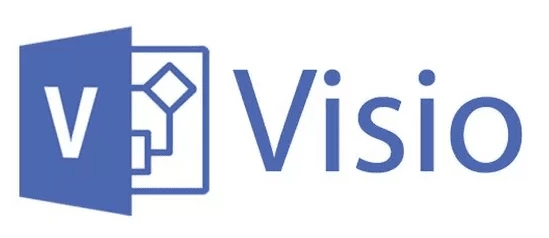各製品の資料を入手。
詳細はこちら →Visio のシェイプとGMO MakeShop のデータを連携
Visio マスターシェイプでの変更を自動的にGMO MakeShop のデータに更新します。
最終更新日:2022-09-23
この記事で実現できるGMO MakeShop 連携のシナリオ
こんにちは!ドライバー周りのヘルプドキュメントを担当している古川です。
CData ODBC Driver for GMOMakeShop を使ってVisio ダイアグラムへのデータ入力プロセスを自動化し、ダイアグラムを最新の状態に保つことができます。ドライバーはGMO MakeShop のデータをODBC データソースとして出力し、Microsoft Office のようなODBC サポートを組み込んだアプリケーションからのアクセスを実現します。この記事では、GMO MakeShop のデータをリンクしたVisio プロジェクトでブレーンストーミングを始めるためのシンプルなダイアグラムを作成する方法を紹介します。
CData ODBC ドライバとは?
CData ODBC ドライバは、以下のような特徴を持ったリアルタイムデータ連携ソリューションです。
- GMO MakeShop をはじめとする、CRM、MA、会計ツールなど多様なカテゴリの270種類以上のSaaS / オンプレミスデータソースに対応
- 多様なアプリケーション、ツールにGMO MakeShop のデータを連携
- ノーコードでの手軽な接続設定
- 標準 SQL での柔軟なデータ読み込み・書き込み
CData ODBC ドライバでは、1.データソースとしてGMO MakeShop の接続を設定、2.Visio 側でODBC Driver との接続を設定、という2つのステップだけでデータソースに接続できます。以下に具体的な設定手順を説明します。
CData ODBC ドライバのインストールとGMO MakeShop への接続設定
まずは、本記事右側のサイドバーからGMOMakeShop ODBC Driver の無償トライアルをダウンロード・インストールしてください。30日間無償で、製品版の全機能が使用できます。
接続プロパティが未設定の場合は、はじめにODBC DSN(データソース名)に設定します。これはドライバーのインストールの最後の手順にあたります。Microsoft ODBC Data Source Administrator を使用して、ODBC DSN を作成および設定できます。
GMO MakeShop に接続するには、MembersAccessCode、OrdersAccessCode、ProductsAccessCode、およびShopId が必要です。
GMO MakeShop へのアクセスの設定
MembersAccessCode、OrdersAccessCode、ProductsAccessCode、およびShopId を取得するには、以下の手順に従ってください。
- GMO MakeShop には各API のAccessCode が必要です。
- GMO MakeShop Store Manager にログインし、メニューの「ショップ作成」をクリックします。
- 左ナビゲーションメニューの「外部システム連携」から任意の連携対象設定ををクリックします(メニューに表示されない場合は別途GMO MakeShop にご確認ください)。
- 商品データ連携設定の場合:認証コードの「発行」ボタンをクリックし、ProductsAccessCode を取得します。
- 注文データ連携設定の場合:最初に「注文情報参照」と「注文情報変更」の設定を選択します。選択後、認証コードの「発行」ボタンをクリックし、OrdersAccessCode を取得します。
- 会員データ連携設定の場合:最初に「会員情報の(参照・登録・変更・削除)」の設定を選択します。選択後、認証コードの「発行」ボタンをクリックし、MembersAccessCode を取得します。
- 会員認証連携設定の場合:認証コードの「発行」ボタンをクリックし、ProductsAccessCode を取得します。
GMO MakeShop アカウントの認証
次の接続プロパティを設定して接続します。
- ShopId:接続先のGMO MakeShop Store ID を設定。GMO MakeShop Store ID はログイン用の ID と同じです。
- OrdersAccessCode:「注文データ連携設定」から取得した「認証コード」を設定。このプロパティは Orders テーブルにアクセスする場合に必要です。
- ProductsAccessCode:「商品データ連携設定」から取得した「認証コード」を設定。このプロパティは Products テーブルにアクセスする場合に必要です。
- MembersAccessCode:「会員データ連携設定」から取得した「認証コード」を設定。このプロパティは Members テーブルにアクセスする場合に必要です。
- MemberAuthenticationCode:「会員認証連携設定」から取得した「認証コード」を設定。このプロパティは MemberAuthenticationConfirm を実行する場合に必要です。
- Password:GMO MakeShop Store Manager のログインユーザーのパスワードを指定。このプロパティは ProductCategoryRegistrationOrModification,ProductMemberGroupPriceRegistrationOrModification,ProductOptionRegistrationOrModification,ProductRegistrationOrModification を実行する場合に必要です。
GMO MakeShop のデータをダイアグラムに連携
以下の手順に従い、データ選択ウィザードを使ってダイアグラムにデータをインポートします。
- Visio を開き、「ファイル」->「新規」をクリックします。「ブレーンストーミング図」テンプレート(Visio Plan 1 が必要です)を開きます。
- 「データ」タブで、「図形にデータをリンク」をクリックします。
- ODBC オプションを選択し、次に「ODBC DSN」を選択します。
- GMOMakeShop のDSN を選択し、インポートしたいテーブルを選択してウィザードを終了します。この記事では、Products を例にしています。
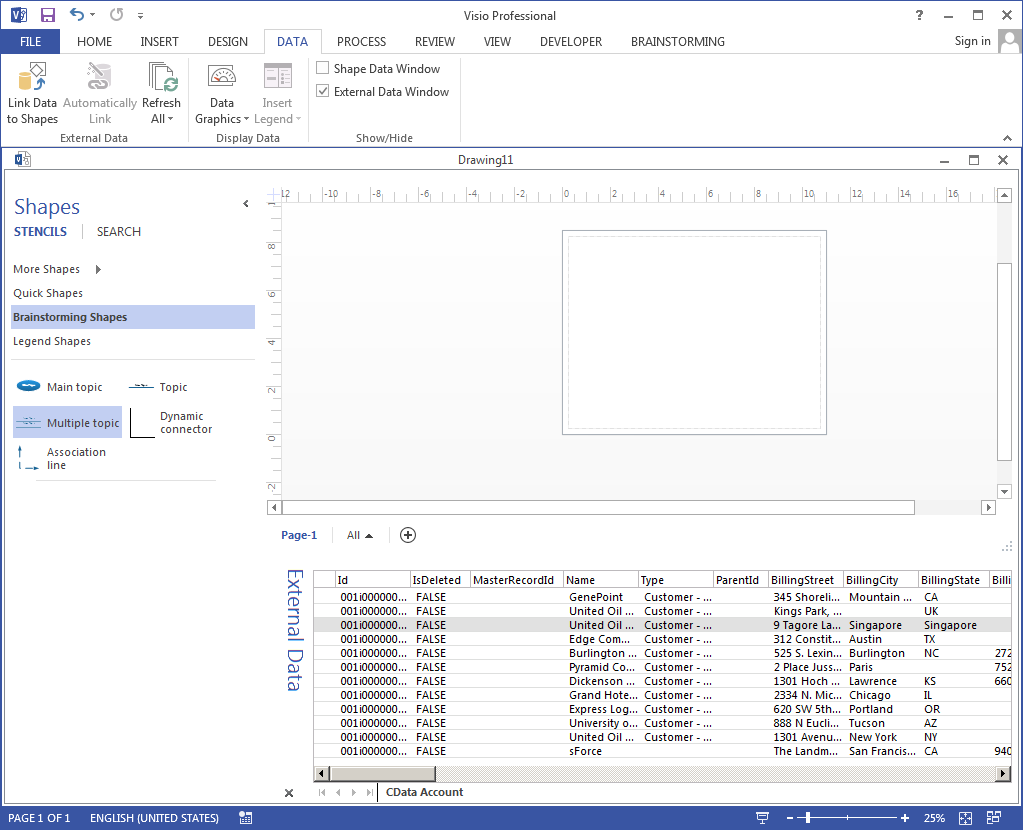
GMO MakeShop エンティティを図形にリンク
以下の手順で、GMO MakeShop エンティティを図形にリンクする方法の1つである、データから図形を作成する方法を示す簡単なダイアグラムを作成します。
- 「ブレーンストーミング図形」をクリックして、メイントピックを図面ページへドラッグします。メイントピックのテキストとしてProducts を入力します。
- 「トピック」をクリックします。
- 「外部データ」ウィンドウで行を選択し、図面ページ上にドラッグします。
- 「トピック」図形を右クリックし、「データ」->「データグラフィックの編集」をクリックします。
- 「新しいアイテム」をクリックします。
- 「データフィールド」メニューで、カラムを選択します。「表示形式」メニューで、表示方法を選択します。
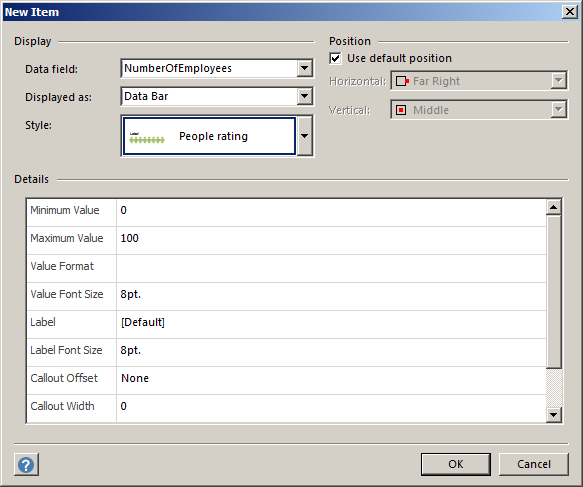
- 他のいくつかのGMO MakeShop エンティティを図面ページにドラッグし、メイントピックであるProducts に戻る関連線を追加します。新しいトピックは同じ構成です。データバーに表示される数値カラムは、他のProducts エンティティとは対照的にハイライトされます。
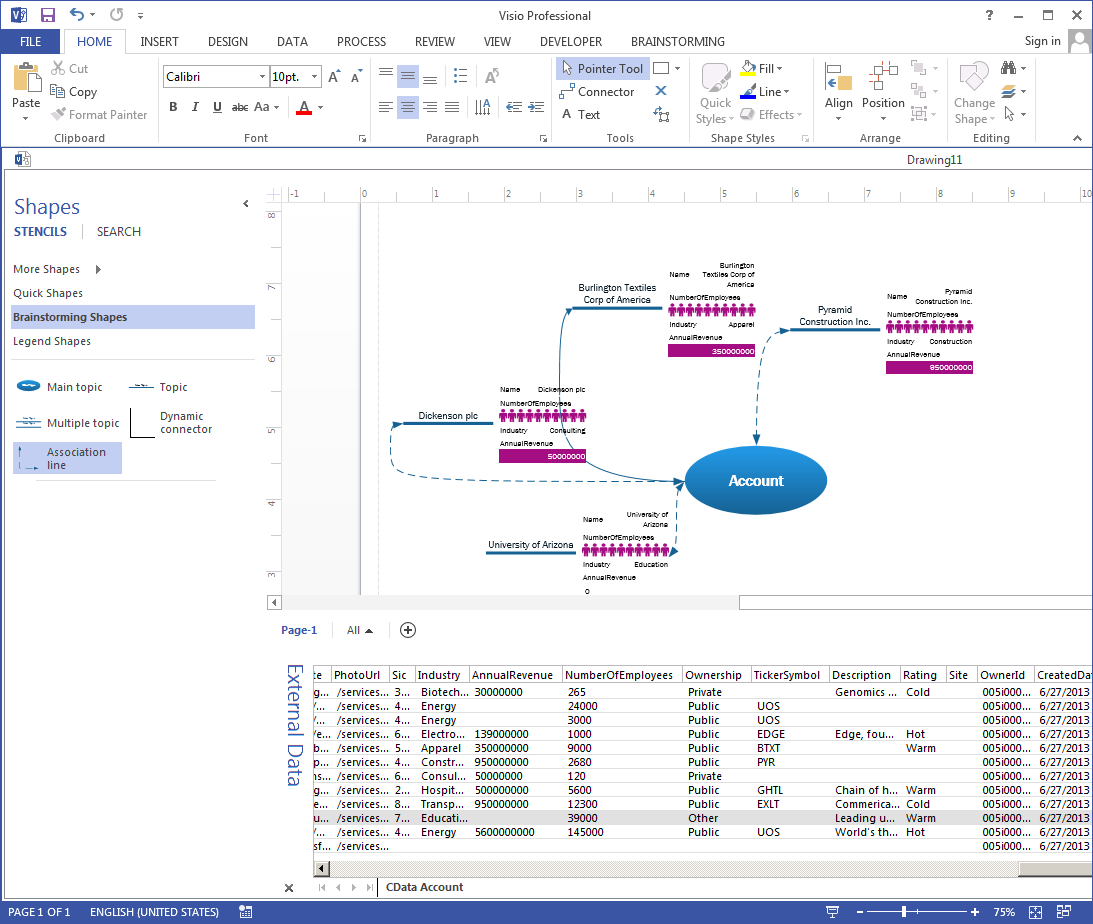
「データ」タブから、外部のGMO MakeShop のデータと図形を同期してダイアグラムを更新することができます。
GMO MakeShop からVisio へのデータ連携には、ぜひCData ODBC ドライバをご利用ください
このようにCData ODBC ドライバと併用することで、270を超えるSaaS、NoSQL データをコーディングなしで扱うことができます。30日の無償評価版が利用できますので、ぜひ自社で使っているクラウドサービスやNoSQL と合わせて活用してみてください。
CData ODBC ドライバは日本のユーザー向けに、UI の日本語化、ドキュメントの日本語化、日本語でのテクニカルサポートを提供しています。