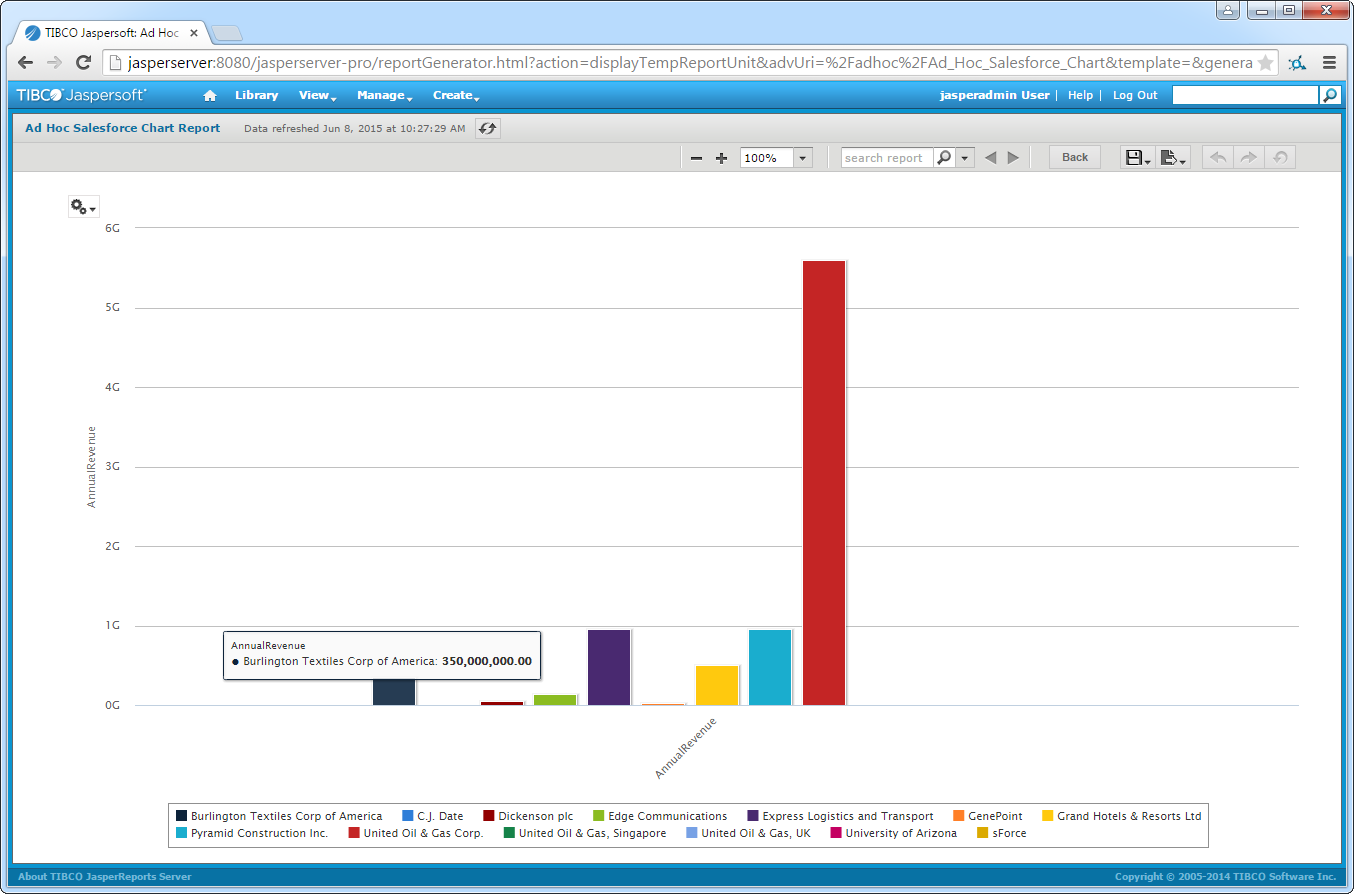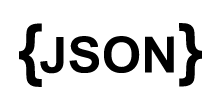各製品の資料を入手。
詳細はこちら →JasperReports Server で JSON に連携する帳票を作成
CData JDBC ドライバをJasperReports Server に配置して、Jasper Studio でリアルタイムJSON のデータを連携利用する帳票を作ろう。
最終更新日:2022-06-07
この記事で実現できるJSON 連携のシナリオ
こんにちは!ウェブ担当の加藤です。マーケ関連のデータ分析や整備もやっています。
CData JDBC Driver for JSON は企業全体のJSON へのデータ連携を可能にします。この記事では、JasperReports server にドライバーを配布してレポーティングドメイン、ビルディングブロックを作成し、ad hoc 帳票を作成する方法を説明します。
JSON ドライバーのJAR を配布
下記の手順に従って、ドライバーのJAR をJasperReports server に配置します。標準的なプロセスに従って、JNDI データソースをTomcat またはJBoss に配布できます。以下の説明にはJSON およびJasperReports Server にバンドルされたTomcat server の詳細が含まれます。
- インストールディレクトリの[lib]サブフォルダ内のドライバーJAR およびlic ファイルを、apache-tomcat フォルダの[lib]サブフォルダにコピーします。
-
以下のリソースエントリーをjasperserver-pro Web アプリケーションのcontext.xml に追加します。これはアプリケーションの[META-INF]サブフォルダに配置されています。必要な接続プロパティをJDBC URL に指定します。
データソースへの認証については、ヘルプドキュメントの「はじめに」を参照してください。CData 製品は、JSON API を双方向データベーステーブルとして、JSON ファイルを読み取り専用ビュー(ローカル ファイル、一般的なクラウドサービスに保存されているファイル、FTP サーバー)としてモデル化します。HTTP Basic、Digest、NTLM、OAuth、FTP などの主要な認証スキームがサポートされています。詳細はヘルプドキュメントの「はじめに」を参照してください。
URI を設定して認証値を入力したら、DataModel を設定してデータ表現とデータ構造をより厳密に一致させます。
DataModel プロパティは、データをどのようにテーブルに表現するかを制御するプロパティで、次の基本設定を切り替えます。
- Document(デフォルト):JSON データのトップレベルのドキュメントビューをモデル化します。CData 製品 は、ネストされたオブジェクト配列を集約されたJSON オブジェクトとして返します。
- FlattenedDocuments:ネストされた配列オブジェクトと親オブジェクトを、単一テーブルに暗黙的に結合します。
- Relational:階層データから個々の関連テーブルを返します。テーブルには、親ドキュメントにリンクする主キーと外部キーが含まれています。
リレーショナル表現の設定についての詳細は、ヘルプドキュメントの「JSON データのモデリング」を参照してください。また、以下の例で使用されているサンプルデータも確認できます。データには人や所有する車、それらの車に行われたさまざまなメンテナンスサービスのエントリが含まれています。
Amazon S3 内のJSON への接続
URI をバケット内のJSON ドキュメントに設定します。さらに、次のプロパティを設定して認証します。
- AWSAccessKey:AWS アクセスキー(username)に設定。
- AWSSecretKey:AWS シークレットキーに設定。
Box 内のJSON への接続
URI をJSON ファイルへのパスに設定します。Box へ認証するには、OAuth 認証標準を使います。 認証方法については、Box への接続 を参照してください。
Dropbox 内のJSON への接続
URI をJSON ファイルへのパスに設定します。Dropbox へ認証するには、OAuth 認証標準を使います。 認証方法については、Dropbox への接続 を参照してください。ユーザーアカウントまたはサービスアカウントで認証できます。ユーザーアカウントフローでは、以下の接続文字列で示すように、ユーザー資格情報の接続プロパティを設定する必要はありません。 URI=dropbox://folder1/file.json; InitiateOAuth=GETANDREFRESH; OAuthClientId=oauthclientid1; OAuthClientSecret=oauthcliensecret1; CallbackUrl=http://localhost:12345;
SharePoint Online SOAP 内のJSON への接続
URI をJSON ファイルを含むドキュメントライブラリに設定します。認証するには、User、Password、およびStorageBaseURL を設定します。
SharePoint Online REST 内のJSON への接続
URI をJSON ファイルを含むドキュメントライブラリに設定します。StorageBaseURL は任意です。指定しない場合、ドライバーはルートドライブで動作します。 認証するには、OAuth 認証標準を使用します。
FTP 内のJSON への接続
URI をJSON ファイルへのパスが付いたサーバーのアドレスに設定します。認証するには、User およびPassword を設定します。
Google Drive 内のJSON への接続
デスクトップアプリケーションからのGoogle への認証には、InitiateOAuth をGETANDREFRESH に設定して、接続してください。詳細はドキュメントの「Google Drive への接続」を参照してください。
<Resource name="jdbc/json" auth="Container" type="javax.sql.DataSource" driverClassName="cdata.jdbc.json.JSONDriver" url="jdbc:json:URI=C:/people.json;DataModel=Relational;" maxActive="20" maxIdle="10" maxWait="-1" factory="com.jaspersoft.jasperserver.tomcat.jndi.JSBasicDataSourceFactory"/> -
jasperserver-pro Web アプリケーションのweb.xml に以下の参照を追加します。これはアプリケーションの[WEB-INF]サブフォルダに配置されています。
JSON services JSP jdbc/json javax.sql.DataSource Container - サーバーを再起動します。
JSON JDBC データソースの作成
ドライバーを配布したら、JNDI 接続を作成してバンドルされたあらゆるドライバーと同じように接続できます。
- JasperReports Server にログインして[Create]>[Data Source]をクリックします。
- [Type]メニューで[JNDI Data Source]を選択します。
- [Service Name]ボックスにJSON に定義したJDNI ルックアップを入力します。例では、ルックアップは jdbc/json です。
ドメイン の作成
データのドメインはJaspersoft のメタデータレイヤです。アドホックな分析および帳票で使うことができます。
- [Create]>[Domain]をクリックし、ドメインにID を入力します。
- [Data Source]セクションで[ブラウズ]をクリックし、作成したJSON のデータソースを選択します。
- [Domain Design]セクションで[Create with Database Designer]をクリックします。[Select Database Schema]ダイアログが表示されます。
- JSON のデータソースを選択します。
- [Tables]タブの[Data Source]ペインでテーブルを選択し、矢印をクリックして[Selected Tables]に追加します。
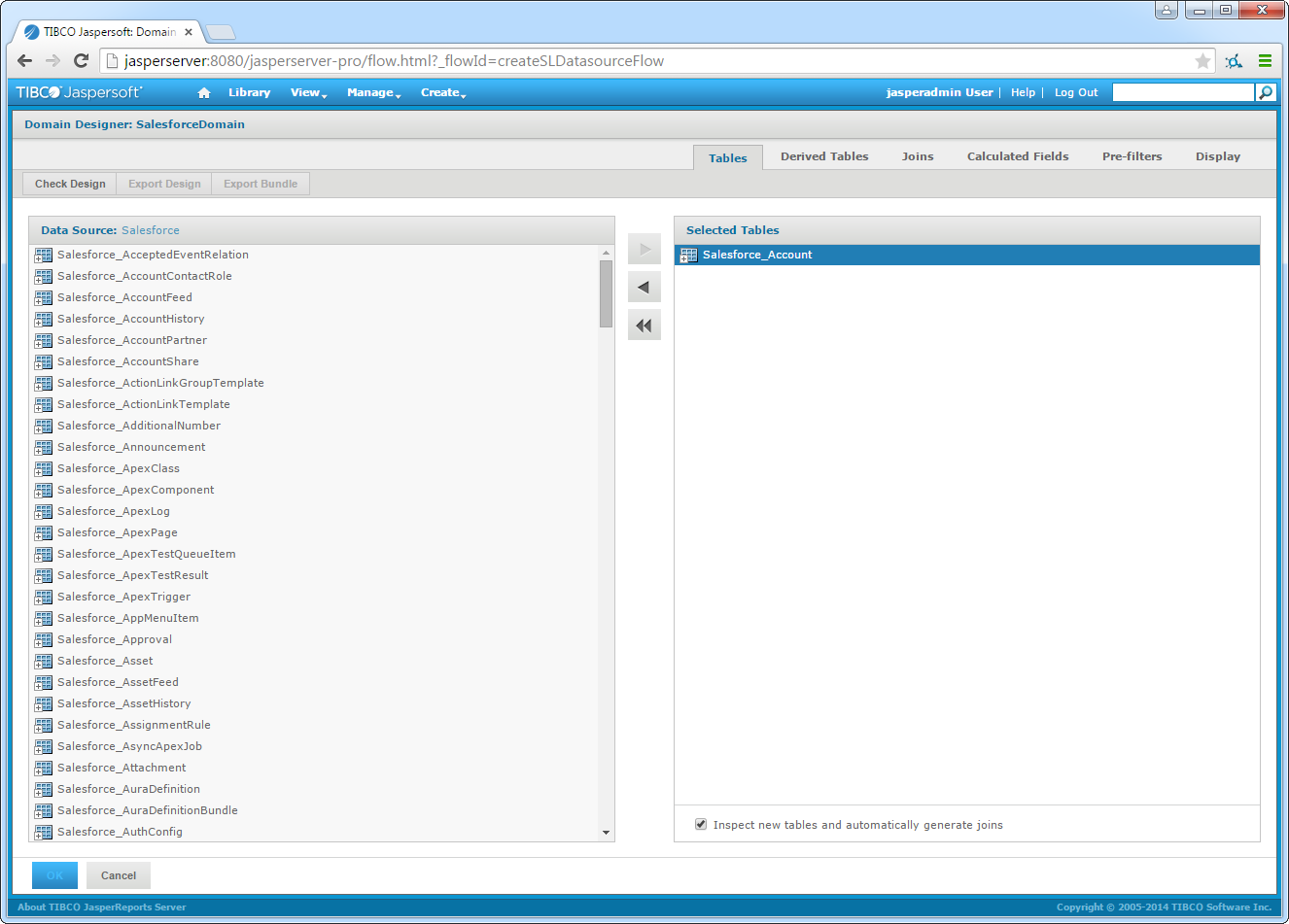
- [Display]タブの[Resources]ペインでJSON エンティティを選択し、矢印をクリックしてリソースを[Sets and Items]ペインに追加します。
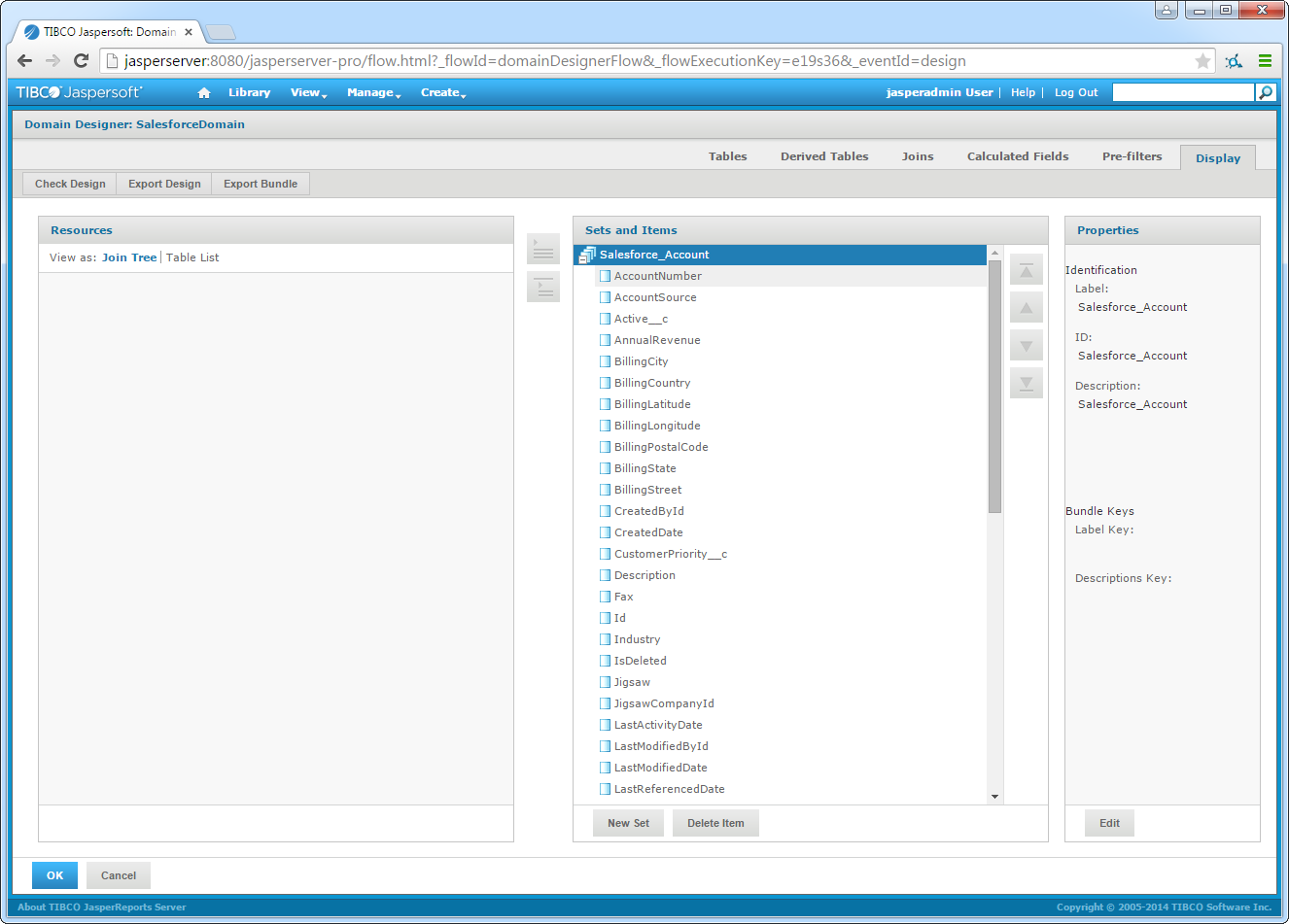
ドメインにView Based を作成
ドメインを使ってJSON のビジネスビューを作成したら、データに関連あるサブセットを表示するビューを作成します。下記の手順に従って、[Ad Hoc Editor]の[Ad Hoc view]にビューを作成します。
- [Create]>[Ad Hoc View]をクリックします。
-
ダイアログが表示されたら、作成したJSON ドメインを選択します。
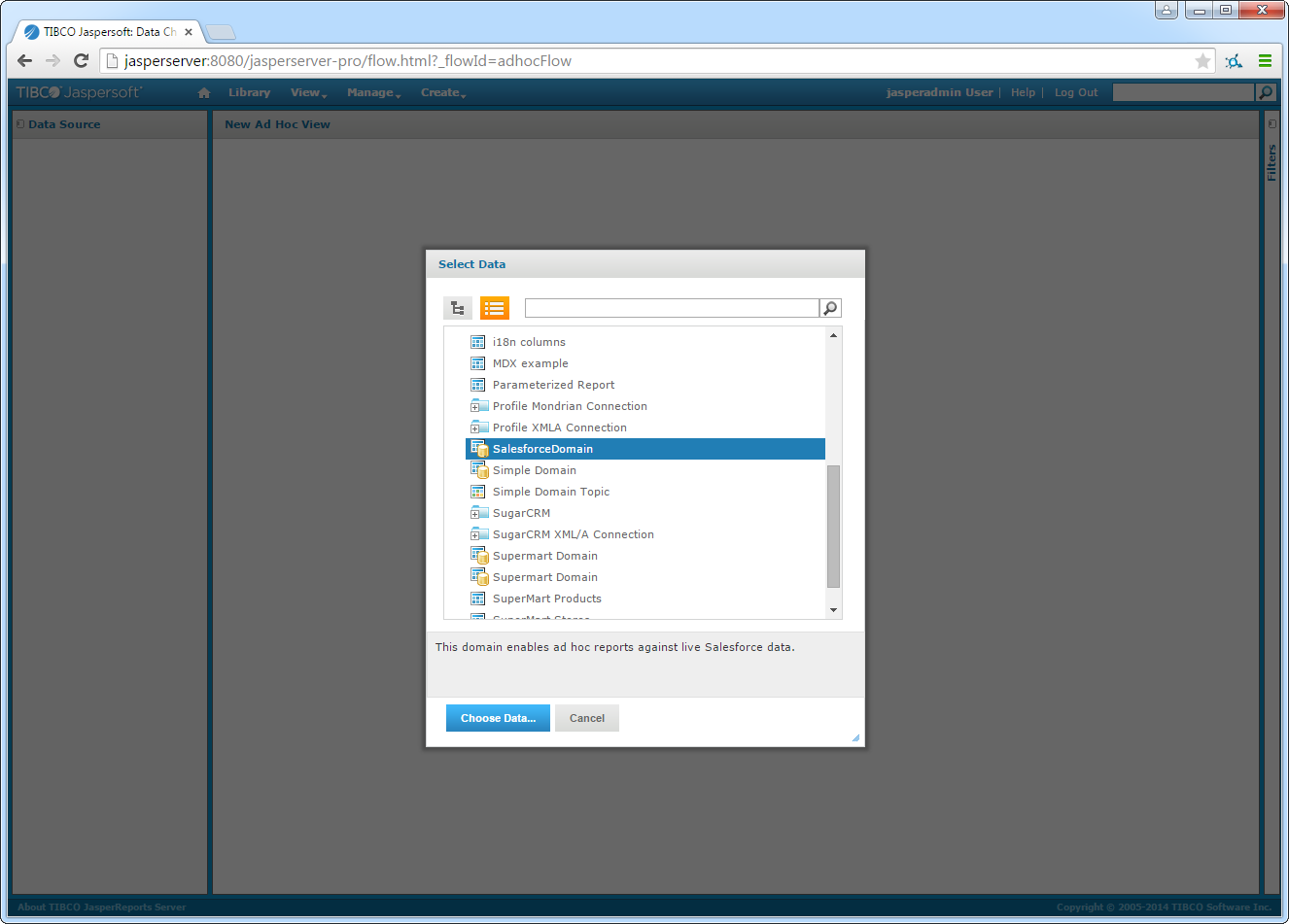
-
[Choose Data]ページで、ビューで使いたいカラムを選択します。[Select Fields]セクションでは、フィルターおよび入力用のプロンプトユーザーを作成できます。[Display]セクションでは、フィールドおよびフィールド名の並び順を変更できます。
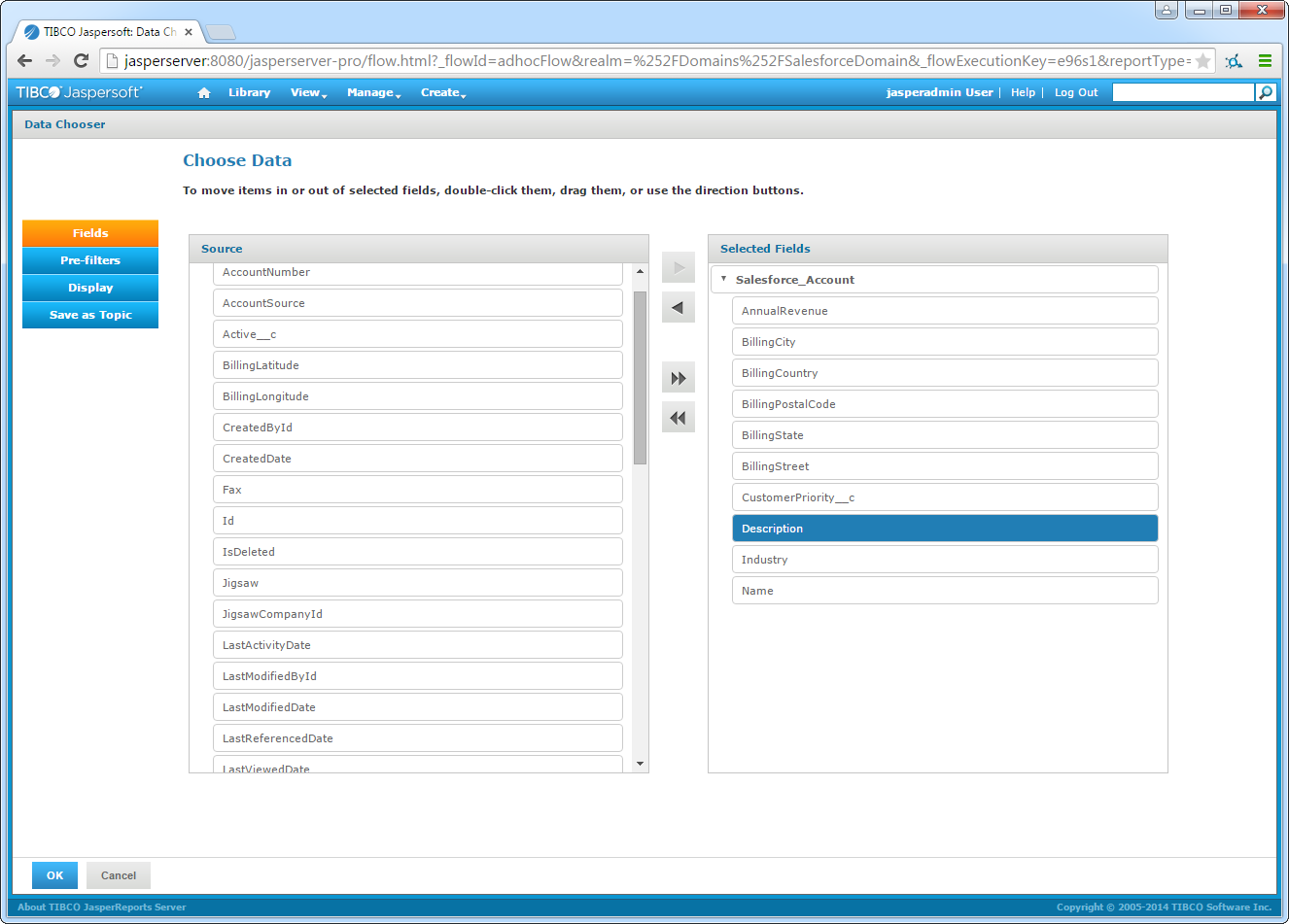
- ウィザードを完了したら、ビューの種類を選択しビューにカラムを追加できます。JasperSoft はドライバーのメタデータを使って、利用可能なdimensions およびmeasures をデータの種類に基づいて検出します。 [Columns] および[Rows]ボックスにdimensions およびmeasures をドラッグします。例えば、チャートを作成するには[Columns]ボックスに[excol#1]を、[Rows]ボックスに[excol#2]をドラッグします。
- ビューを保存します。
帳票の作成
これでドメインから帳票を作成できます: