各製品の資料を入手。
詳細はこちら →Choreo でJSON とデータ連携するアプリを作成
CData Connect Server を使ってChoreo からJSON に接続し、リアルタイムJSON のデータと連携するカスタムアプリを構築します。
最終更新日:2022-11-20
こんにちは!リードエンジニアの杉本です。
Choreo は、ローコードおよびクラウドネイティブなSaaS 開発のための多機能かつ包括的なプラットフォームです。 開発者は、高度なコーディングスキルがなくても、Choreo のローコード環境を利用することで簡単にアプリケーションを構築することができます。 さらにCData Connect Server と連携することで、アプリケーションにJSON のデータへのクラウドベースのアクセスを即座に追加できます。 この記事では、Connect Server からJSON に接続し、Choreo からリアルタイムJSON のデータにアクセスするアプリケーションを作成する方法を紹介します。
CData Connect Server は、JSON にクラウドベースのインターフェースを提供し、ネイティブにサポートされているデータベースにデータを複製することなくChoreo でリアルタイムJSON のデータを使用するアプリケーションを構築できるようにします。 CData Connect Server は最適化されたデータ処理により、サポートされているすべてのSQL 操作(フィルタ、JOIN など)をJSON に直接発行し、サーバー側の処理を利用して要求されたJSON のデータを高速で返します。
ホスティングについて
Choreo からCData Connect Server に接続するには、利用するConnect Server インスタンスをネットワーク経由での接続が可能なサーバーにホスティングして、URL での接続を設定する必要があります。CData Connect がローカルでホスティングされており、localhost アドレス(localhost:8080 など)またはローカルネットワークのIP アドレス(192.168.1.x など)からしか接続できない場合、Choreo はCData Connect Server に接続することができません。
クラウドホスティングでの利用をご希望の方は、AWS Marketplace やGCP Marketplace で設定済みのインスタンスを提供しています。
JSON のデータの仮想データベースを作成する
CData Connect Server は、シンプルなポイントアンドクリックインターフェースを使用してデータソースに接続し、データを取得します。まずは、右側のサイドバーのリンクからConnect Server をインストールしてください。
- Connect Server にログインし、「CONNECTIONS」をクリックします。

- 一覧から「JSON」を選択します。
-
JSON に接続するために必要な認証プロパティを入力します。
データソースへの認証については、ヘルプドキュメントの「はじめに」を参照してください。CData 製品は、JSON API を双方向データベーステーブルとして、JSON ファイルを読み取り専用ビュー(ローカル ファイル、一般的なクラウドサービスに保存されているファイル、FTP サーバー)としてモデル化します。HTTP Basic、Digest、NTLM、OAuth、FTP などの主要な認証スキームがサポートされています。詳細はヘルプドキュメントの「はじめに」を参照してください。
URI を設定して認証値を入力したら、DataModel を設定してデータ表現とデータ構造をより厳密に一致させます。
DataModel プロパティは、データをどのようにテーブルに表現するかを制御するプロパティで、次の基本設定を切り替えます。
- Document(デフォルト):JSON データのトップレベルのドキュメントビューをモデル化します。CData 製品 は、ネストされたオブジェクト配列を集約されたJSON オブジェクトとして返します。
- FlattenedDocuments:ネストされた配列オブジェクトと親オブジェクトを、単一テーブルに暗黙的に結合します。
- Relational:階層データから個々の関連テーブルを返します。テーブルには、親ドキュメントにリンクする主キーと外部キーが含まれています。
リレーショナル表現の設定についての詳細は、ヘルプドキュメントの「JSON データのモデリング」を参照してください。また、以下の例で使用されているサンプルデータも確認できます。データには人や所有する車、それらの車に行われたさまざまなメンテナンスサービスのエントリが含まれています。
Amazon S3 内のJSON への接続
URI をバケット内のJSON ドキュメントに設定します。さらに、次のプロパティを設定して認証します。
- AWSAccessKey:AWS アクセスキー(username)に設定。
- AWSSecretKey:AWS シークレットキーに設定。
Box 内のJSON への接続
URI をJSON ファイルへのパスに設定します。Box へ認証するには、OAuth 認証標準を使います。 認証方法については、Box への接続 を参照してください。
Dropbox 内のJSON への接続
URI をJSON ファイルへのパスに設定します。Dropbox へ認証するには、OAuth 認証標準を使います。 認証方法については、Dropbox への接続 を参照してください。ユーザーアカウントまたはサービスアカウントで認証できます。ユーザーアカウントフローでは、以下の接続文字列で示すように、ユーザー資格情報の接続プロパティを設定する必要はありません。 URI=dropbox://folder1/file.json; InitiateOAuth=GETANDREFRESH; OAuthClientId=oauthclientid1; OAuthClientSecret=oauthcliensecret1; CallbackUrl=http://localhost:12345;
SharePoint Online SOAP 内のJSON への接続
URI をJSON ファイルを含むドキュメントライブラリに設定します。認証するには、User、Password、およびStorageBaseURL を設定します。
SharePoint Online REST 内のJSON への接続
URI をJSON ファイルを含むドキュメントライブラリに設定します。StorageBaseURL は任意です。指定しない場合、ドライバーはルートドライブで動作します。 認証するには、OAuth 認証標準を使用します。
FTP 内のJSON への接続
URI をJSON ファイルへのパスが付いたサーバーのアドレスに設定します。認証するには、User およびPassword を設定します。
Google Drive 内のJSON への接続
デスクトップアプリケーションからのGoogle への認証には、InitiateOAuth をGETANDREFRESH に設定して、接続してください。詳細はドキュメントの「Google Drive への接続」を参照してください。

- 「 Test Connection」をクリックします。
- 「Permission」->「 Add」とクリックし、適切な権限を持つ新しいユーザー(または既存のユーザー) を追加します。
仮想データベースが作成されたら、Choreo を含むお好みのクライアントからJSON に接続できるようになります。
Choreo からJSON への接続
以下のステップでは、Choreo からCData Connect Server に接続し、リアルタイムJSON のデータにアクセスできる新しいアプリケーションを作成する方法を紹介します。
コンストラクトを作成する
-
Choreo プラットフォームにサインインします。Note:この記事は、Anonymously を選択した場合について説明しています。
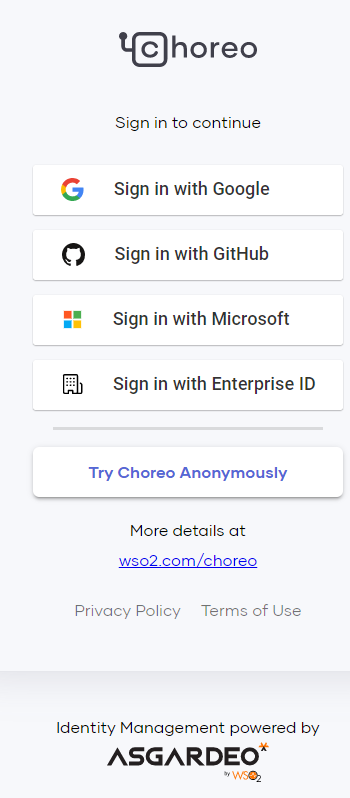
-
左サイドバーからComponents を選択し、+Create をクリックします。次に、Manual Trigger を選択し、続けてStart from scratch を選択します。
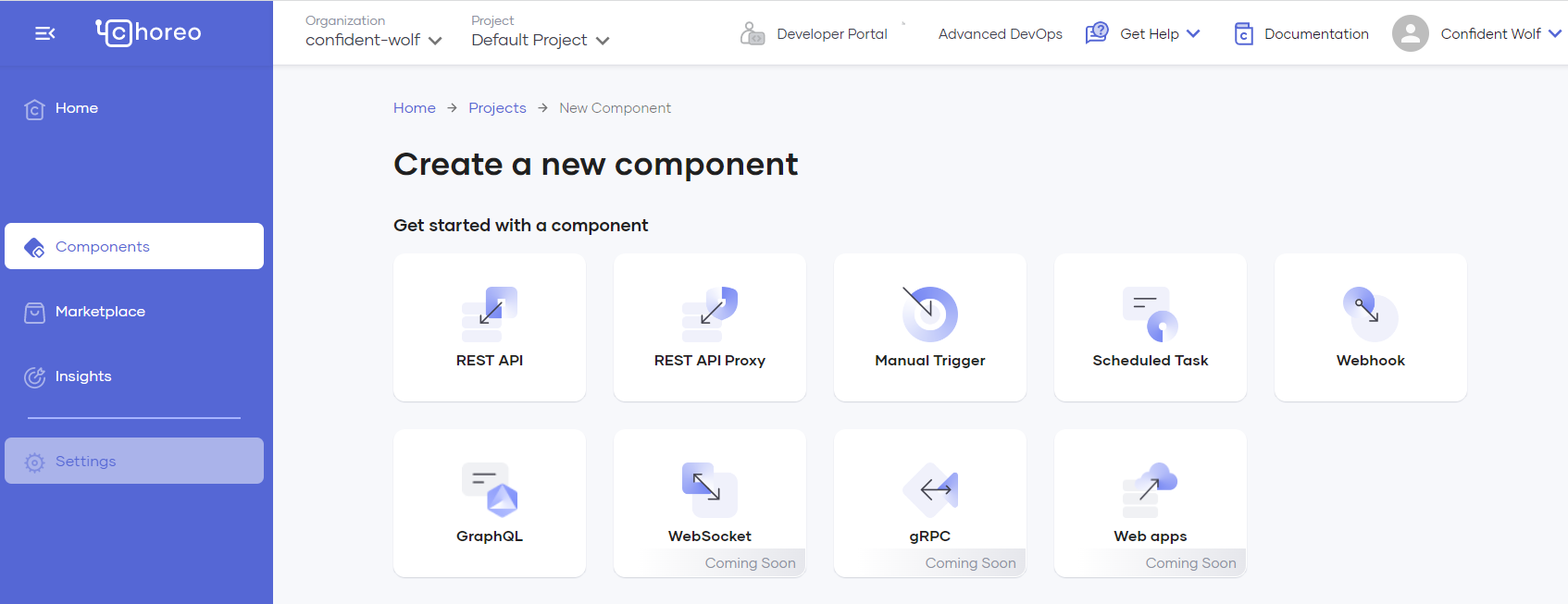
-
マニュアルトリガーのName とDescription を入力し、Create をクリックします。
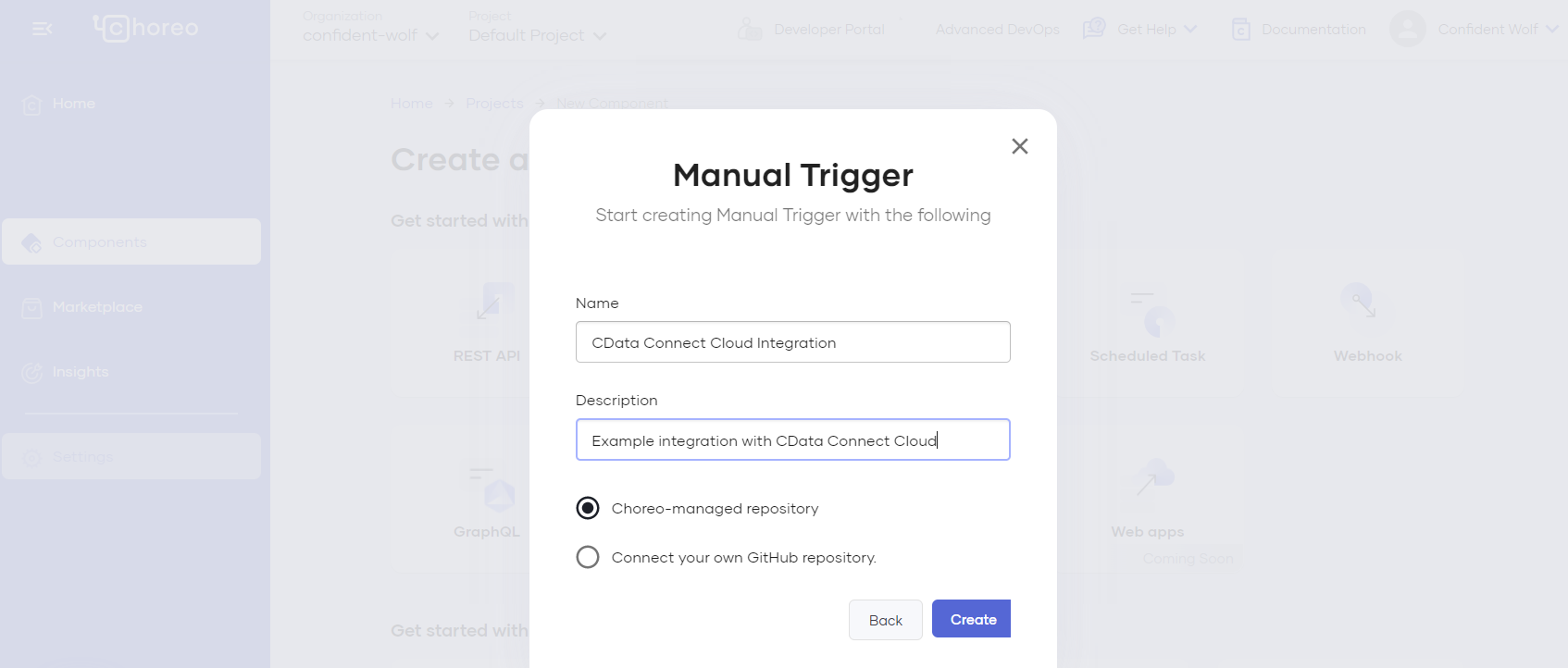
-
トリガーが作成されたら、Edit Code をクリックします。
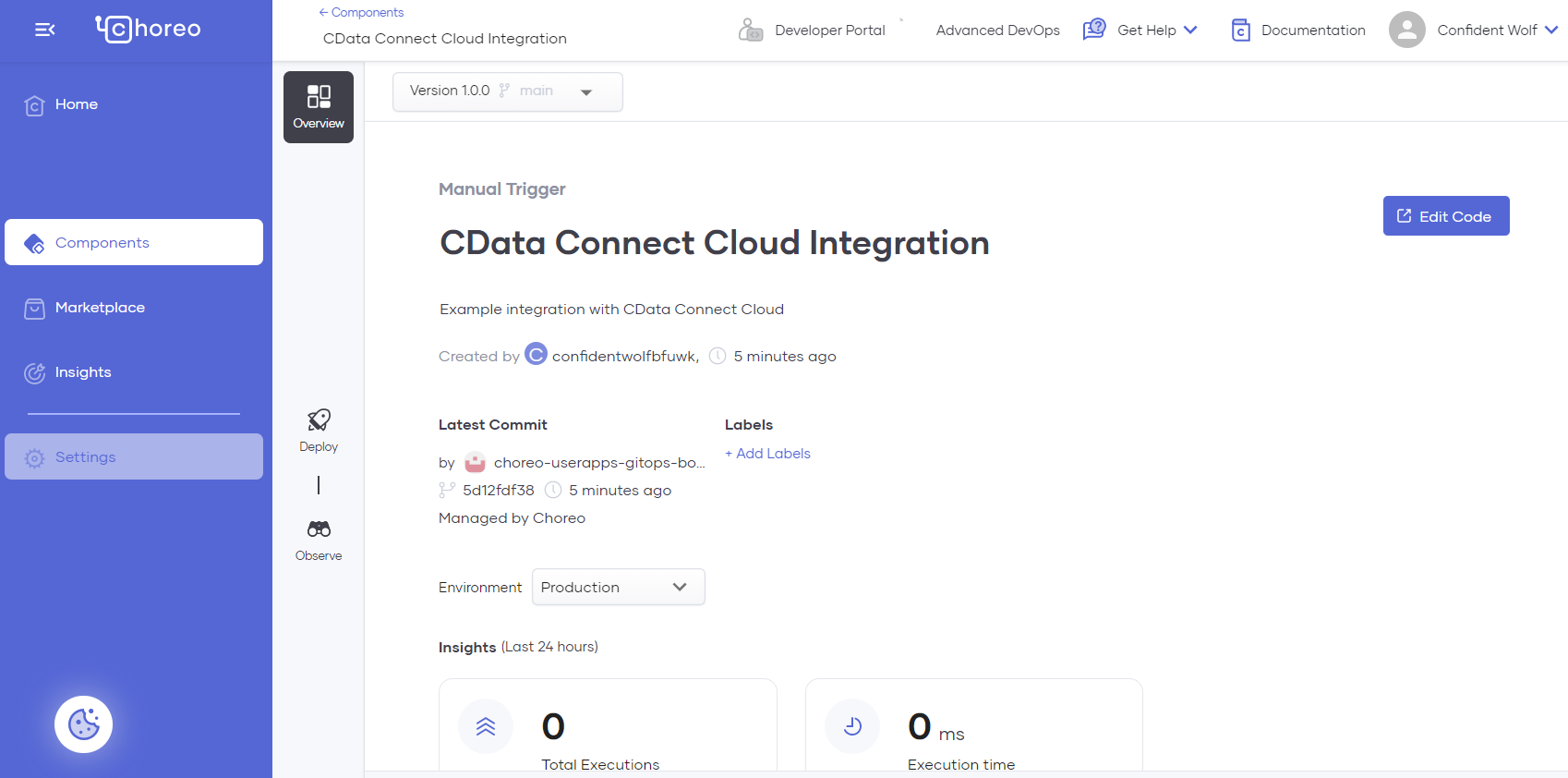
-
Ballerina Low-Code IDE が表示されます。Choreo は、ローコードダイアグラムビューでコンストラクトを自動生成します。
このコンストラクトをハイライトしてゴミ箱アイコンをクリックし、削除します。
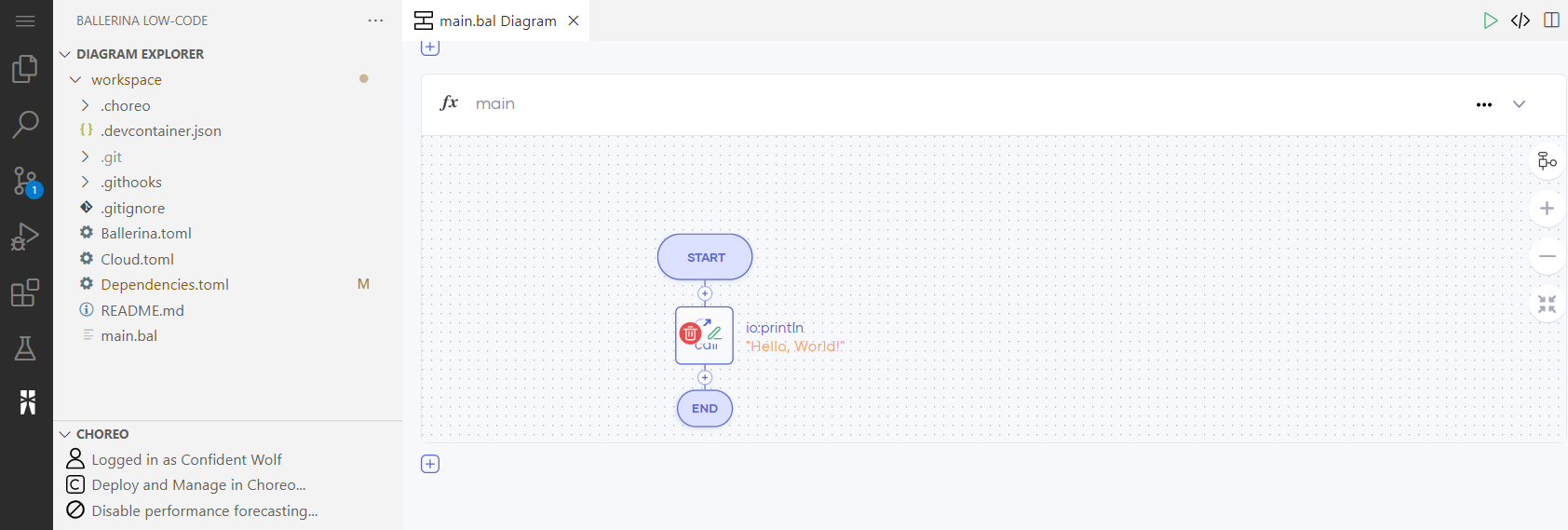
-
画面上部の + アイコンをクリックし、右サイドのAdd Constructs ツールバーにあるMain を選択します。
続けてFunction Configuration フォームでSave をクリックします。
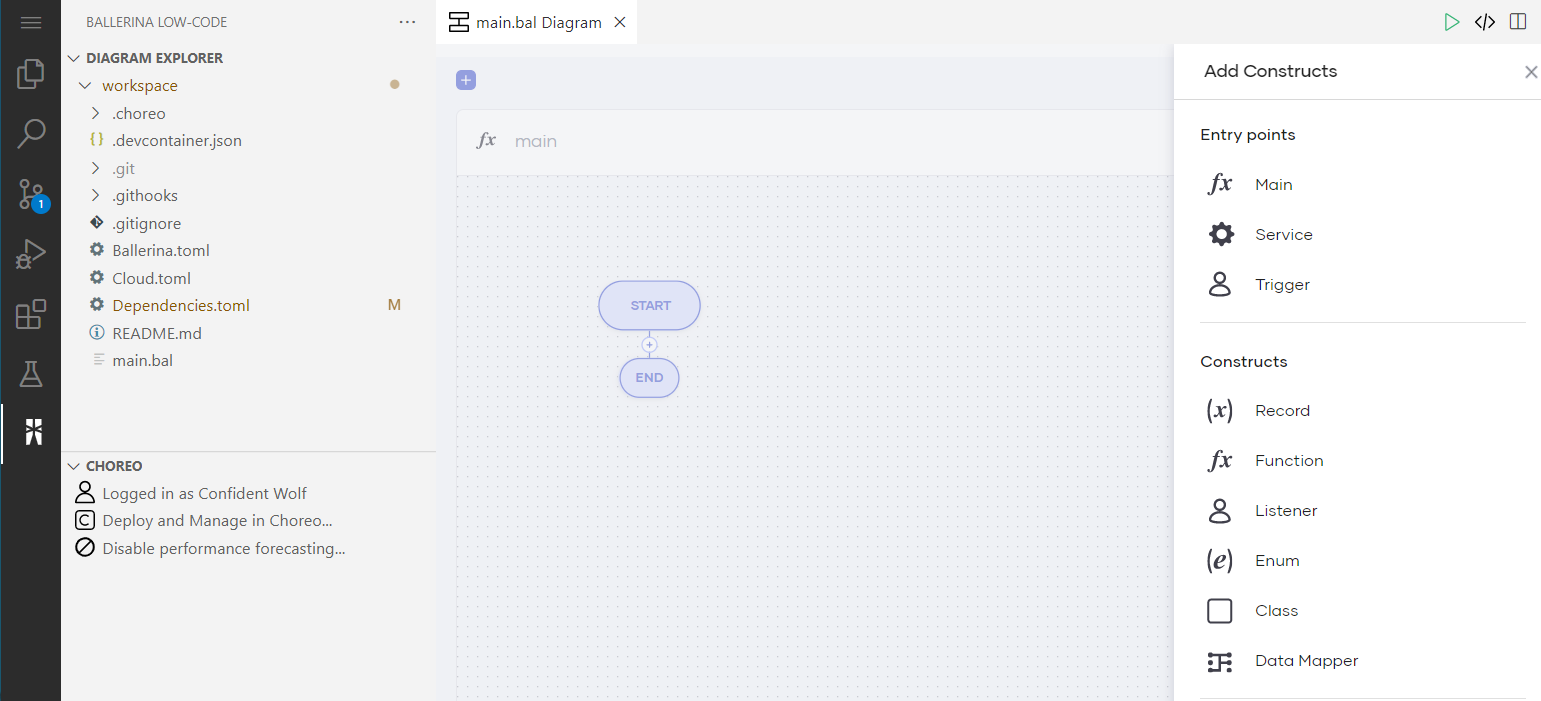
CData Connect Server コネクタを追加する
- 楕円形のSTART とEND の間にある + アイコンをクリックして、Connector をクリックします。
- 右サイドバーのConnectors で「CData」を検索します。CData Connect をクリックしてConnector 設定ペインを開きます。
-
Connector 設定ペインで、構成の設定を入力します。
- 使用するEndpoint Name を入力します。例では「connectEndpoint」を使用しています。
- User フィールドに、CData Connect Server ユーザーのE メールアドレスを引用符で囲んで入力します(例:"user@cdata.com")。
- Password フィールドにConnect Server のパスワードを引用符で囲んで入力します(例:"SampleToken")。
- Save をクリックすると、CData Connect Server のロゴがついたローコードエディタが表示されます。
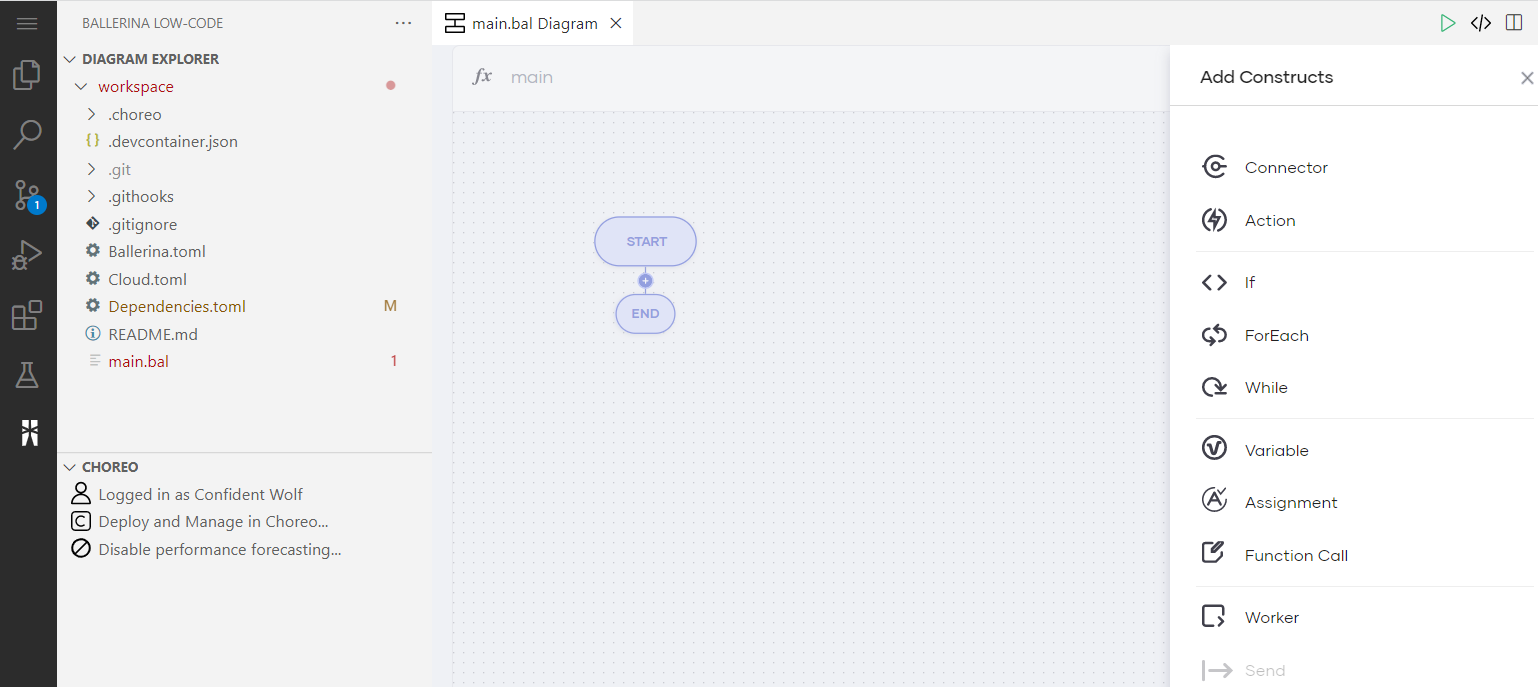
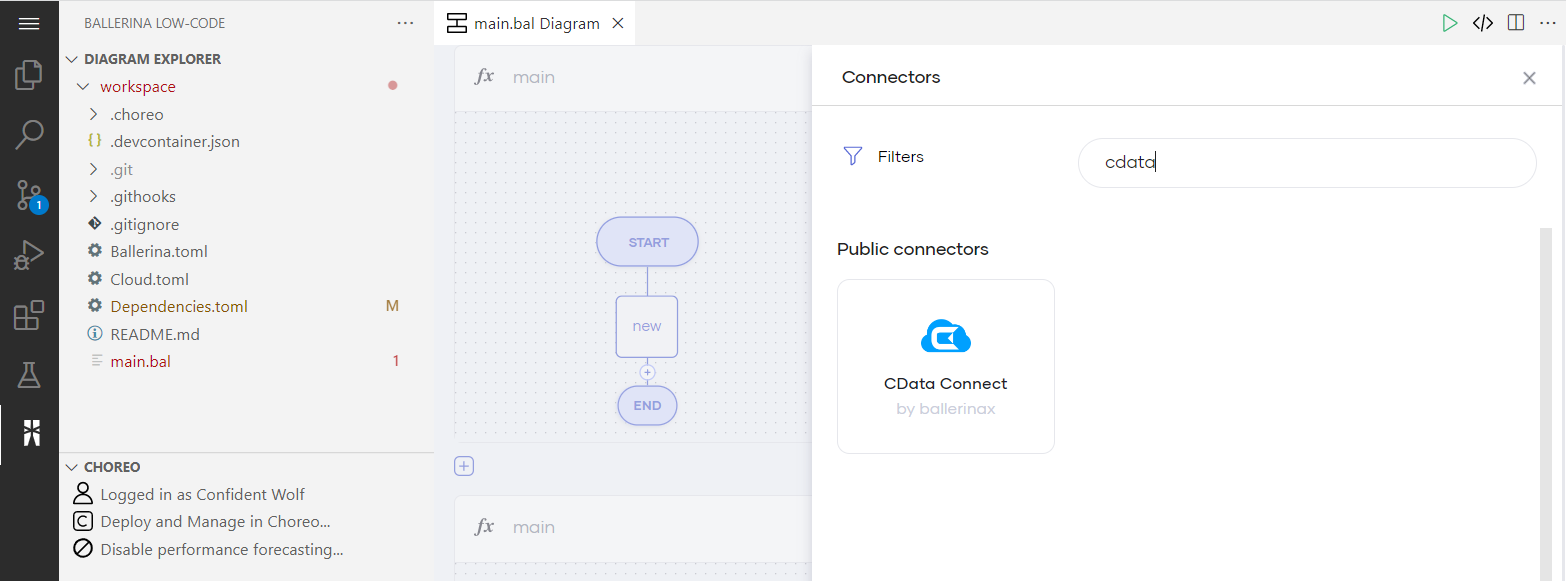
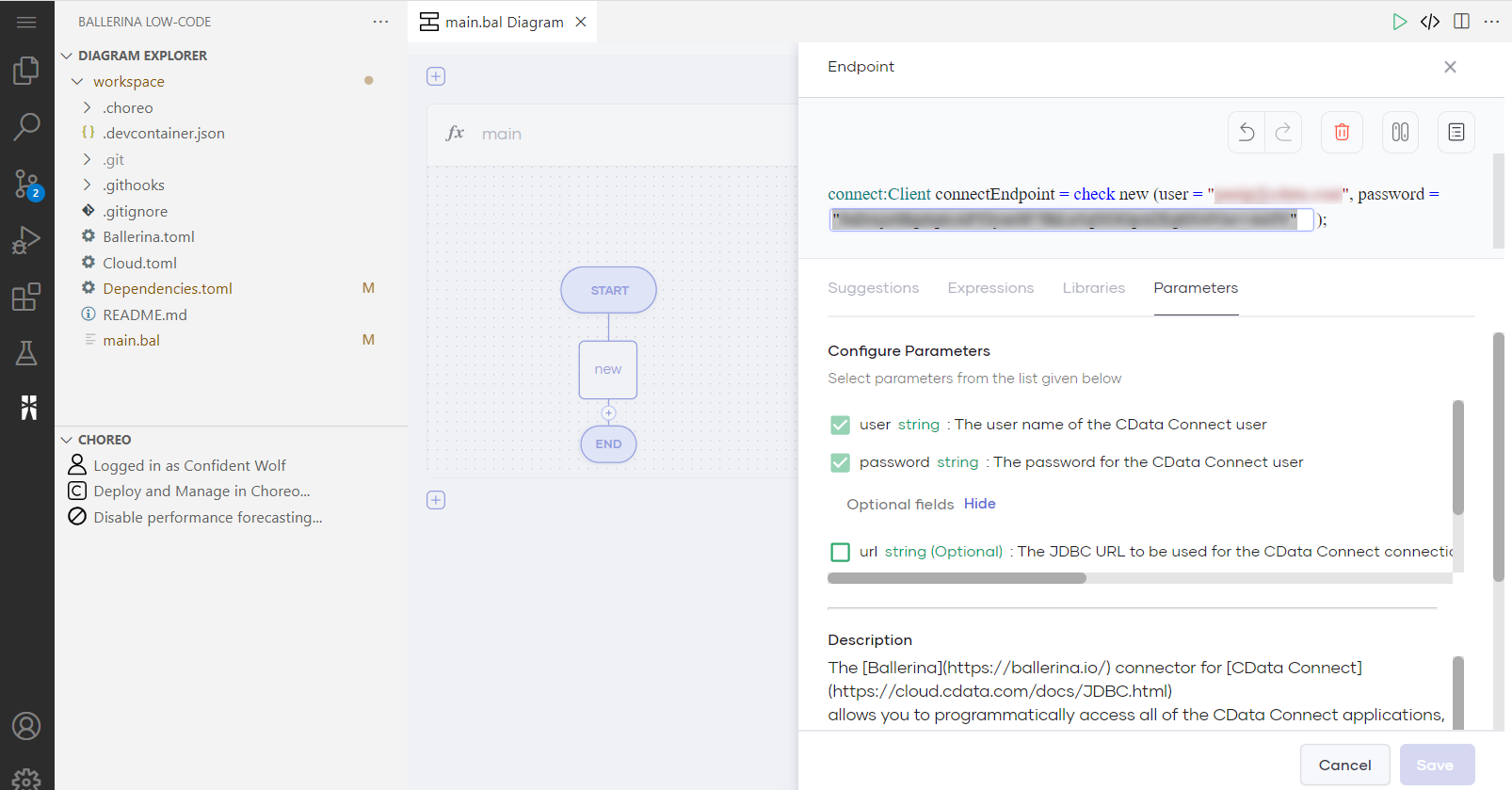

クエリのアクションを追加する
- new とend の間の + アイコンをクリックし、Action を選択して既存のコネクタエンドポイントを選択します。
- connector Operation クエリを選択します。右側にAction ペインが表示されます。
- JSON のデータを取得するためのSQL クエリを、query のsqlQuery パラメータとして入力します。次に例を示します。
SELECT * FROM JSON1.JSON.people LIMIT 10- クエリを入力する際、カタログにConnection Name を、スキーマにData Source Name を必ず指定してください。例えば、JSON1.JSON です。
- これらのパラメータはCData Connect Server のConnections ページに表示されます。
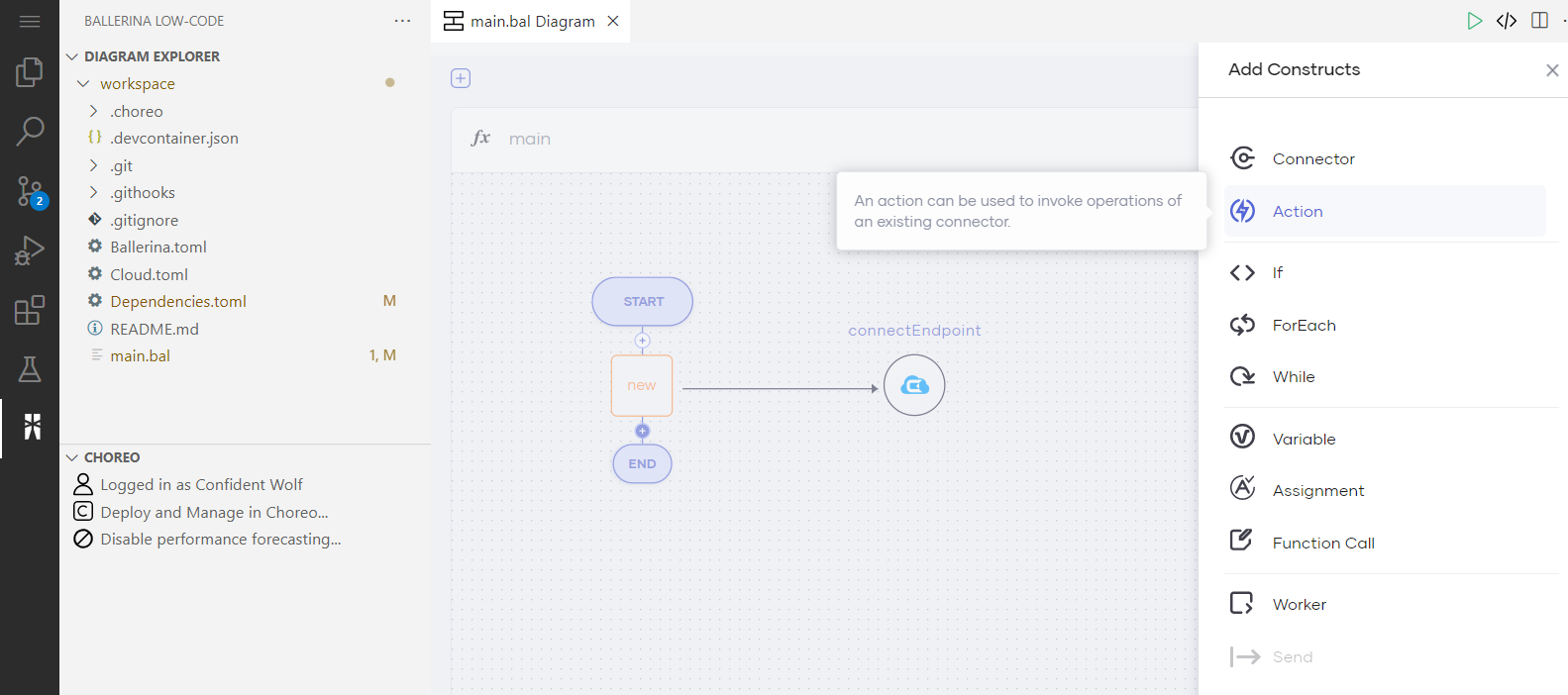
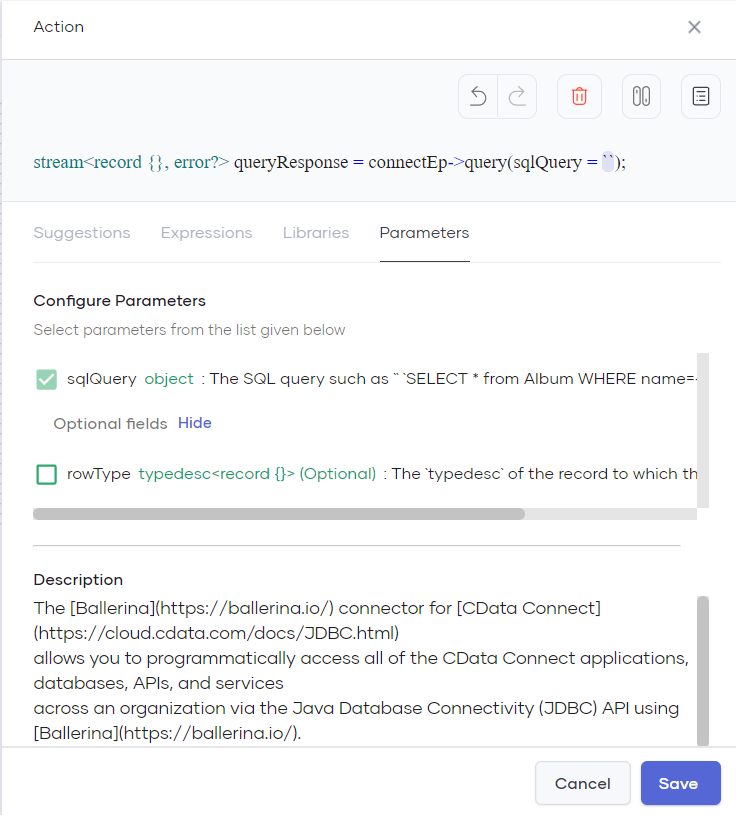
JSON のデータを反復処理する
- コードエディタの右上にあるShow Source アイコンをクリックします。
- ballerina/io ライブラリをインポートするimport 文を追加します。
import ballerina/io;
- 次に、SQL クエリの結果を繰り返し処理するために、query アクションの後にfrom 文を追加します。
- コンストラクトのコードは次のようになります。
- Save をクリックしてアクションを保存します。次のようなダイアグラムになります。
check from record{} result in resultStream
do {
io:println("Full people details: ", result);
};
import ballerinax/cdata.connect;
import ballerinax/cdata.connect.driver as _;
import ballerina/io;
public function main() returns error? {
connect:Client connectEp = check new (user = "connect_cloud_username", password="connect_cloud_pat");
stream<record {}, error=""?> resultStream =
connectEp->query(sqlQuery = `SELECT * FROM JSON1.JSON.people LIMIT 10`);
check from record{} result in resultStream
do {
io:println("Full people details: ", result);
};
}
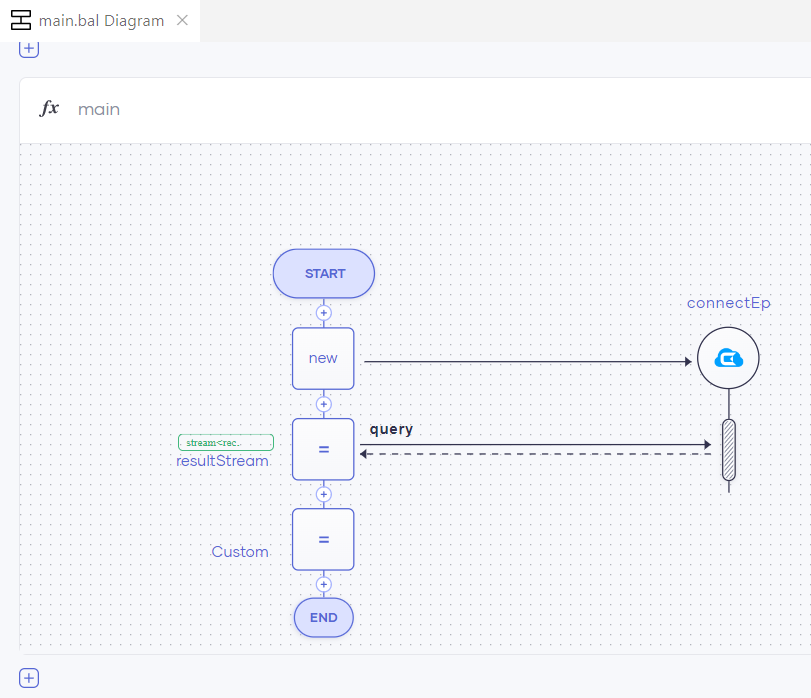
プログラムをデプロイする
必要とするアクションをすべてプログラムに追加したら、次のステップに進みます。
- Web エディタで最終的なソースコードをコミットしてプッシュし、その変更をChoreo プラットフォームに同期します。
- Choreo Console の左ナビゲーションバーでDeploy をクリックします。
- Build Area でConfigure & Deploy をクリックし、プログラムをデプロイします。
- プロンプトが表示されたら、先ほど使用したCData Connect Server のユーザー名とパスワードを入力し、Deploy をクリックします。
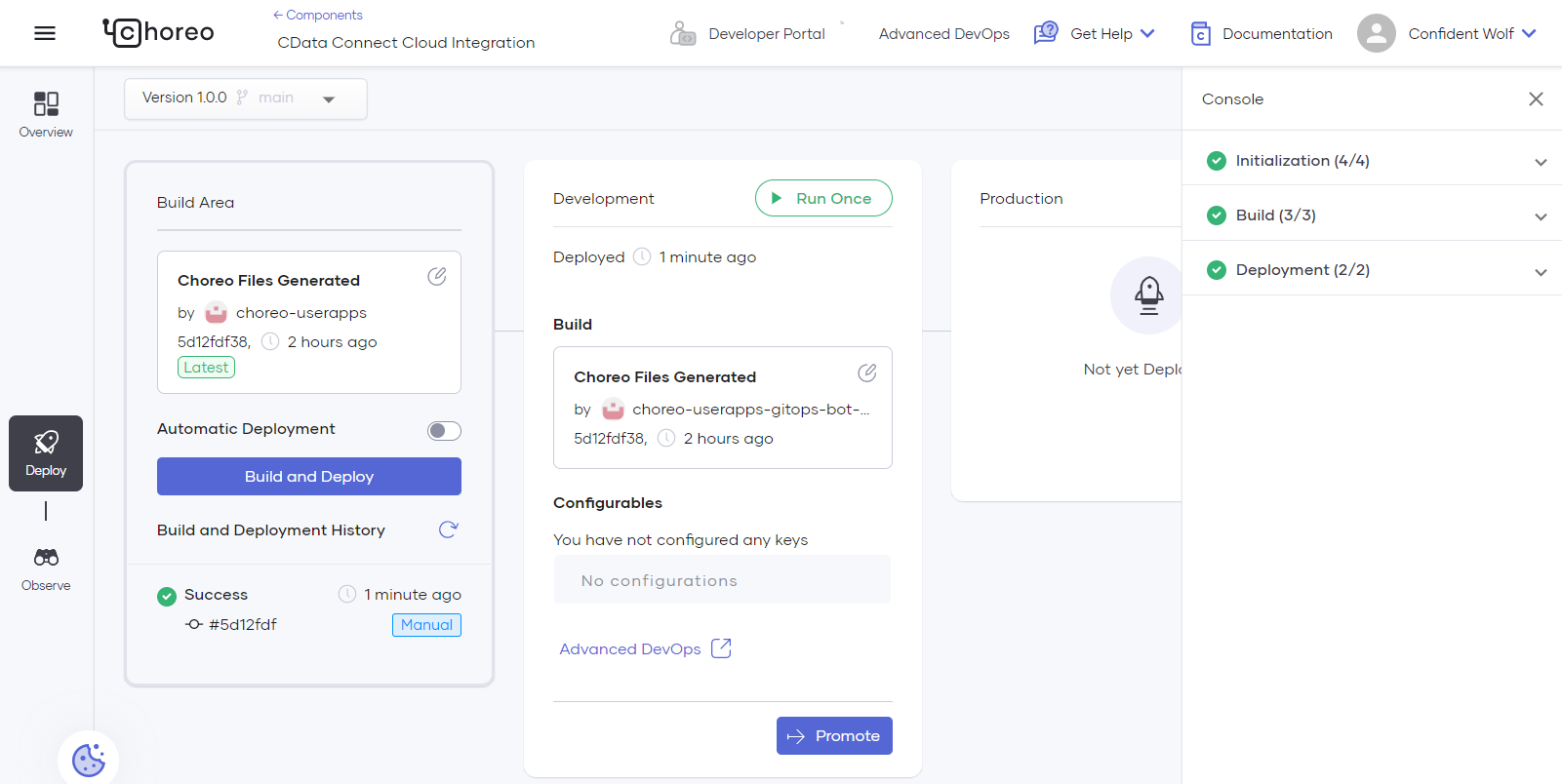
Choreo でリアルタイムJSON のデータにアクセスできるアプリケーションを作成できました。
CData Connect Server の入手
Choreo をCData Connect Server で連携するための詳細は、CData Connect Ballerina Guide を参照してください。 CData Connect Server の30日間無償トライアルを利用して、クラウドアプリケーションから100を超えるSaaS、ビッグデータ、NoSQL データソースへのダイレクトなSQL アクセスをお試しください!





