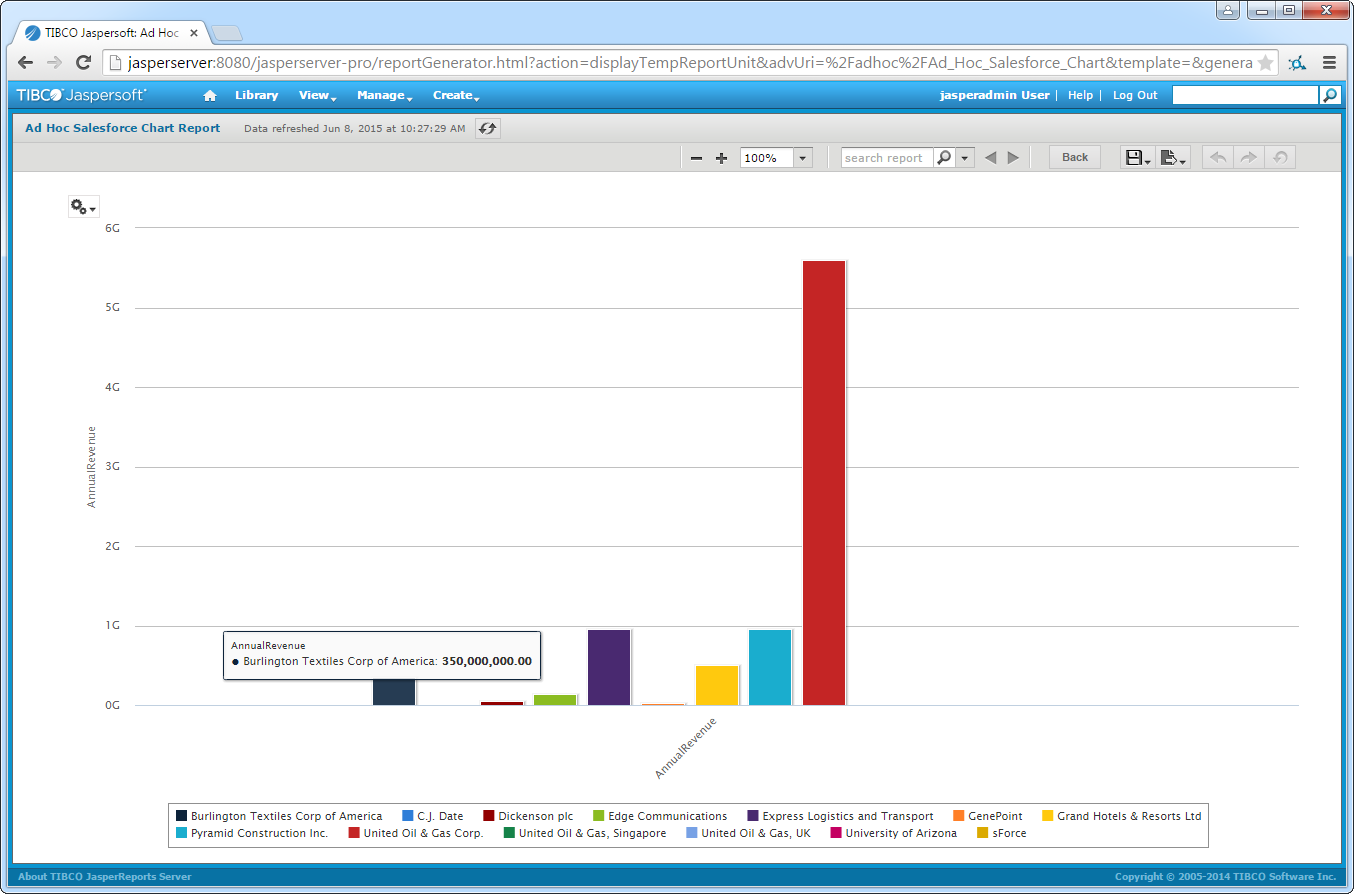各製品の資料を入手。
詳細はこちら →JasperReports Server で Kintone に連携する帳票を作成
CData JDBC ドライバをJasperReports Server に配置して、Jasper Studio でリアルタイムKintone のデータを連携利用する帳票を作ろう。
最終更新日:2022-06-07
この記事で実現できるKintone 連携のシナリオ
こんにちは!ウェブ担当の加藤です。マーケ関連のデータ分析や整備もやっています。
CData JDBC Driver for Kintone は企業全体のKintone へのデータ連携を可能にします。この記事では、JasperReports server にドライバーを配布してレポーティングドメイン、ビルディングブロックを作成し、ad hoc 帳票を作成する方法を説明します。
Kintone ドライバーのJAR を配布
下記の手順に従って、ドライバーのJAR をJasperReports server に配置します。標準的なプロセスに従って、JNDI データソースをTomcat またはJBoss に配布できます。以下の説明にはKintone およびJasperReports Server にバンドルされたTomcat server の詳細が含まれます。
- インストールディレクトリの[lib]サブフォルダ内のドライバーJAR およびlic ファイルを、apache-tomcat フォルダの[lib]サブフォルダにコピーします。
-
以下のリソースエントリーをjasperserver-pro Web アプリケーションのcontext.xml に追加します。これはアプリケーションの[META-INF]サブフォルダに配置されています。必要な接続プロパティをJDBC URL に指定します。
Kintone 接続プロパティの設定方法
Kintone に接続するには、以下の接続プロパティを設定する必要があります。
- URL:Kintone のアクセスURL(例:https://yoursitename.cybozu.com または https://yoursitename.kintone.com)
- User:アカウントのユーザー名
- Password:アカウントのパスワード
- AuthScheme:Password を指定
パスワード認証の代わりにAPI トークン認証を利用する場合は、ヘルプドキュメントの「接続の設定」セクションをご参照ください。
Basic 認証の設定
ご利用のKintone ドメインでBasic 認証を有効にしている場合は、接続プロパティの「詳細」設定で以下の項目を追加設定してください。
- BasicAuthUser:Basic認証のユーザー名
- BasicAuthPassword:Basic認証のパスワード
クライアント証明書認証の設定
Basic認証の代わりにクライアント証明書による認証を利用する場合は、以下の項目を設定してください。
- SSLClientCert:クライアント証明書のパス
- SSLClientCertType:証明書の種類
- SSLClientCertSubject:証明書のサブジェクト
- SSLClientCertPassword:証明書のパスワード
<Resource name="jdbc/kintone" auth="Container" type="javax.sql.DataSource" driverClassName="cdata.jdbc.kintone.KintoneDriver" url="jdbc:kintone:User=myuseraccount;Password=mypassword;URL=http://subdomain.domain.com;" maxActive="20" maxIdle="10" maxWait="-1" factory="com.jaspersoft.jasperserver.tomcat.jndi.JSBasicDataSourceFactory"/> -
jasperserver-pro Web アプリケーションのweb.xml に以下の参照を追加します。これはアプリケーションの[WEB-INF]サブフォルダに配置されています。
Kintone データ JSP jdbc/kintone javax.sql.DataSource Container - サーバーを再起動します。
Kintone JDBC データソースの作成
ドライバーを配布したら、JNDI 接続を作成してバンドルされたあらゆるドライバーと同じように接続できます。
- JasperReports Server にログインして[Create]>[Data Source]をクリックします。
- [Type]メニューで[JNDI Data Source]を選択します。
- [Service Name]ボックスにKintone に定義したJDNI ルックアップを入力します。例では、ルックアップは jdbc/kintone です。
ドメイン の作成
データのドメインはJaspersoft のメタデータレイヤです。アドホックな分析および帳票で使うことができます。
- [Create]>[Domain]をクリックし、ドメインにID を入力します。
- [Data Source]セクションで[ブラウズ]をクリックし、作成したKintone のデータソースを選択します。
- [Domain Design]セクションで[Create with Database Designer]をクリックします。[Select Database Schema]ダイアログが表示されます。
- Kintone のデータソースを選択します。
- [Tables]タブの[Data Source]ペインでテーブルを選択し、矢印をクリックして[Selected Tables]に追加します。
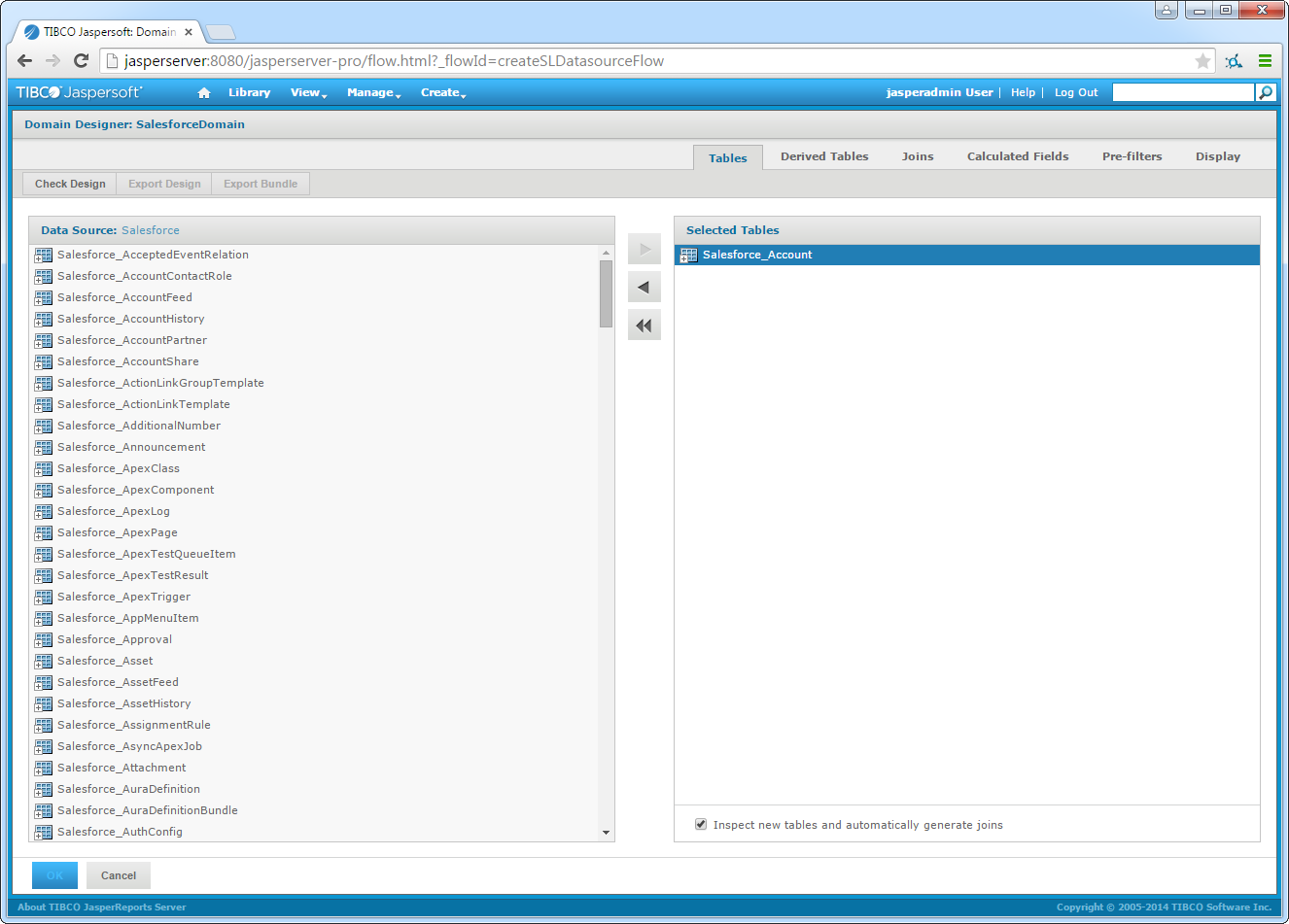
- [Display]タブの[Resources]ペインでKintone エンティティを選択し、矢印をクリックしてリソースを[Sets and Items]ペインに追加します。
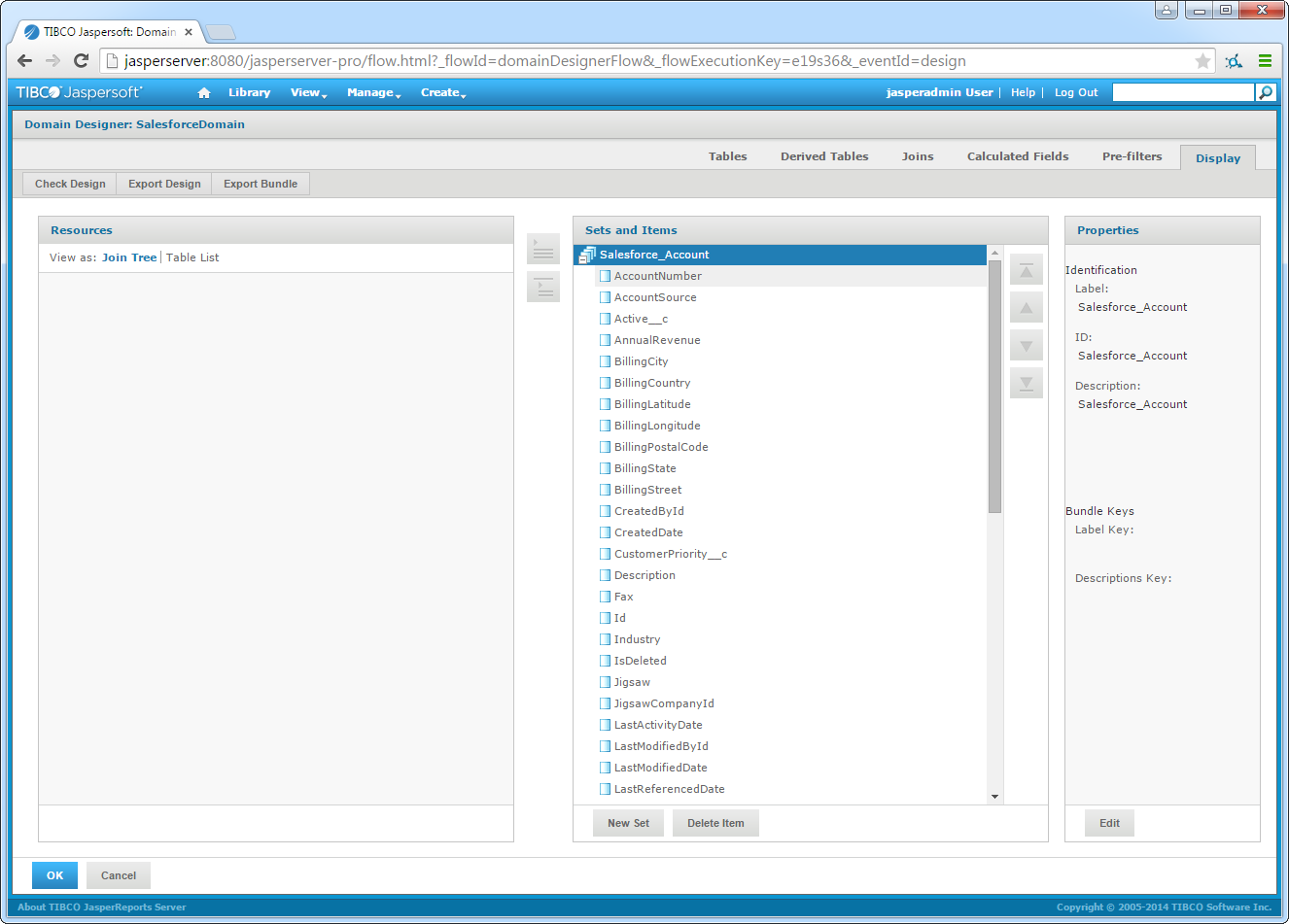
ドメインにView Based を作成
ドメインを使ってKintone のビジネスビューを作成したら、データに関連あるサブセットを表示するビューを作成します。下記の手順に従って、[Ad Hoc Editor]の[Ad Hoc view]にビューを作成します。
- [Create]>[Ad Hoc View]をクリックします。
-
ダイアログが表示されたら、作成したKintone ドメインを選択します。
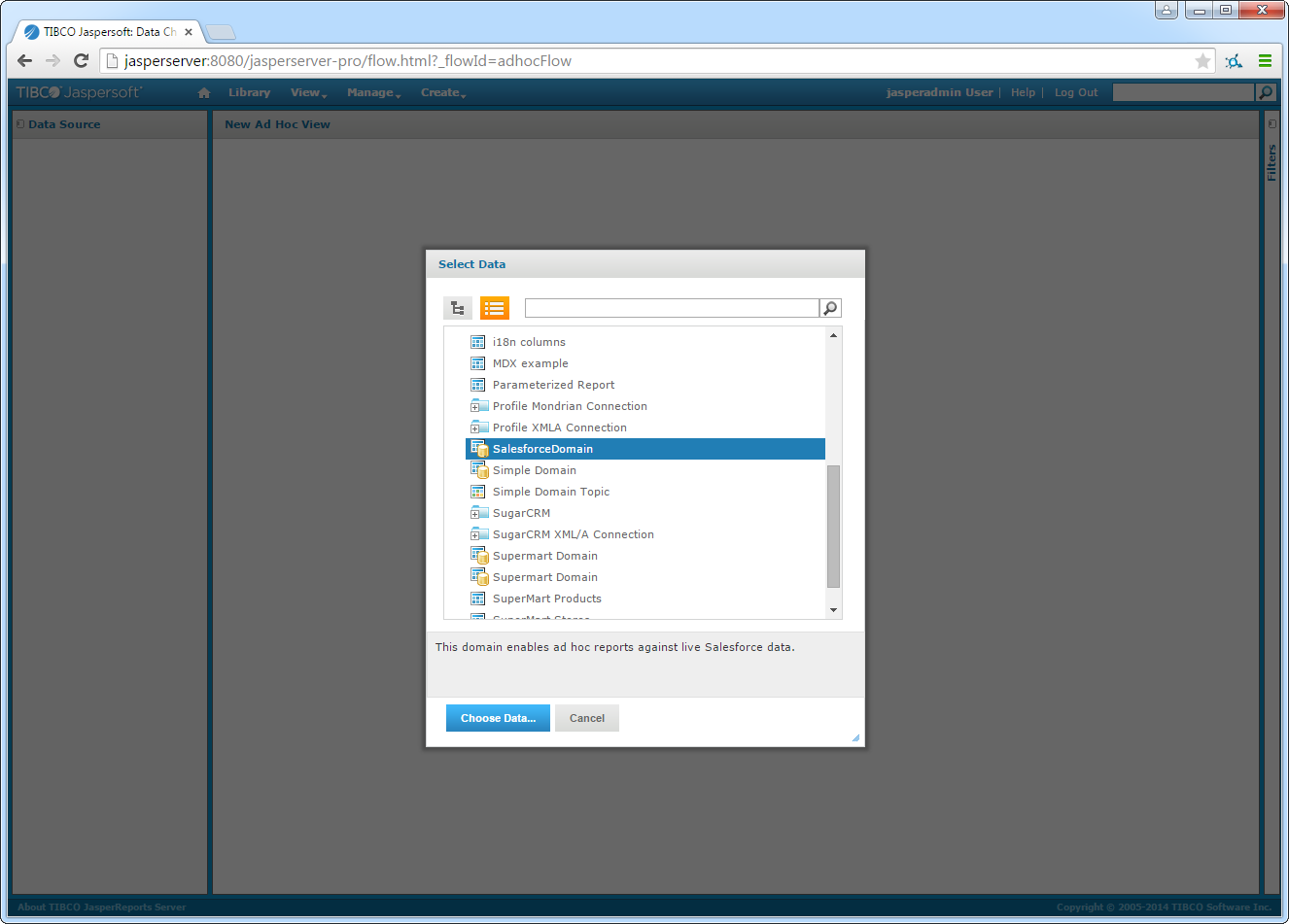
-
[Choose Data]ページで、ビューで使いたいカラムを選択します。[Select Fields]セクションでは、フィルターおよび入力用のプロンプトユーザーを作成できます。[Display]セクションでは、フィールドおよびフィールド名の並び順を変更できます。
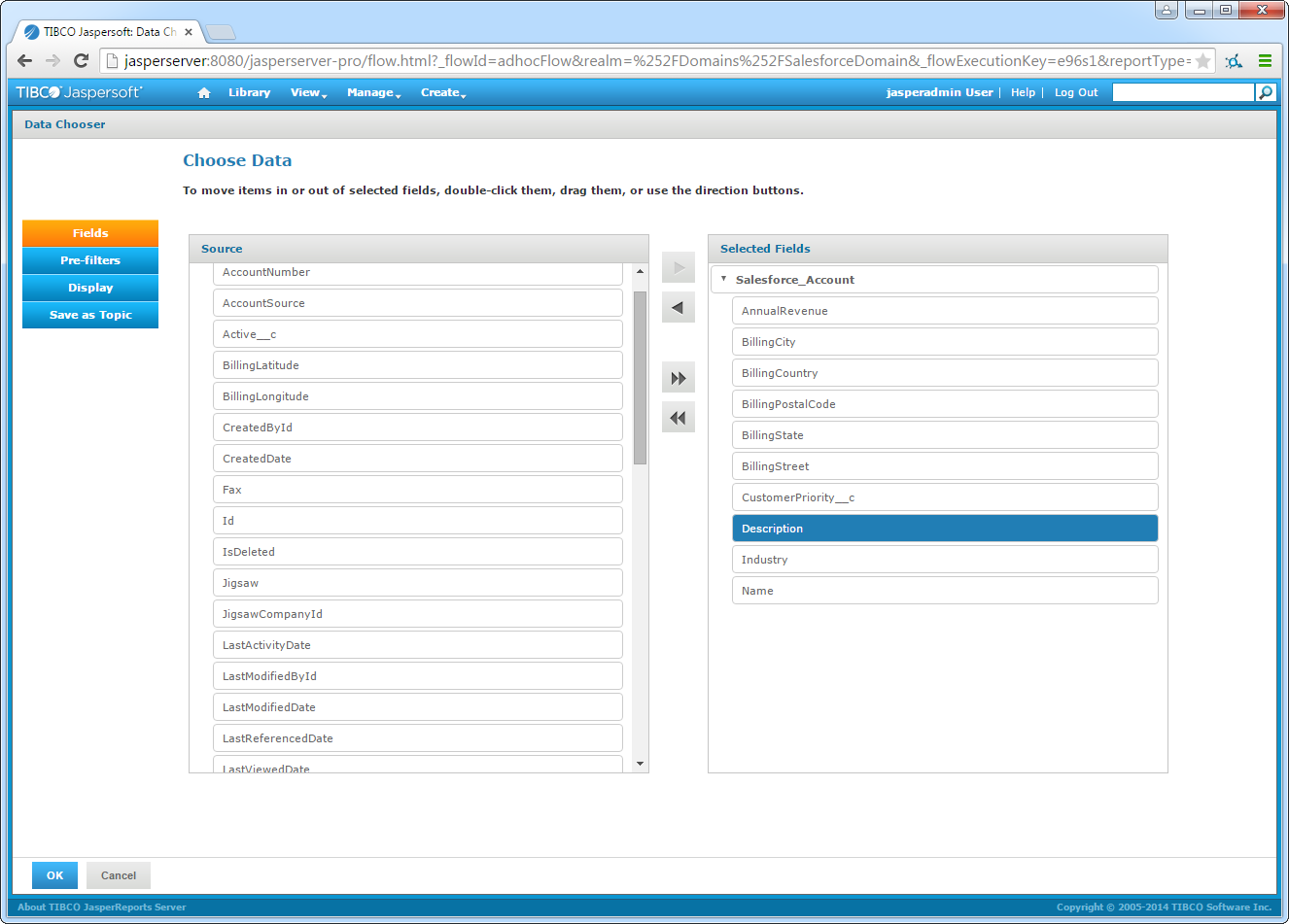
- ウィザードを完了したら、ビューの種類を選択しビューにカラムを追加できます。JasperSoft はドライバーのメタデータを使って、利用可能なdimensions およびmeasures をデータの種類に基づいて検出します。 [Columns] および[Rows]ボックスにdimensions およびmeasures をドラッグします。例えば、チャートを作成するには[Columns]ボックスに[excol#1]を、[Rows]ボックスに[excol#2]をドラッグします。
- ビューを保存します。
帳票の作成
これでドメインから帳票を作成できます: