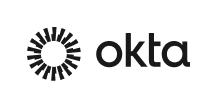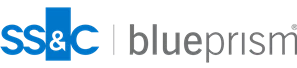各製品の資料を入手。
詳細はこちら →インテリジェントオートメーションRPA、Blue Prism でOkta のデータを連携利用
インテリジェントオートメーションRPA、Blue Prism と Okta ODBC Driver を使ってノーコードでOkta 連携フローを作成。
最終更新日:2022-03-24
この記事で実現できるOkta 連携のシナリオ
こんにちは!リードエンジニアの杉本です。
Blue Prism は2001年にイギリスで創業したBlue Prism 社が提供するエンタープライズ企業向けのロボティック・プロセス・オートメーション(RPA)ツールです。
大きな特徴は「プロセス」と「オブジェクト」という概念で自動化処理を構成していくところが挙げられるでしょう。あらかじめ各種アプリケーションを操作する手続き、振る舞いをオブジェクトとして定義することで、再利用性を高め、全体の開発生産性を向上させています。
このオブジェクトはVBO という名前で各種テンプレート、プリセットが公開されており、初心者でもさまざまなアプリケーションやローカルファイル、サービスなどに接続することが可能になっています。
そんなVBO の中にはODBC 経由でデータベースに接続できるものも提供されており、CData ODBC ドライバと組み合わせることで、CData が対応しているさまざまなデータソースと手軽に連携ができるようになります。
今回の記事ではこのODBC 用のVBO とCData ODBC ドライバを使って、Blue Prism からOkta に接続する方法を紹介します。
CData ODBC ドライバとは?
CData ODBC ドライバは、以下のような特徴を持った製品です。
- Okta をはじめとする、CRM、MA、会計ツールなど多様なカテゴリの270種類以上のSaaS / オンプレデータソースに対応
- 多様なアプリケーション、ツールにOkta のデータを連携
- ノーコードでの手軽な接続設定
- 標準SQL での柔軟なデータ読み込み・書き込み
CData ODBC ドライバでは、1.データソースとしてOkta の接続を設定、2.Blue Prism 側でODBC Driver との接続を設定、という2つのステップだけでデータソースに接続できます。以下に具体的な設定手順を説明します。
CData ODBC ドライバのインストールとOkta への接続設定
まずは、本記事右側のサイドバーからOkta ODBC Driver の無償トライアルをダウンロード・インストールしてください。30日間無償で、製品版の全機能が使用できます。
- まずODBC DSN に必要な接続プロパティの値を入力します。 組み込みのMicrosoft ODBC データソースアドミニストレーターを使用してDSN を構成できます。 これは、ドライバーのインストール時の最後のステップでも可能です。 Microsoft ODBC データソースアドミニストレータを使用してDSN を作成および設定する方法については、ヘルプドキュメントの「はじめに」の章を参照してください。
Okta に接続するには、Domain 接続文字列プロパティをお使いのOkta ドメインに設定します。
Okta への認証にはOAuth を使用するため、カスタムOAuth アプリケーションを作成する必要があります。
カスタムOAuth アプリケーションの作成
Okta アカウントから:
- 管理者アカウントでOkta のデベロッパーエディションにサインインします。
- Admin Consoleで、Applications > Applications に移動します。
- Create App Integration をクリックします。
- Sign-in method は、OIDC - OpenID Connect を選択します。
- Application type は、Web Application を選択します。
- カスタムアプリケーションの名前を入力します。
- Grant TypeをAuthorization Code に設定します。トークンを自動的に更新したい場合は、Refresh Token もチェックしてください。
- コールバックURL を設定します。
- デスクトップアプリケーションやヘッドレスマシンでは、http://localhost:33333 または任意の別のポート番号を使用します。ここで設定したURI が、CallbackURL プロパティになります。
- Web アプリケーションの場合、コールバックURL を信頼できるリダイレクトURL に設定します。このURL は、アプリケーションへのアクセスが許可されたことを示すトークンを伴ってユーザーが戻ってくるWeb 上の場所です。
- Assignments セクションで、Limit access to selected groups を選択してグループを追加するか、グループの割り当ては一旦スキップします。
- OAuth アプリケーションを保存します。
- アプリケーションのGeneral タブに、アプリケーションのClient Id とClient Secret が表示されます。後で使用できるように、これらを記録してください。Client Id はOAuthClientId の設定に使用し、Client Secret はOAuthClientSecret の設定に使用します。
- Assignments タブを確認し、アプリケーションにアクセスする必要のあるすべてのユーザーがアプリケーションに割り当てられていることを確かめます。
- Okta API Scopes タブで、OAuth アプリケーションに付与するスコープを選択します。これらのスコープは、アプリが読み取り可能なデータを決定します。そのため、特定のビューに対するスコープを付与しないと、そのビューに対するクエリを実行する権限がドライバーに付与されません。各ビューに必要なスコープを確認するには、ヘルプドキュメントのデータモデル > ビュー のビュー固有のページを参照してください。
- 入力後、接続テストが成功すれば設定は完了です。
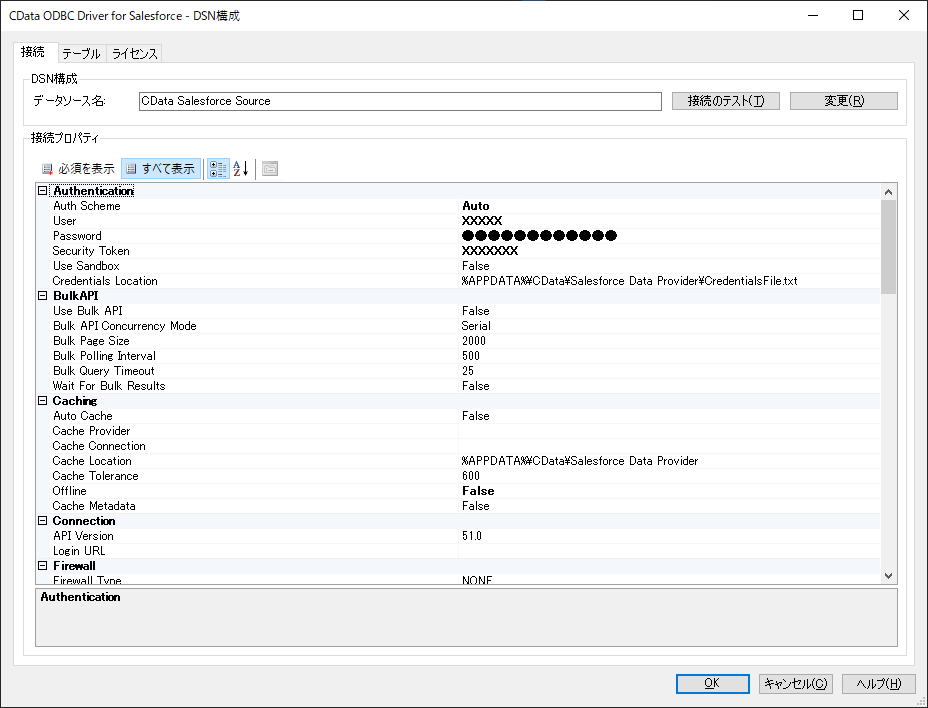
ODBC 用の VBO を追加する
続いて、ODBC 用のVBO をBlue Prism に追加しましょう。
- こちらのURLから「Connector for ODBC Utility Blue Prism」が入手できます。
- 「BPA+Object+-+Data+-+ODBC+v1.0.xml」というXMLファイルがダウンロードできるので、Blue Prism を立ち上げてオブジェクトとしてインポートしましょう。
- 対象のファイルを選択し「次へ」進みます。
- インポートが完了すると、以下のようにオブジェクト一覧に「Data - ODBC」が追加されます。
- これを使って、CData ODBC ドライバへ Blue Prism から簡単に接続できるようになります。
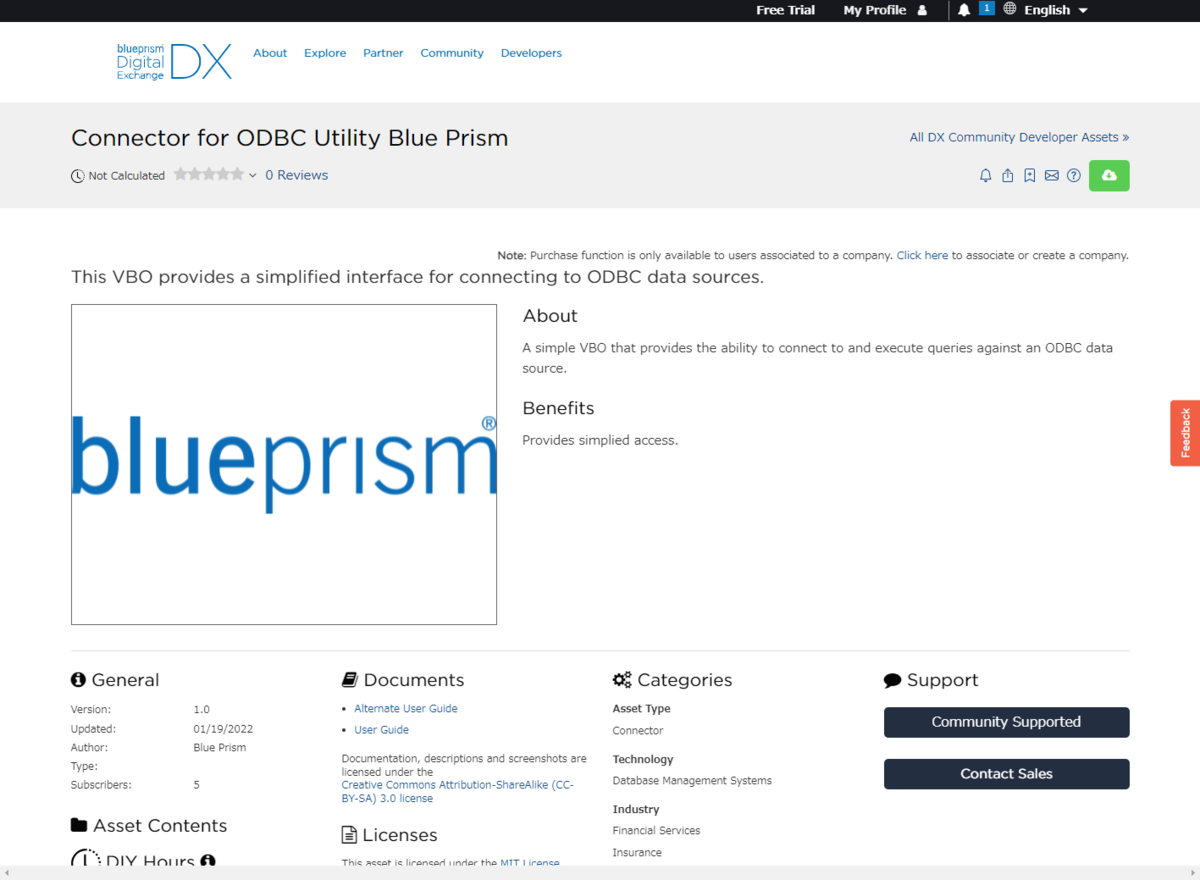
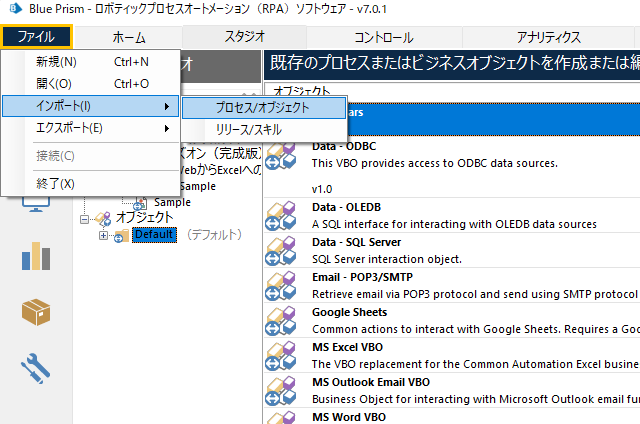
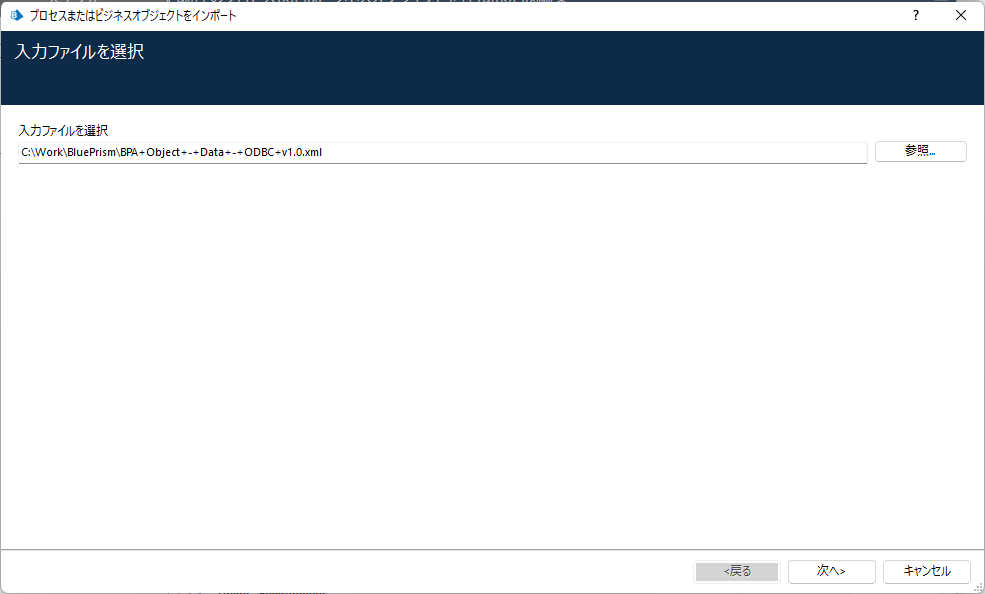

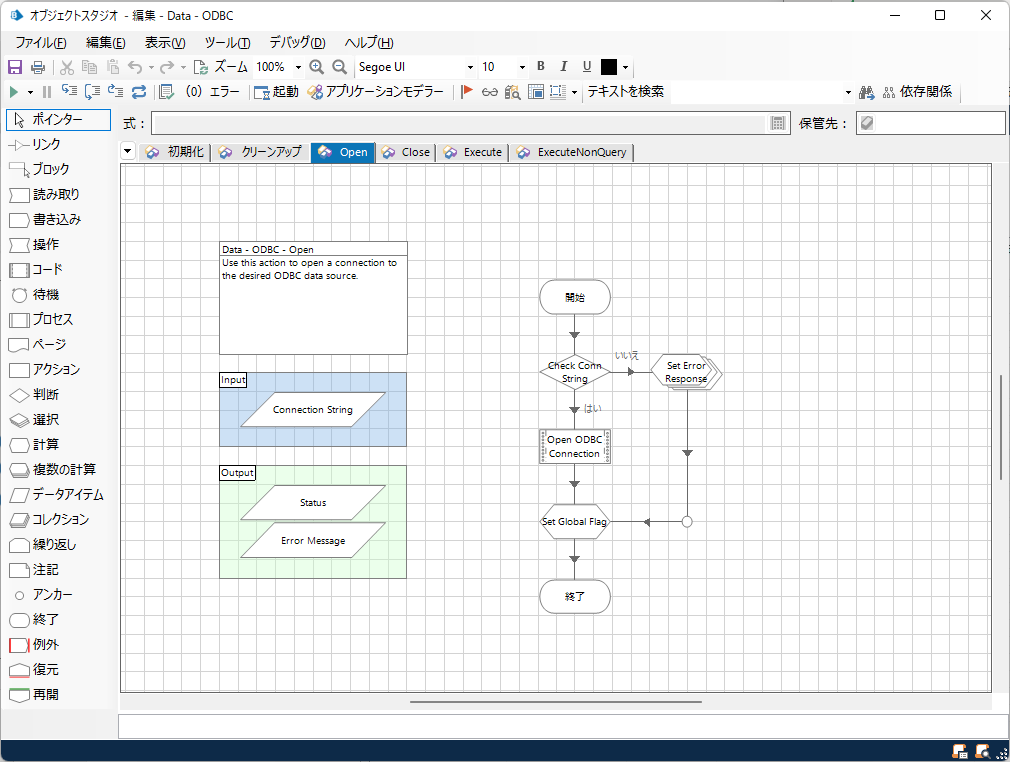
新しいプロセスを作成する
それでは早速自動化のプロセスを作成していきましょう。
- 「新しいプロセスまたはビジネスオブジェクト」から「プロセス」を選択して、次へ進みます。
- 任意のプロセス名を入力します。
- 必要に応じてプロセスの説明を指定して、「終了」をクリックしましょう。
- これで以下のように初期化されたプロセスが立ち上がります。

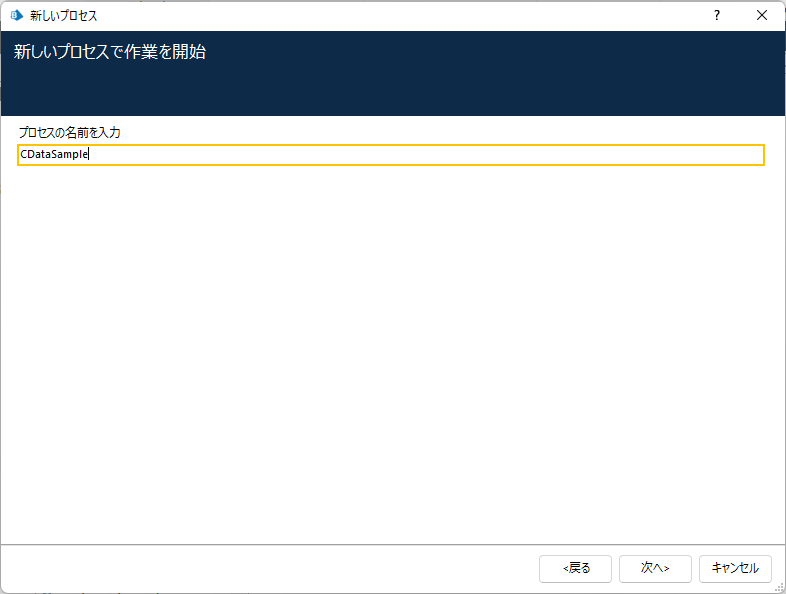
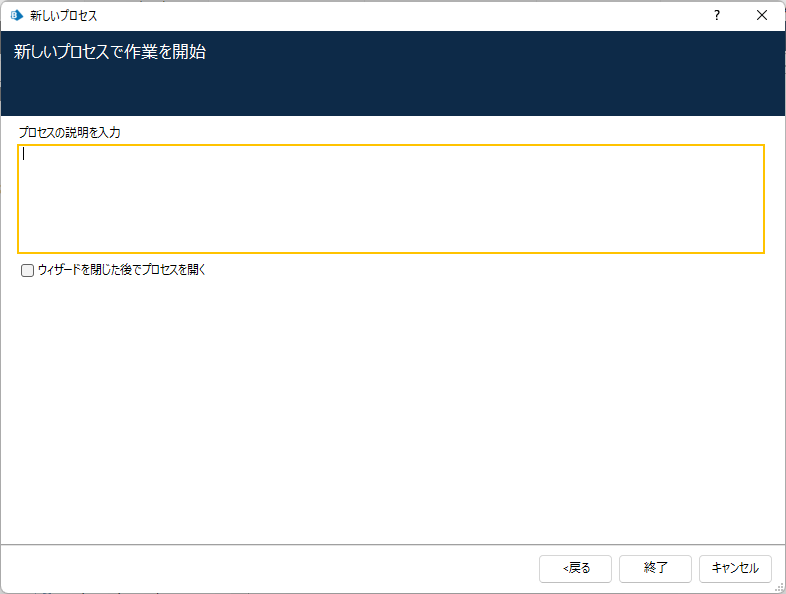

ODBC Open 処理を追加する
ODBC の接続処理は以下の3つのプロセスで実施します。実際にデータの操作を実行するのは真ん中の部分ですが、前後の処理が必要になるという点に注意してフローを組みましょう。
- コネクションを確立するためのOpen 処理
- SQL やINSERT 文などを実行するExecute(ExecuteNonQuery)処理
- コネクションを終了するためのClose 処理
まずは「コネクションを確立するためのOpen 処理」を追加します。
- 「アクション」を画面に配置して設定画面を開きます。
- ビジネスオブジェクトの一覧から先ほどインポートした「Data - ODBC」を選択しアクションの一覧で「Open」を選択しましょう。 「Open」アクションは入力パラメータとして「Connection String」を必要とします。ここで先ほど設定したCData ODBC ドライバのDSN 名を「"DSN=CData Okta Source"」といった形式で指定します。
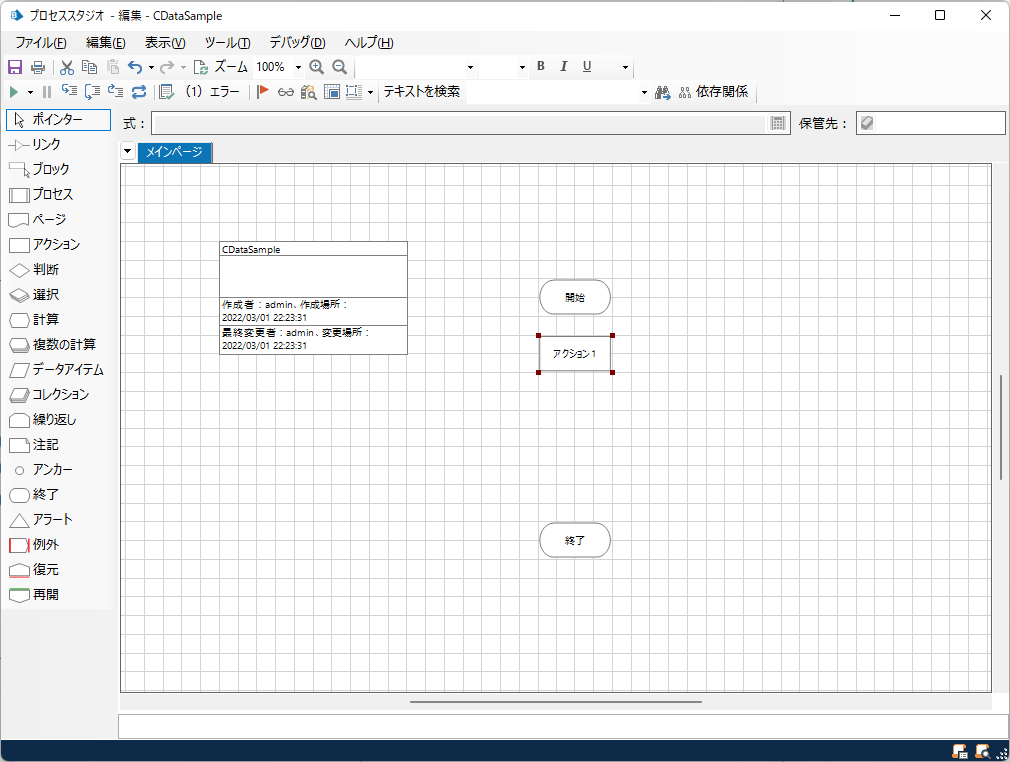

ODBC 経由でデータを取得する処理を追加する
続いてOkta からデータを取得する処理を追加していきましょう。
- 先ほどと同じように「アクション」を追加し
- ビジネスオブジェクトの一覧から「Data - ODBC」を選択、アクションの一覧で「Execute」を選択しましょう。Execute ではSQL を指定して、データを取得することができます。
- なお、SELECT Statement で利用するテーブルやカラムの情報はODBC DSN の「テーブル」タブから確認できます。
- また、Blue Prism 上で取得した結果を扱えるように、処理結果を変数に格納します。出力タブにある「Results」の変数アイコンをクリックして、出力先の変数を生成し「OK」をクリックしましょう。

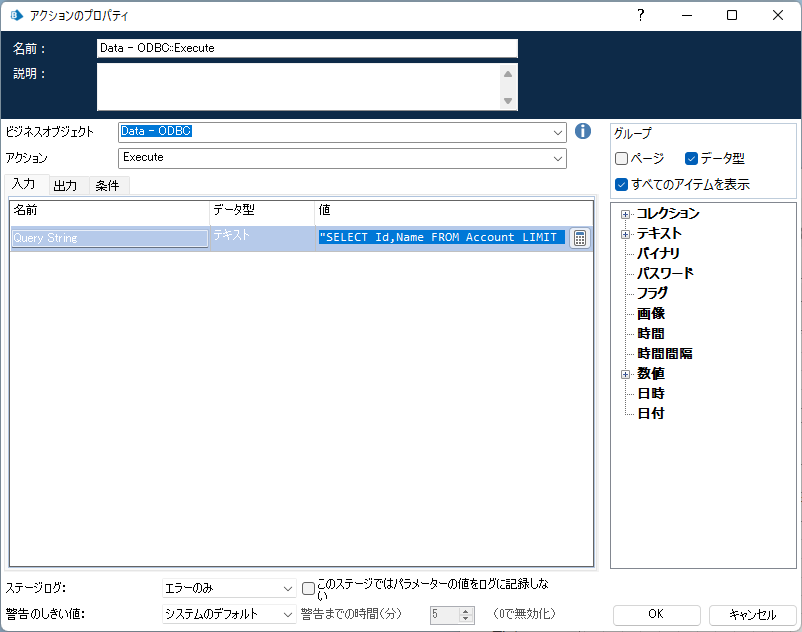
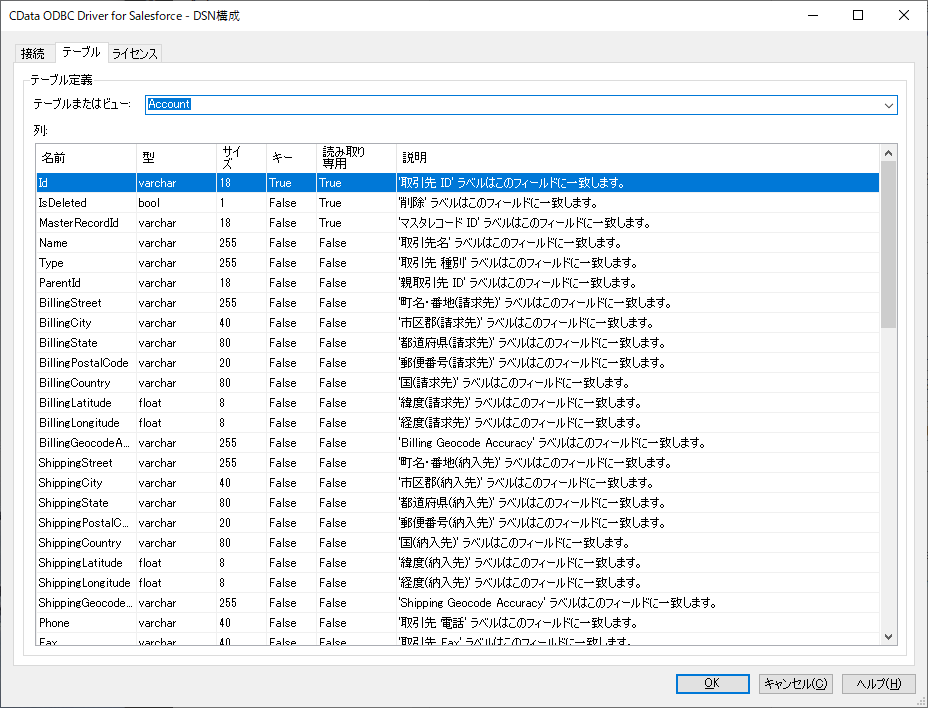
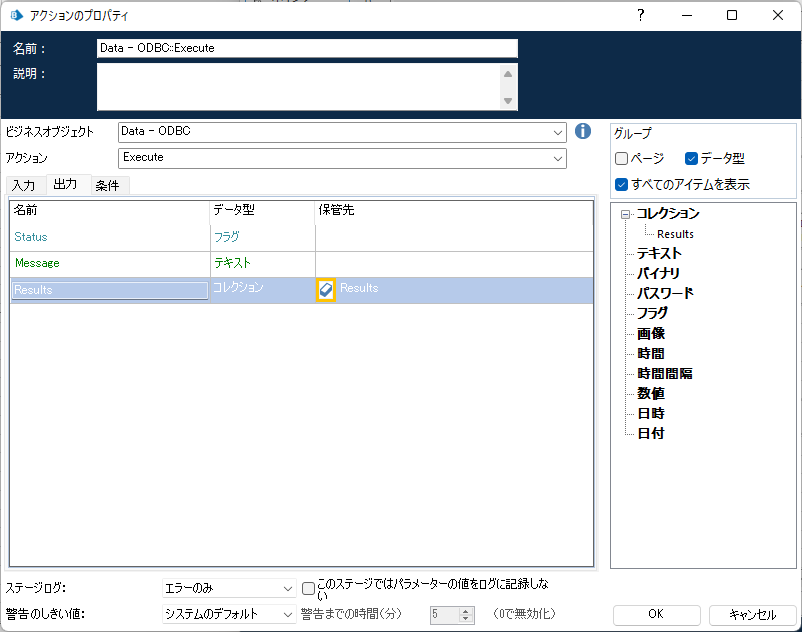
ODBC のクローズ処理を追加する
最後にODBC の処理を終了して、接続を開放するためにクローズ処理を追加します。
- 同じようにアクションを配置し
- ビジネスオブジェクトの一覧から「Data - ODBC」、アクションの一覧で「Close」を選択しましょう。Close では特に設定するパラメータはありません。
- 最後にリンクを繋いで、以下のようなプロセスができ上がります。
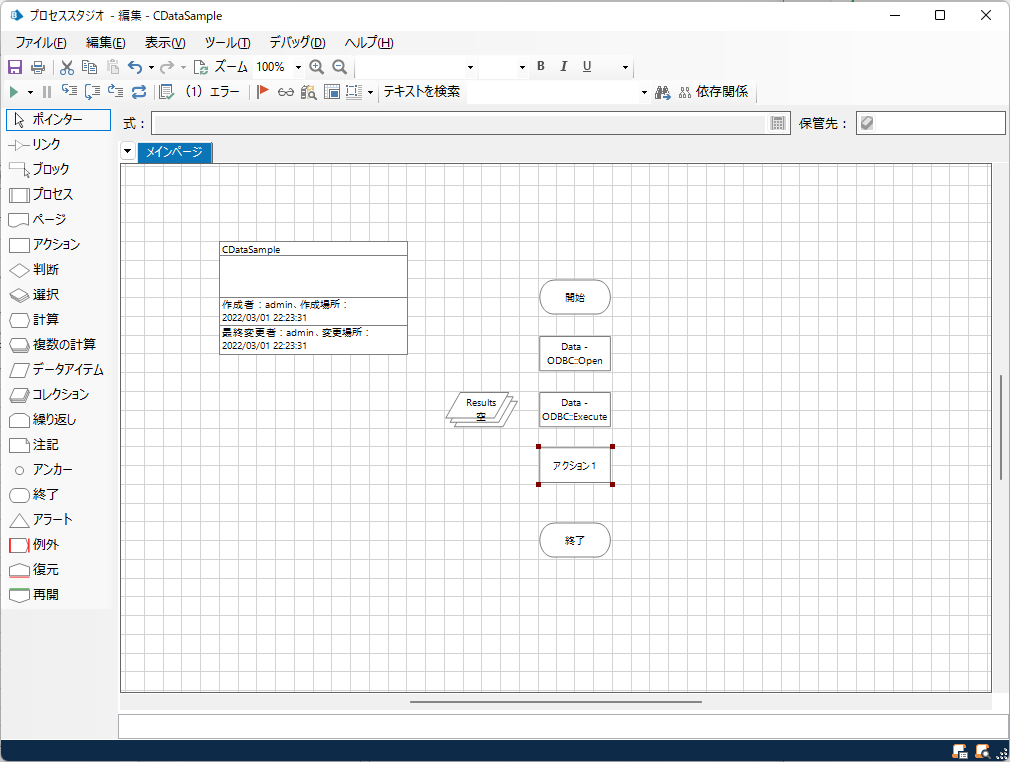
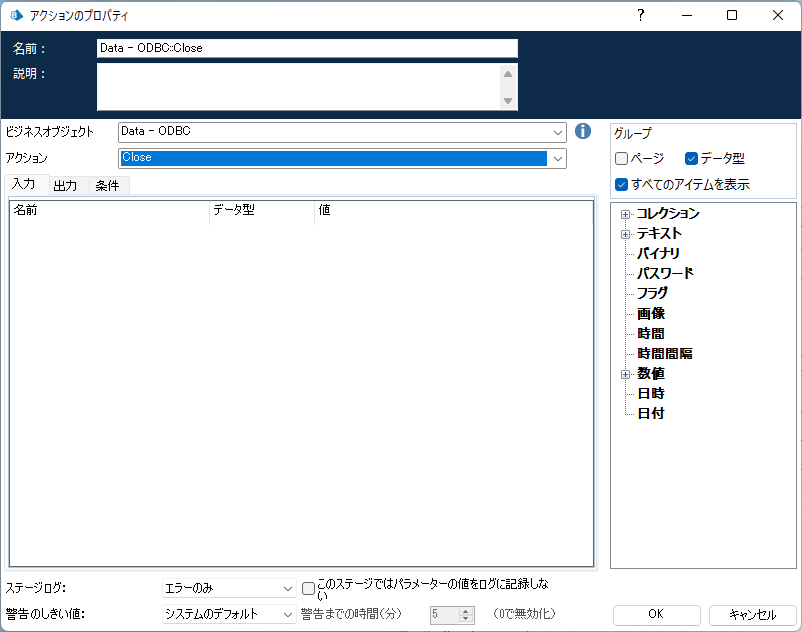
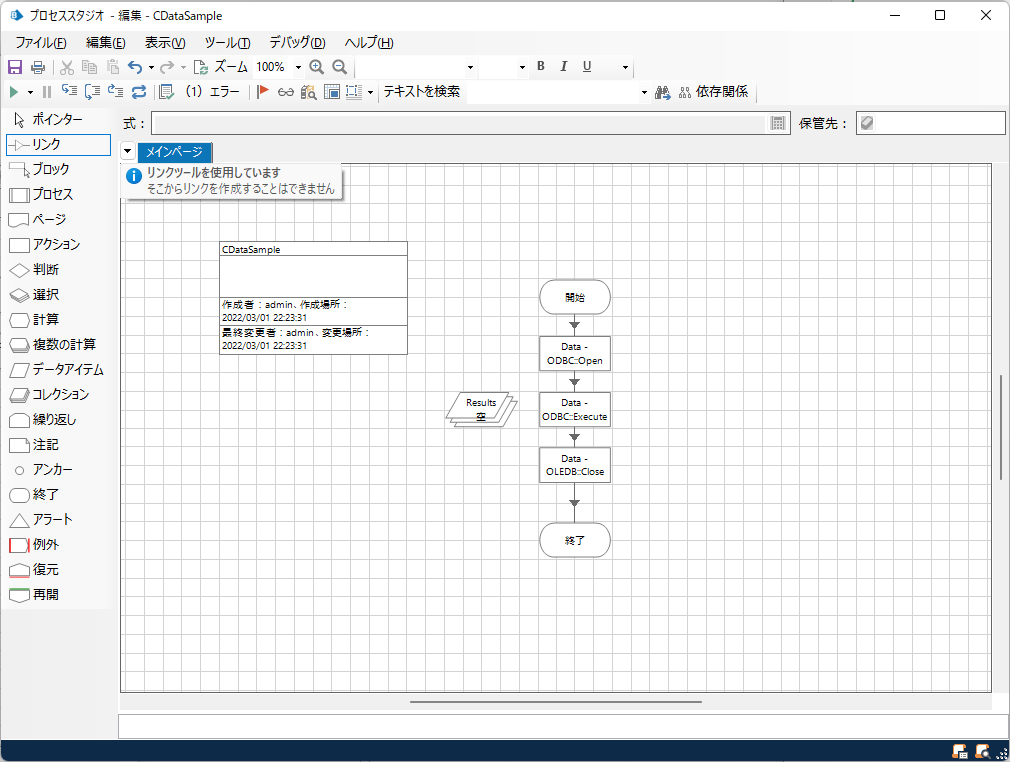
Excel に保存する処理を追加する
これだけではデータを取得して何も行わないので、Excel ファイルに書き込みを行ってみましょう。「Excel VBO」を使って、後続のフローを作成します。
- 以下のようなフローで作成しています。
- 「MS Excel VBO::Write Collection」のアクションで入力パラメータの「Collection」にODBC 経由で取得した「Results」を書き込んでいます。
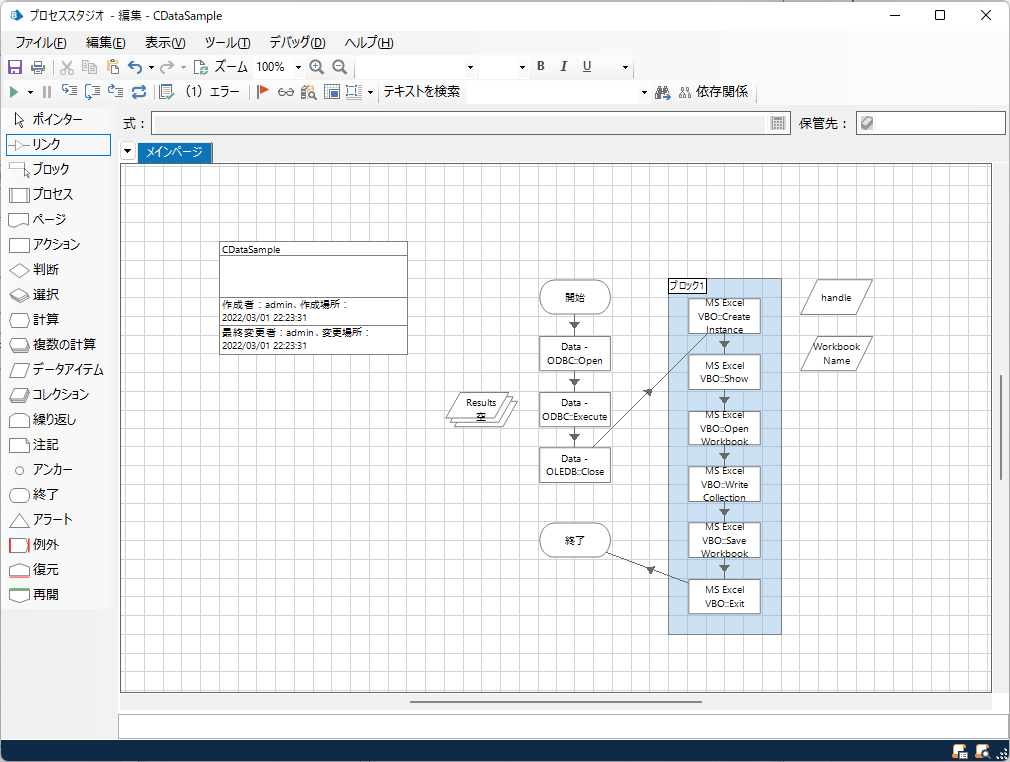
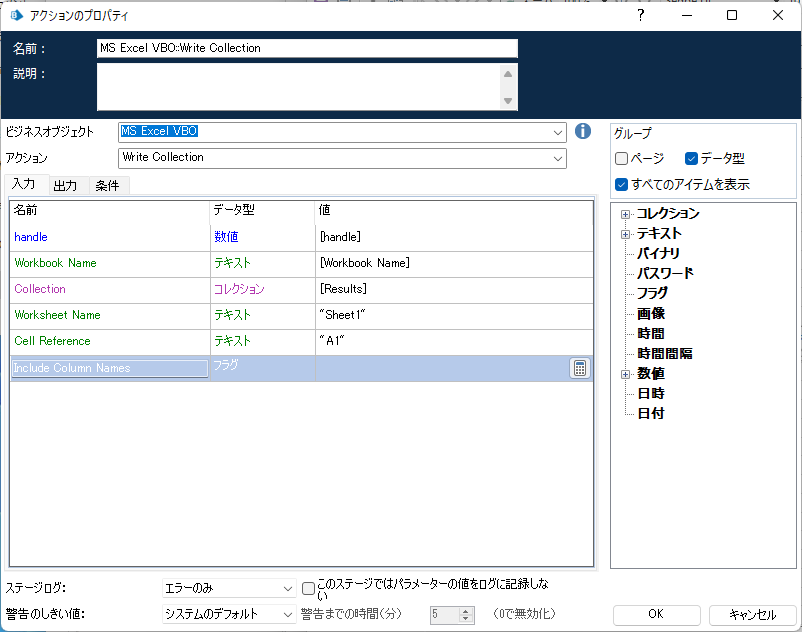
動作確認
プロセスが完了したら「実行」ボタンをクリックして、実際に動かしてみましょう。
- 画面左上の実行ボタンをクリックします。
- 最終的に以下のようなExcel ファイルに書き込みが完了していればOK です。
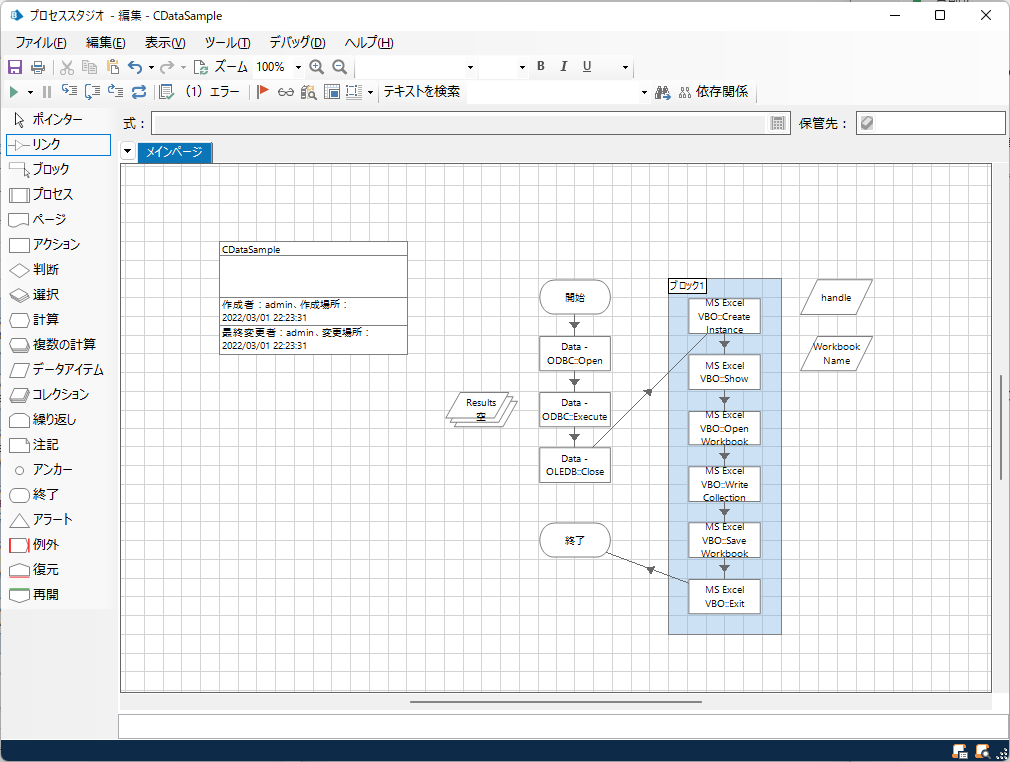
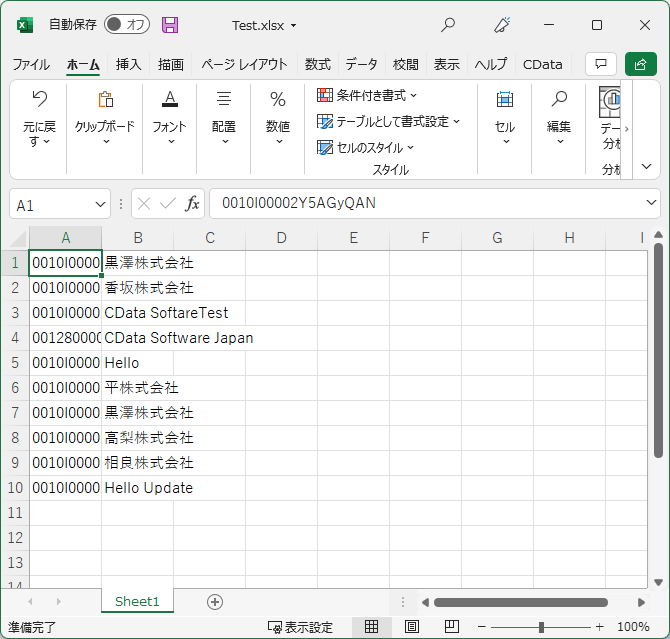
このようにCData ODBC Driver for Okta とBlue Prism を組み合わせることで、簡単にOkta のデータを活用したフローを作成することができました。ぜひ、30日の無償評価版 をお試しください。