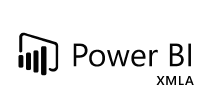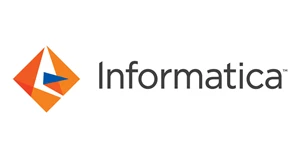各製品の資料を入手。
詳細はこちら →Informatica Cloud でPower BI XMLA とデータ連携
CData JDBC Driver とInformatica Cloud Secure Agent を使って、Informatica Cloud からリアルタイムPower BI XMLA のデータにアクセスできます。
最終更新日:2022-08-14
この記事で実現できるPower BI XMLA 連携のシナリオ
こんにちは!ウェブ担当の加藤です。マーケ関連のデータ分析や整備もやっています。
Informatica Cloud を使うと、抽出、変換、読み込み(ETL)のタスクをクラウド上で実行できます。Cloud Secure Agent およびCData JDBC Driver for PowerBIXMLA を組み合わせると、Informatica Cloud で直接Power BI XMLA のデータにリアルタイムでアクセスできます。この記事では、Cloud Secure Agent のダウンロードと登録、JDBC ドライバーを経由したPower BI XMLA への接続、そしてInformatica Cloud の処理で使用可能なマッピングの生成について紹介します。
Informatica Cloud Secure Agent
JDBC ドライバー経由でPower BI XMLA のデータを操作するには、Cloud Secure Agent をインストールします。
- Informatica Cloud の「管理者」ページに移動します。
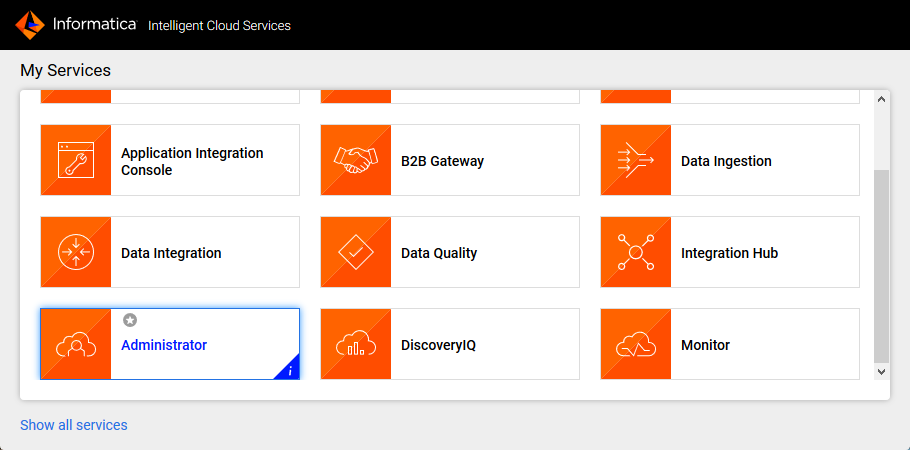
- 「ランタイム環境」タブを選択します。
- 「Secure Agent のダウンロード」をクリックします。
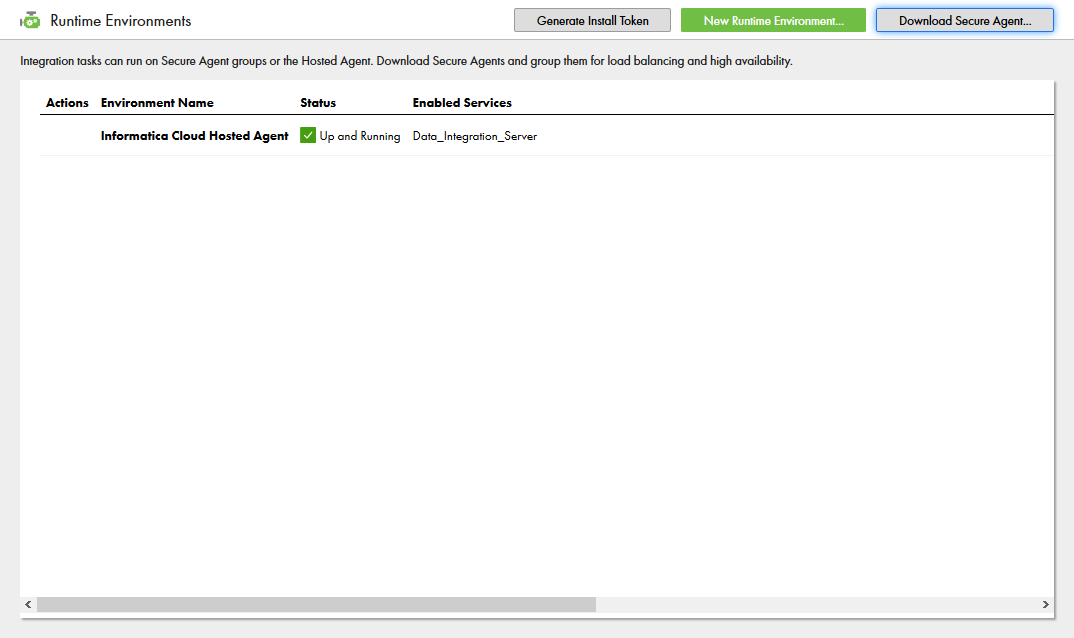
- 「インストールトークン」の文字列を控えておきます。
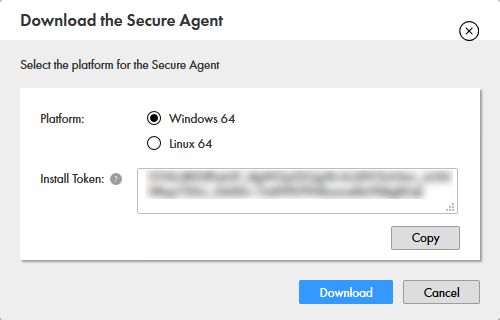
- クライアントマシンでインストーラーを実行し、ユーザー名とインストールトークンを入力してCloud Secure Agent を登録します。
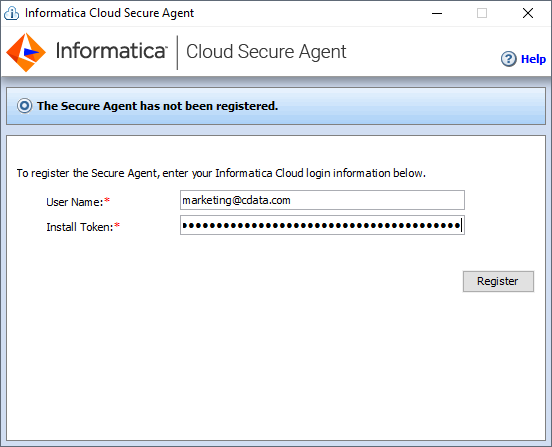
NOTE:Cloud Secure Agent の全サービスが立ち上がるまで、時間がかかる場合があります。
Power BI XMLA JDBC Driver への接続
Cloud Secure Agent をインストールして実行したら、JDBC ドライバーを使ってPower BI XMLA に接続できるようになります。はじめに「接続」タブをクリックし、続けて「新しい接続」をクリックします。接続するには次のプロパティを入力します。
- 接続名:接続の名前を入力(例:CData Power BI XMLA Connection)。
- タイプ:「JDBC_IC (Informatica Cloud)」を選択。
- ランタイム環境:Cloud Secure Agent をインストールしたランタイム環境を選択。
- JDBC 接続URL:Power BI XMLA のJDBC URL に設定。URL は次のようになります。
jdbc:powerbixmla:URL=powerbi://api.powerbi.com/v1.0/myorg/CData;InitiateOAuth=GETANDREFRESH;Microsoft PowerBIXMLA 接続プロパティの取得・設定方法
接続するには、Workspace プロパティを有効なPowerBIXMLA ワークスペースに設定します(例:CData)。 Power BI Premium 容量のワークスペースのみがサポートされていることに注意してください。Premium 容量のないワークスペースは互換性がありません。Microsoft PowerBIXMLA への認証
本製品は、さまざまな接続シナリオに対応するため3つの認証方法をサポートしています。Azure AD 認証、Azure サービスプリンシパルのクライアントシークレット認証、Azure サービスプリンシパルの証明書認証です。 認証方法の詳細は、ヘルプドキュメントを参照してください。
組み込みの接続文字列デザイナー
JDBC URL の作成の補助として、Power BI XMLA JDBC Driver に組み込まれている接続文字列デザイナーが使用できます。.jar ファイルをダブルクリックするか、コマンドラインから.jar ファイルを実行します。
java -jar cdata.jdbc.powerbixmla.jar接続プロパティを入力し、接続文字列をクリップボードにコピーします。
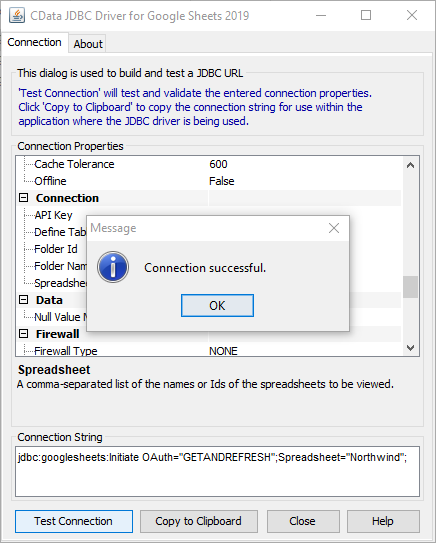
- JDBC Jar ディレクトリ:JDBC ドライバーがインストールされたディレクトリ(Windows の場合、デフォルトではC:\Program Files\CData\CData JDBC Driver for PowerBIXMLA\)直下のlib フォルダに設定。
- JDBC Driver Class Name:cdata.jdbc.powerbixmla.PowerBIXMLADriver に設定。
- ユーザー名:プレースホルダーの値に設定(Power BI XMLA がユーザー名を必要としないため)。
- パスワード:プレースホルダーの値に設定(Power BI XMLA がパスワードを必要としないため)。
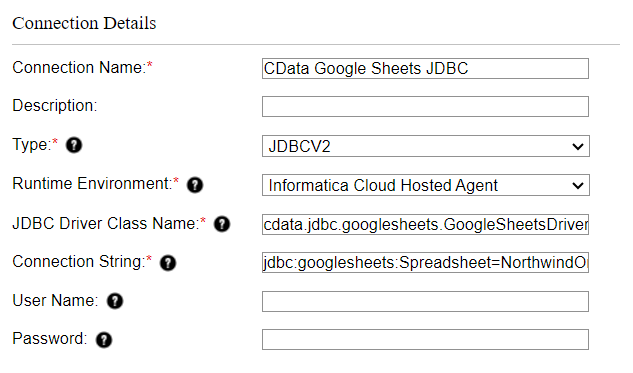
Power BI XMLA のデータマッピングの作成
Power BI XMLA への接続設定が完了し、Informatica のどのプロセスでもPower BI XMLA のデータにアクセスできるようになりました。以下の手順で、Power BI XMLA から別のデータターゲットへのマッピングを作成します。
- 「データ統合」ページに移動します。
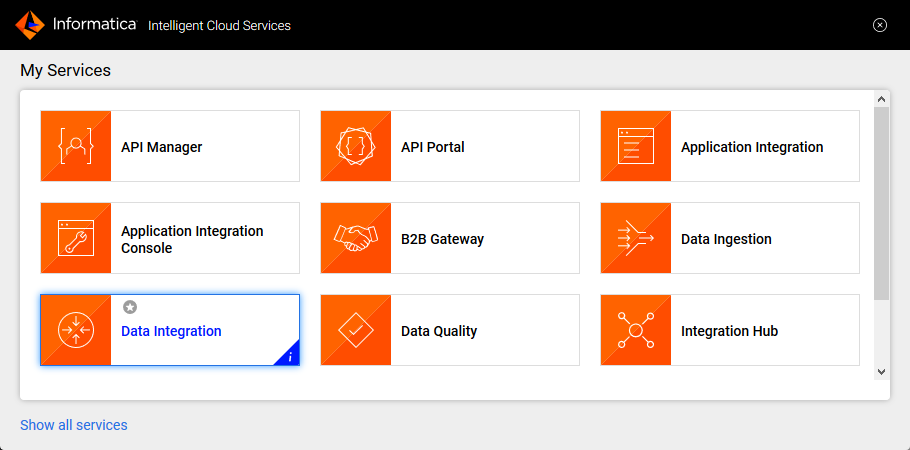
- 「新規」をクリックし、「マッピング」タブを開くと表示される「マッピング」を選択します。
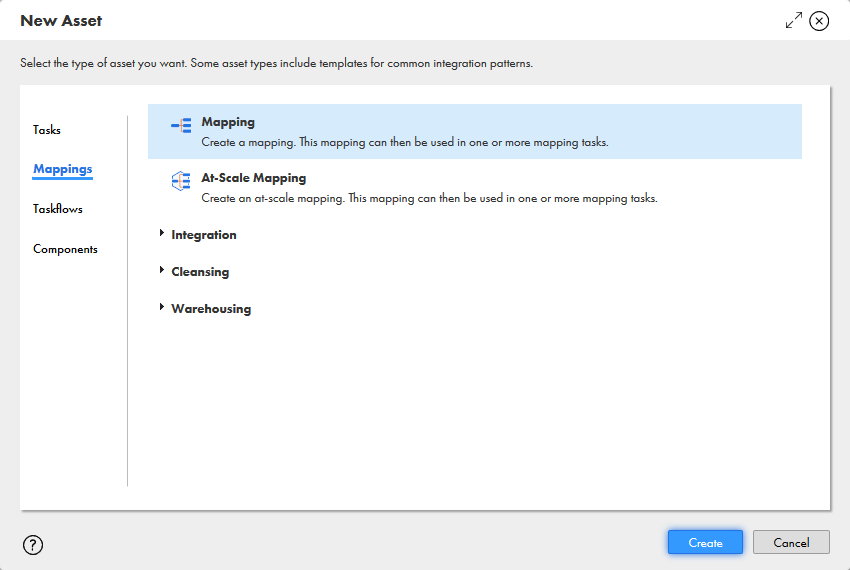
- 「ソース」ノードをクリックし、表示されるプロパティの「ソース」タブで「接続」と「ソースタイプ」を設定します。
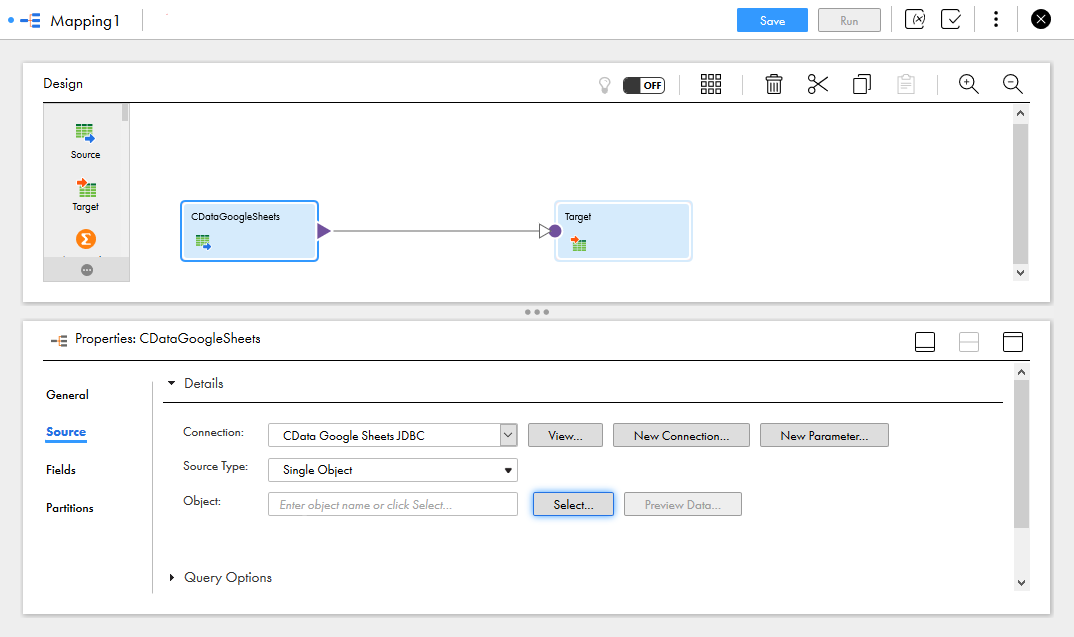
- 「選択」をクリックして、表示されるテーブル一覧からマッピングするテーブルを選択します。
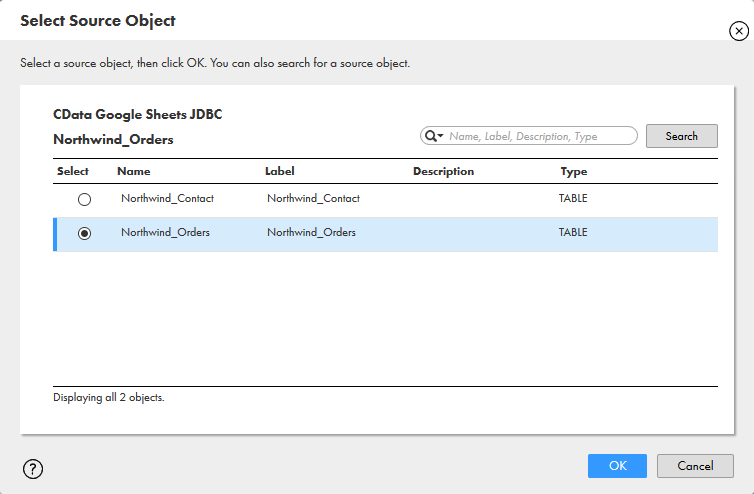
- 「フィールド」タブで、Power BI XMLA テーブルからマッピングするフィールドを選択します。
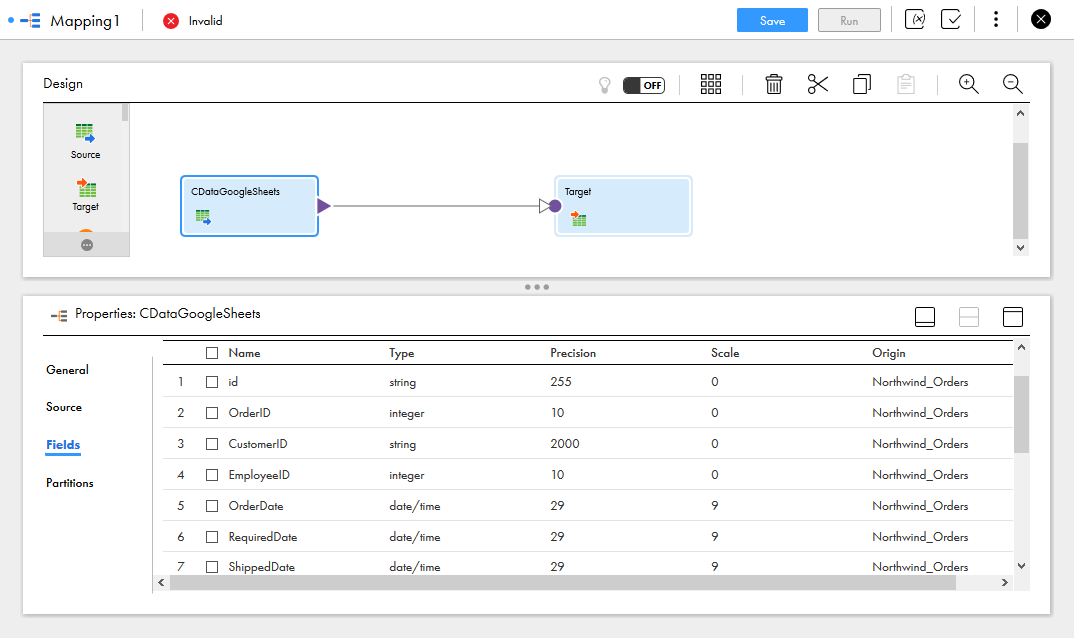
- 「ターゲット」ノードをクリックし、ターゲットソース、テーブル、およびフィールドを設定します。「フィールドマッピング」タブで、ソースフィールドをターゲットフィールドにマッピングします。
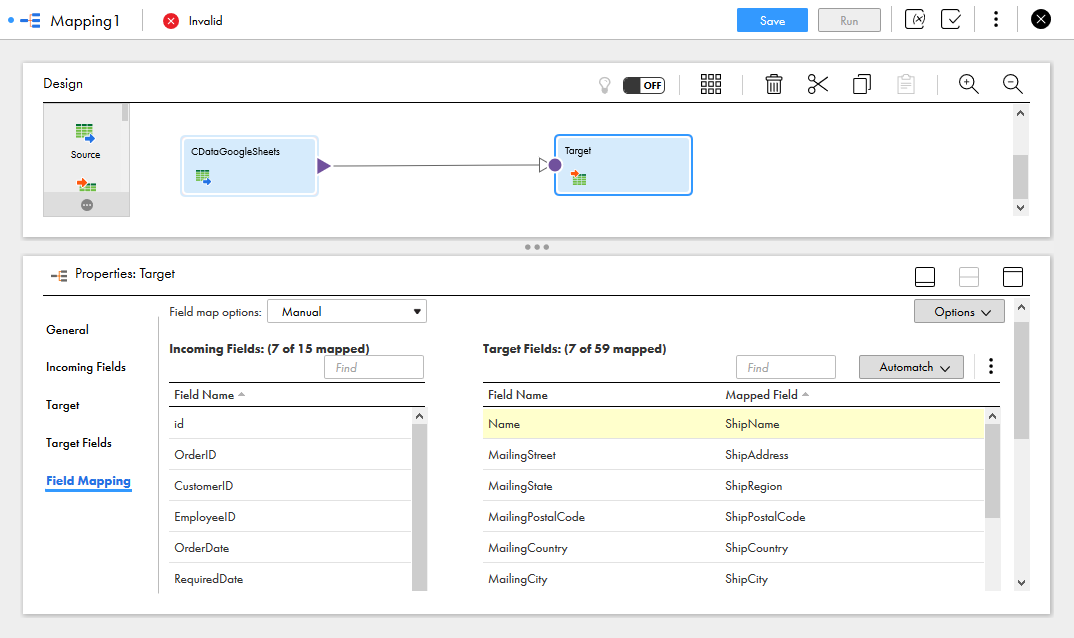
マッピングの設定が完了し、Informatica Cloud でサポートされている接続とリアルタイムPower BI XMLA のデータの統合を開始する準備ができました。CData JDBC Driver for PowerBIXMLA の30日の無償評価版をダウンロードして、今日からInformatica Cloud でリアルタイムPower BI XMLA のデータの操作をはじめましょう!