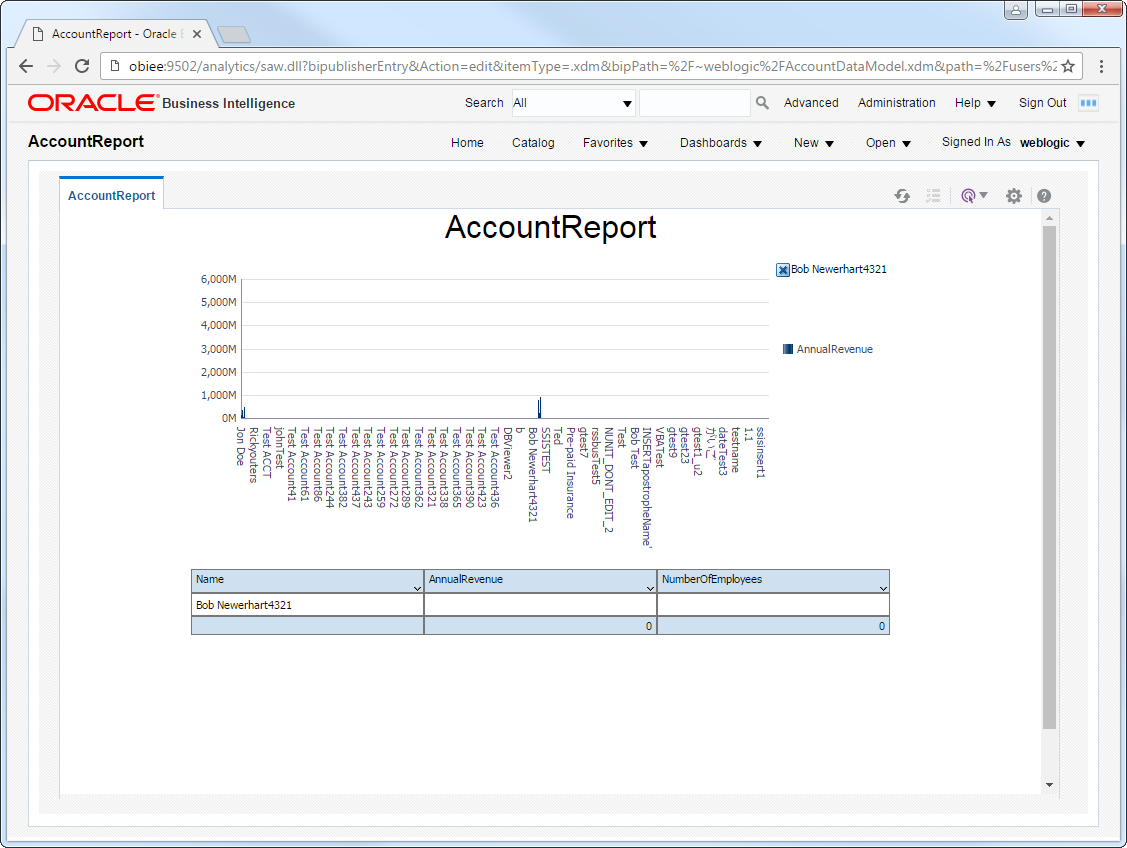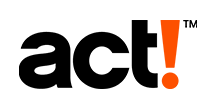各製品の資料を入手。
詳細はこちら →Act CRM JDBC ドライバーを使用したOBIEE でのAct CRM レポート
Act CRM JDBC ドライバーをOBIEE にデプロイし、企業全体にリアルタイムのレポートを提供します。
最終更新日:2022-05-27
この記事で実現できるAct CRM 連携のシナリオ
こんにちは!ウェブ担当の加藤です。マーケ関連のデータ分析や整備もやっています。
CData JDBC Driver for ActCRM は、Act CRM へのリアルタイムアクセスをJava ベースのレポートサーバーに統合できる標準のデータベースドライバーです。この記事では、ドライバーをOracle Business Intelligence Enterprise Edition (OBIEE) にデプロイし、変更を反映するAct CRM に関する方法を示します。
JDBC ドライバーをデプロイ
以下のステップに従って、WebLogic のクラスパスにJDBC ドライバーを追加します。
WebLogic 12.2.1 の場合、ドライバーJAR と.lic ファイルをORACLE_HOME\user_projects\domains\MY_DOMAIN\lib のようにDOMAIN_HOME\lib に配置します。これらのファイルは、起動時にサーバーのクラスパスに追加されます。
ドライバーをクラスパスに手動で追加することもできます。これは、以前のバージョンで必要です。setDomainEnv.cmd (Windows) または setDomainEnv.sh (Unix) のPRE_CLASSPATH の前に以下を追加します。このスクリプトは、そのドメインのフォルダーのbin サブフォルダーにあります。例:ORACLE_HOME\user_projects\domains\MY_DOMAIN\bin.
set PRE_CLASSPATH=your-installation-directory\lib\cdata.jdbc.actcrm.jar;%PRE_CLASSPATH%
DOMAIN_HOME\bitools\bin でstop コマンドとstart コマンドを実行するなど、すべてのサーバーを再起動します。
JDBC Data Source for ActCRM の作成
JDBC ドライバーをデプロイした後、BI Publisher からJDBC データソースを作成できます。
- BI Publisher にURL http://localhost:9502/analytics でログインし、[Administration]->[Manage BI Publisher]とクリックします。
- [JDBC Connection]->[Add Data Source]と進みます。
- 以下の情報を入力します。
- Data Source Name:ユーザーが接続を作成する名前をレポートに入力します。
- Driver Type:SELECTOther.
- Database DriverClass:ドライバークラスに cdata.jdbc.actcrm.ActCRMDriver を入力します。
- Connection String:JDBC URL を入力します。
Authentication セクションのUser とPassword プロパティに、有効なAct! ユーザー資格情報を設定する必要があります。認証値に加えて、以下も参照してください。
-
Act! Premium への接続
認証値に加えて、Act! へのURL も設定が必要です。例:https://eup1-iis-04.eu.hosted.act.com/。
さらに、接続するActDatabase を指定する必要があります。これは、ご自分のアカウントの「About Act! Premium」メニューのページ右上にある「?」で確認することができます。表示されたウィンドウの「Database Name」を使用します。
-
Act! Premium Cloud への接続
Act! Premium Cloud アカウントに接続するには、ActCloudName プロパティも指定する必要があります。このプロパティはCloud アカウントのURL アドレスで確認できます。例:https://eup1-iis-04.eu.hosted.act.com/ActCloudName/。
ActCRM メタデータの取得は高負荷になる可能性があることに注意してください。CacheMetadata プロパティを設定して、メタデータをローカルに格納することをお勧めします。
ビルトイン接続文字列デザイナ
JDBC URL の構成については、Act CRM JDBC Driver に組み込まれている接続文字列デザイナを使用してください。JAR ファイルのダブルクリック、またはコマンドラインからJAR ファイルを実行します。
java -jar cdata.jdbc.actcrm.jar接続プロパティを入力し、接続文字列をクリップボードにコピーします。

JDBC URL を構成する際に、Max Rows プロパティを定めることも可能です。これによって戻される行数を制限するため、可視化・レポートのデザイン設計時のパフォーマンスを向上させるのに役立ちます。
以下は一般的なJDBC URL です。
jdbc:actcrm:URL=https://myActCRMserver.com;User=myUser;Password=myPassword;ActDatabase=MyDB; -
- Username:ユーザー名。
- Password:パスワード。
- [Security]セクションで、許可されているユーザーロールを選択します。
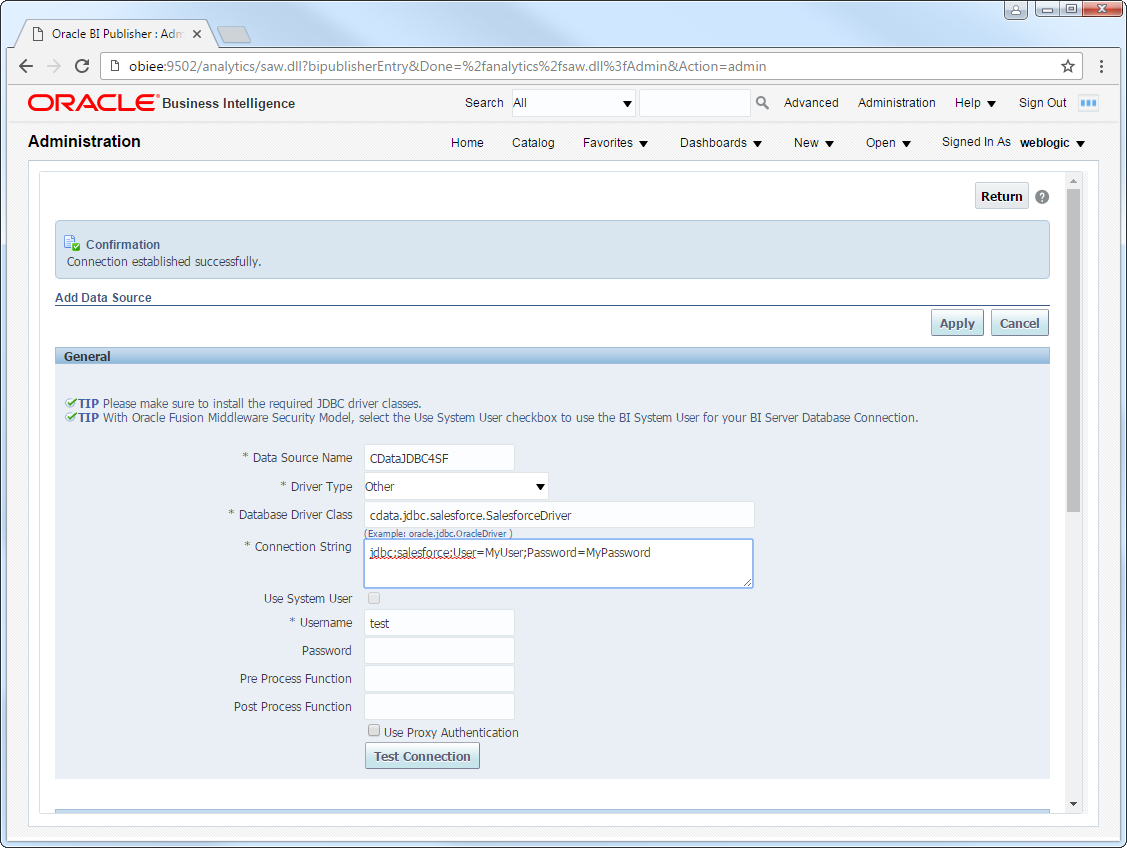
リアルタイムのAct CRM レポートを作成
リアルタイムのAct CRM に基づいてレポートと分析を作成できるようになります。以下のステップに従って、標準のレポートウィザードを使用してAct CRM への変更を反映するインタラクティブなレポートを作成します。
- グローバルヘッダーで、[New]->[Data Model]をクリックします。
- Diagram タブでメニューからSQL クエリを選択します。
- クエリの名前を入力し、[Data Source]メニューで、作成したAct CRM JDBC データを選択します。
- 標準のSQL を選択し、以下のようなクエリを入力します。
SELECT ActivityDisplayName, Subject FROM Activities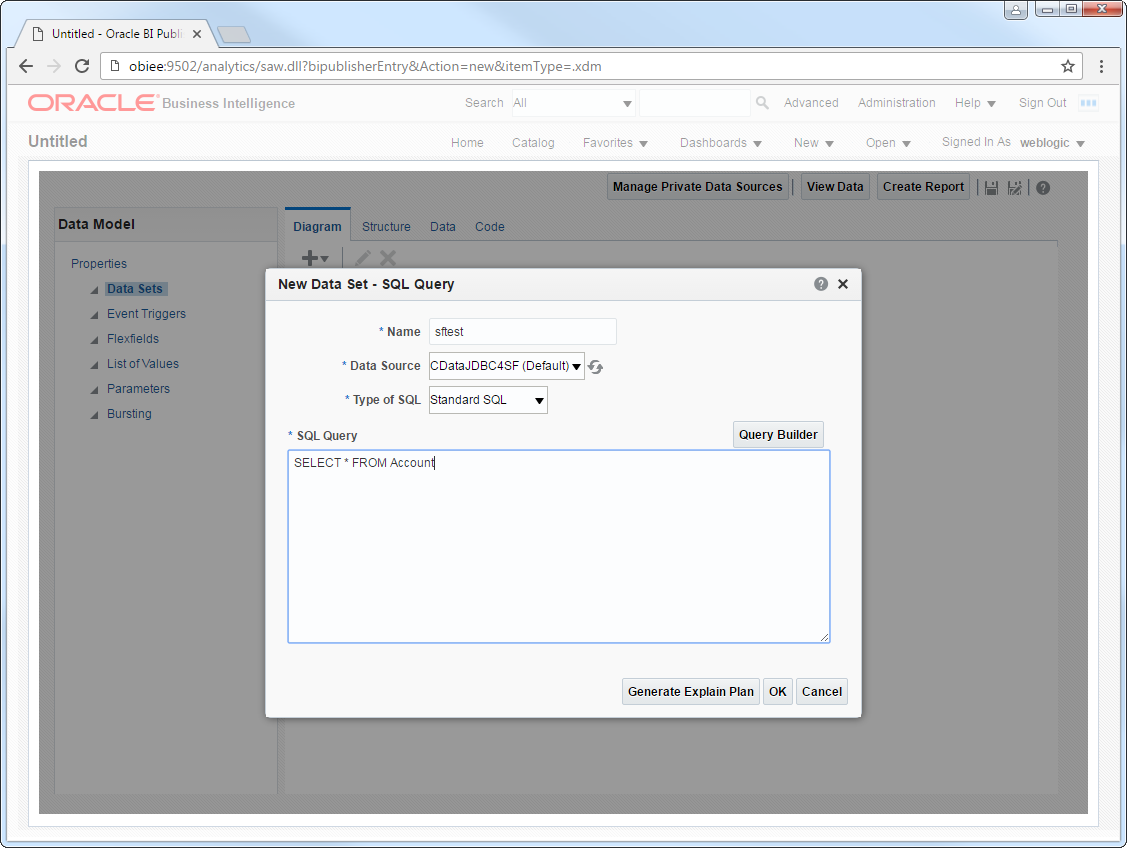
- [View Data]をクリックし、レポートの作成に使用するサンプルデータを生成します。
- サンプルデータに含める行数を選択し、[View]をクリックして[Save As Sample Data]をクリックします。
- [Create Report]->[Use Data Model]とクリックします。
- [Guide Me]を選択し、[Select Layout]ページで含めるレポートオブジェクトを選択します。この例では、[Chart]と[Table]を選択します。
- Subject のような数値列をy 軸の[Drop Value Here]ボックスにドロップします。ActivityDisplayName のようなディメンション列をx 軸の[Drop Label Here]ボックスにドロップします。
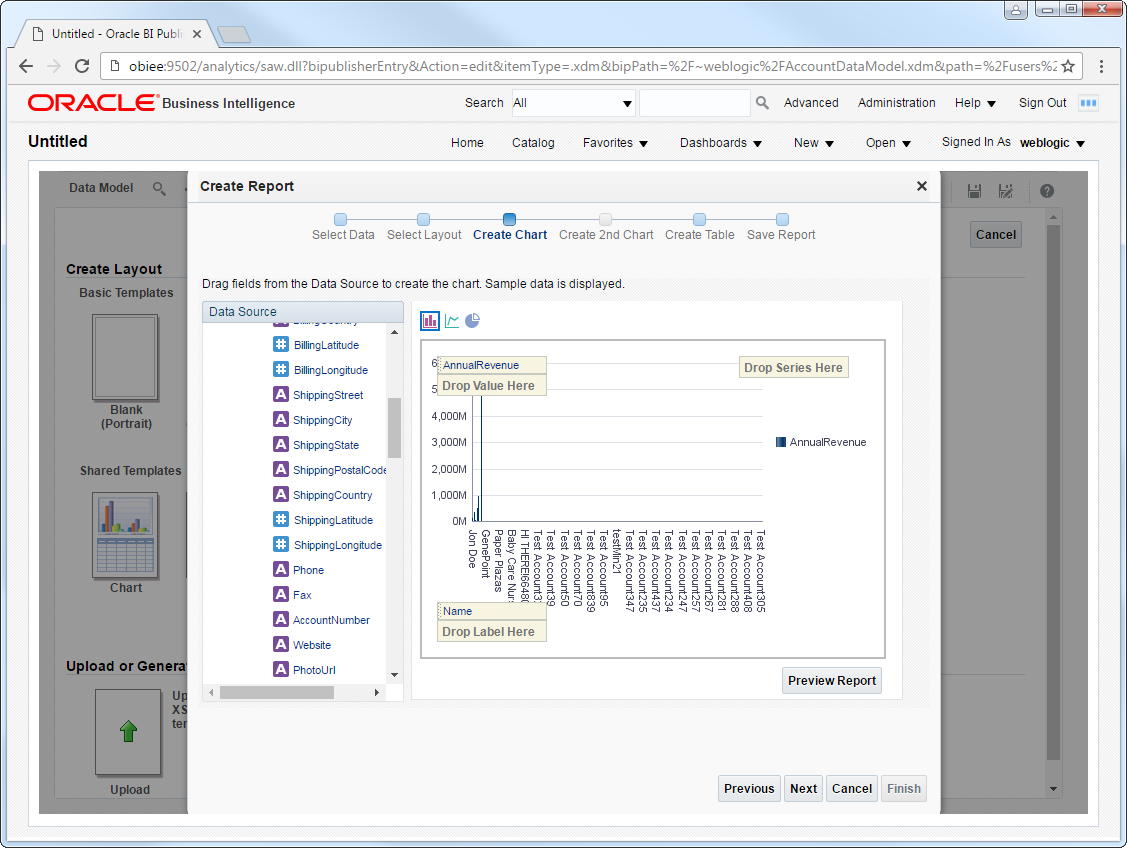
- [Refresh]をクリックしてAct CRM への変更を取得します。