各製品の資料を入手。
詳細はこちら →Google Apps Script(GAS)からCouchDB のデータに連携
CData Connect Server を使用してGoogle Apps Script からCouchDB のデータを操作します。
最終更新日:2022-11-14
こんにちは!プロダクトスペシャリストの宮本です。
Google Apps Script(GAS)を使用すると、Google スプレッドシートやGoogle Docs(Google ドキュメント)を含むGoogle アプリ内でカスタム機能を作成できます。CData Connect Server を使用すると、CouchDB を含むCData でサポートされている250を超えるデータソースにアクセスできます。Google Apps Script のネイティブサポートに対応したJDBC 機能を使って、Google スプレッドシート・Docs からリアルタイムCouchDB のデータにアクセスしてみましょう。
この記事では、Connect Server でCouchDB に接続する方法を説明して、Google スプレッドシートでCouchDB のデータを処理するためのサンプルスクリプトを提供します。
ホスティングについて
GAS からCData Connect Server に接続するには、利用するConnect Server インスタンスをネットワーク経由での接続が可能なサーバーにホスティングして、URL での接続を設定する必要があります。CData Connect がローカルでホスティングされており、localhost アドレス(localhost:8080 など)またはローカルネットワークのIP アドレス(192.168.1.x など)からしか接続できない場合、GAS はCData Connect Server に接続することができません。
クラウドホスティングでの利用をご希望の方は、AWS Marketplace やGCP Marketplace で設定済みのインスタンスを提供しています。
こちらのスクリプトは指定されたテーブルからデータを読み取るだけですが、スクリプトを簡単に拡張して更新機能を組み込むことができます。
CouchDB のデータの仮想データベースを作成する
CData Connect Server は、シンプルなポイントアンドクリックインターフェースを使用してデータソースに接続し、データを取得します。まずは、右側のサイドバーのリンクからConnect Server をインストールしてください。
- Connect Server にログインし、「CONNECTIONS」をクリックします。

- 一覧から「CouchDB」を選択します。
-
CouchDB に接続するために必要な認証プロパティを入力します。
Apache CouchDB 接続プロパティの取得・設定方法
Url 接続プロパティをApache CouchDB インスタンスのURL に設定します。例:http://localhost:5984
ユーザー(またはJWT)が特定のデータベースだけにアクセスできるようにしたい場合は、Apache CouchDB インスタンスで"admin_only_all_dbs" オプションを設定し、テーブルをリストするために本製品が必要とする"/_all_dbs" エンドポイントへのアクセス権をすべてのユーザーに付与する必要があります。
Apache CouchDB への認証
3種類の認証をサポートします。- Basic:基本的なユーザー名 / パスワード認証。
- JWT:JWT 認証。
- None:パブリックなデータベースへの匿名アクセス。
Basic 認証
データに接続するには以下を設定します。
- AuthScheme:Basic。
- User:認証に使用されるApache CouchDB ユーザーアカウント。
- Password:認証するユーザーに関連付けられたApache CouchDB パスワード。
その他の認証方法は、ヘルプドキュメント の「接続の確立」セクションを参照してください。

- 「 Test Connection」をクリックします。
- 「Permission」->「 Add」とクリックし、適切な権限を持つ新しいユーザー(または既存のユーザー) を追加します。
仮想データベースが作成されたら、Google Apps Script を含むお好みのクライアントからCouchDB に接続できるようになります。
Apps Script を使ってCouchDB のデータに接続
この時点で、Connect Server でCouchDB の仮想データベースが構成できました。あとは、Google Apps Script を使ってConnect Server にアクセスし、Google スプレッドシートでサービスを操作するだけです。
CData Connect Server のTDS エンドポイントを確認
まずは、接続に必要なTDS エンドポイントの情報を取得しておきます。「CLIENTS」→「View Endpoints」とクリックすると表示される、「SQL Server Hostname」と「Port」の情報が必要になります。
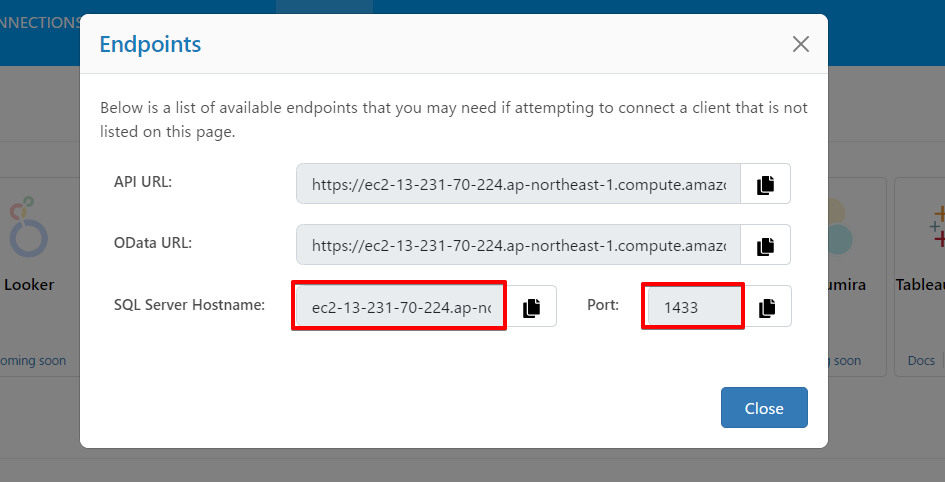
次に、スプレッドシートにCouchDB のデータを入力するためのスクリプト(スクリプトを呼び出すメニューオプション付き)を作成します。サンプルスクリプトを作成し、以下で各部分について説明を加えています。スクリプトの全体については、記事の最後に記載しています。
1.空のスクリプトを作成
Google スプレッドシートのスクリプトを作成するには、Google スプレッドシートメニューから「拡張機能」→「Apps Script」をクリックします。
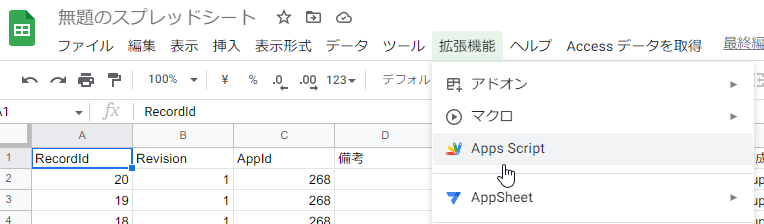
2.クラス変数を宣言
スクリプトで作成された関数で使用できるようにいくつかのクラス変数を作成します。
//CData Connect ServerのIP およびポートを指定 var connectionName = 'xxxxxxx:1433;'; //CData Connect Serverで作成したユーザー var user = 'admin'; //CData Connect Serverで設定したパスワード var userPwd = 'xxxxxx'; //接続先DB名(CData Connect Serverのコネクション名) var db = 'Connect_1'; var instanceUrl = 'jdbc:sqlserver://' + connectionName + 'databaseName=' + db;
3.メニューオプションを追加
この関数は、Google スプレッドシートにメニューオプションを追加し、UI を使用して関数を呼び出すことができるようにします。
function onOpen() {
var spreadsheet = SpreadsheetApp.getActive();
var menuItems = [
{name:'データをスプレッドシートに書き込む', functionName: 'selectCouchDBData'}
];
spreadsheet.addMenu('CouchDB のデータを取得', menuItems);
}

4.CouchDB のデータをスプレッドシートに書き込む関数を記述
以下の関数では、Google Apps Script のJDBC 機能を使用してCouchDB をConnect Server に接続し、SELECT でデータを取得してスプレッドシートに入力します。スクリプトを実行すると、以下の2つの入力ボックスが表示されます。
最初のボックスは、データを保持するシート名を入力するためのものです(該当するシートがない場合、新規に作成されます)。
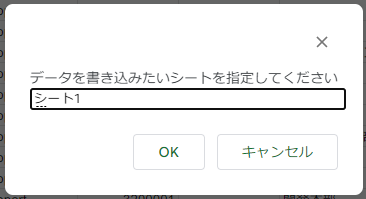
次のボックス、読み込むCouchDB テーブルの名前を入力するためのものです。無効なテーブルを選択するとエラーメッセージが表示され、関数が終了します。
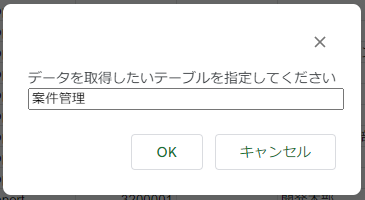
この関数は、メニューオプションからの使用を想定して設計されていますが、スプレッドシートの式として使用するようにカスタマイズすることもできます。
/*
* 指定したCouchDB のテーブルからデータを読み込み、指定したシートに書き込みます。
* シートが存在しない場合、新規に作成されます。
*/
function selectCouchDBData() {
var thisWorkbook = SpreadsheetApp.getActive();
//select a sheet and create it if it does not exist
var selectedSheet = Browser.inputBox('データを書き込みたいシートを指定してください',Browser.Buttons.OK_CANCEL);
if (selectedSheet == 'cancel')
return;
if (thisWorkbook.getSheetByName(selectedSheet) == null)
thisWorkbook.insertSheet(selectedSheet);
var resultSheet = thisWorkbook.getSheetByName(selectedSheet);
var rowNum = 2;
//select a CouchDB 'table'
var table = Browser.inputBox('データを取得したいテーブルを指定してください',Browser.Buttons.OK_CANCEL);
if (table == 'cancel')
return;
// JDBCでデータベースへのコネクション確立
var conn = Jdbc.getConnection(instanceUrl , user, userPwd);
var stmt = conn.createStatement();
//入力したテーブルが利用可能か検証します
var dbMetaData = conn.getMetaData();
var tableSet = dbMetaData.getTables(null, null, table, null);
var validTable = false;
while (tableSet.next()) {
var tempTable = tableSet.getString(3);
if (table.toUpperCase() == tempTable.toUpperCase()){
table = tempTable;
validTable = true;
break;
}
}
tableSet.close();
if (!validTable) {
Browser.msgBox("テーブル名が不正です:" + table, Browser.Buttons.OK);
return;
}
// 実行したいSQL
var results = stmt.executeQuery('SELECT * FROM [Connect_1].[Account];');
var numCols = results.getMetaData();
const sheet = SpreadsheetApp.getActiveSheet();
const lastRow = sheet.getLastRow();
let i = 1;
while (results.next()) {
var clmString = '';
for (var col = 0; col < numCols.getColumnCount(); col++) {
if (col==0){
for(var j=1; j<=numCols.getColumnCount(); j++) {
sheet.getRange(1, j).setValue(numCols.getColumnName(j))
}
}
clmString = results.getString(col + 1);
Logger.log(clmString);
sheet.getRange(i+1, col+1).setValue(clmString);
}
i++;
}
results.close();
stmt.close();
}
処理が完了するとCouchDB のデータが入力されたスプレッドシートが作成され、インターネットにアクセスできるあらゆる場所でGoogle スプレッドシートの計算、グラフ化、チャート作成機能を利用できるようになります。
Google Apps Script 用サンプルスクリプトの全体
//CData Connect ServerのIP およびポートを指定
var connectionName = 'xxxxxxx:1433;';
//CData Connect Serverで作成したユーザー
var user = 'admin';
//CData Connect Serverで設定したパスワード
var userPwd = 'xxxxxx';
//接続先DB名(CData Connect Serverのコネクション名)
var db = 'Connect_1';
var instanceUrl = 'jdbc:sqlserver://' + connectionName + 'databaseName=' + db;
function onOpen() {
var spreadsheet = SpreadsheetApp.getActive();
var menuItems = [
{name:'データをスプレッドシートに書き込む', functionName: 'selectCouchDBData'}
];
spreadsheet.addMenu('CouchDB のデータを取得', menuItems);
}
/*
* 指定したCouchDB のテーブルからデータを読み込み、指定したシートに書き込みます。
* シートが存在しない場合、新規に作成されます。
*/
function selectCouchDBData() {
var thisWorkbook = SpreadsheetApp.getActive();
//select a sheet and create it if it does not exist
var selectedSheet = Browser.inputBox('データを書き込みたいシートを指定してください',Browser.Buttons.OK_CANCEL);
if (selectedSheet == 'cancel')
return;
if (thisWorkbook.getSheetByName(selectedSheet) == null)
thisWorkbook.insertSheet(selectedSheet);
var resultSheet = thisWorkbook.getSheetByName(selectedSheet);
var rowNum = 2;
//select a CouchDB 'table'
var table = Browser.inputBox('データを取得したいテーブルを指定してください',Browser.Buttons.OK_CANCEL);
if (table == 'cancel')
return;
// JDBCでデータベースへのコネクション確立
var conn = Jdbc.getConnection(instanceUrl , user, userPwd);
var stmt = conn.createStatement();
//入力したテーブルが利用可能か検証します
var dbMetaData = conn.getMetaData();
var tableSet = dbMetaData.getTables(null, null, table, null);
var validTable = false;
while (tableSet.next()) {
var tempTable = tableSet.getString(3);
if (table.toUpperCase() == tempTable.toUpperCase()){
table = tempTable;
validTable = true;
break;
}
}
tableSet.close();
if (!validTable) {
Browser.msgBox("テーブル名が不正です:" + table, Browser.Buttons.OK);
return;
}
// 実行したいSQL
var results = stmt.executeQuery('SELECT * FROM [Connect_1].[Account];');
var numCols = results.getMetaData();
const sheet = SpreadsheetApp.getActiveSheet();
const lastRow = sheet.getLastRow();
let i = 1;
while (results.next()) {
var clmString = '';
for (var col = 0; col < numCols.getColumnCount(); col++) {
if (col==0){
for(var j=1; j<=numCols.getColumnCount(); j++) {
sheet.getRange(1, j).setValue(numCols.getColumnName(j))
}
}
clmString = results.getString(col + 1);
Logger.log(clmString);
sheet.getRange(i+1, col+1).setValue(clmString);
}
i++;
}
results.close();
stmt.close();
}





