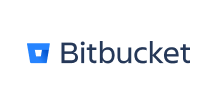各製品の資料を入手。
詳細はこちら →Bitbucket のデータをTableau Desktop でビジュアライズ
CData Tableau Connector を使ってBitbucket のデータをTableau Desktop でビジュアライズ。
最終更新日:2022-09-21
この記事で実現できるBitbucket 連携のシナリオ
こんにちは!ウェブ担当の加藤です。マーケ関連のデータ分析や整備もやっています。
Tableau といえば、直感的に使えるUI と高度なデータ分析・ダッシュボード構築機能を備えた人気のBI ツールですね。Tableau とCData Tableau Connector for Bitbucket を組み合わせて使うことで、Tableau からシームレスにBitbucket のデータを連携利用することができるようになります。この記事では、Tableau Desktop でBitbucket のデータに接続してシンプルなチャートを作る方法を説明します。
CData Tableau Connectors とは?
CData Tableau Connectors は、以下のような特徴を持った製品です。
- Bitbucket をはじめとする、CRM、MA、会計ツールなど多様なカテゴリの270種類以上のSaaS / オンプレデータソースに対応
- Tableau でリアルタイムBitbucket のデータへのハイスピードなデータアクセス
- ノーコードでの手軽な接続設定
CData Tableau Connectors では、1.データソースとしてBitbucket の接続を設定、2.Tableau 側でコネクタとの接続を設定、という2つのステップだけでデータソースに接続できます。以下に具体的な設定手順を説明します。
Tableau Desktop でBitbucket のデータを連携利用する
まずは、本記事右側のサイドバーからBitbucket Tableau Connector の無償トライアルをダウンロード・インストールしてください。30日間無償で、製品版の全機能が使用できます。
インストールが完了したらTableau を開き、「接続」 -> 「サーバーへ」-> 「その他」とクリックし、「CData によるBitbucket」をクリックします。接続画面が開くので、接続プロパティを設定して「サインイン」をクリックして接続を確立します。

ほとんどのクエリでは、ワークスペースを設定する必要があります。唯一の例外は、Workspacesテーブルです。このテーブルはこのプロパティの設定を必要とせず、クエリを実行すると、Workspaceの設定に使用できるワークスペーススラッグのリストが提供されます。このテーブルにクエリを実行するには、スキーマを'Information'に設定し、SELECT * FROM Workspacesクエリを実行する必要があります。
Schemaを'Information'に設定すると、一般的な情報が表示されます。Bitbucketに接続するには、以下のパラメータを設定してください。
- Schema: ワークスペースのユーザー、リポジトリ、プロジェクトなどの一般的な情報を表示するには、これを'Information'に設定します。それ以外の場合は、クエリを実行するリポジトリまたはプロジェクトのスキーマに設定します。利用可能なスキーマの完全なセットを取得するには、sys_schemasテーブルにクエリを実行してください。
- Workspace: Workspacesテーブルにクエリを実行する場合を除き、必須です。Workspacesテーブルへのクエリにはこのプロパティは必要ありません。そのクエリはWorkspaceの設定に使用できるワークスペーススラッグのリストのみを返すためです。
Bitbucketでの認証
BitbucketはOAuth認証のみをサポートしています。すべてのOAuthフローからこの認証を有効にするには、カスタムOAuthアプリケーションを作成し、AuthSchemeをOAuthに設定する必要があります。
特定の認証ニーズ(デスクトップアプリケーション、Webアプリケーション、ヘッドレスマシン)に必要な接続プロパティについては、ヘルプドキュメントを必ず確認してください。
カスタムOAuthアプリケーションの作成
Bitbucketアカウントから、以下のステップを実行します。
- 設定(歯車アイコン)に移動し、ワークスペース設定を選択します。
- アプリと機能セクションで、OAuthコンシューマーを選択します。
- コンシューマーを追加をクリックします。
- カスタムアプリケーションの名前と説明を入力します。
- コールバックURLを設定します。
- デスクトップアプリケーションとヘッドレスマシンの場合、http://localhost:33333または任意のポート番号を使用します。ここで設定するURIがCallbackURLプロパティになります。
- Webアプリケーションの場合、信頼できるリダイレクトURLにコールバックURLを設定します。このURLは、ユーザーがアプリケーションにアクセスが許可されたことを確認するトークンを持って戻るWebの場所です。
- クライアント認証情報を使用して認証する予定の場合、これはプライベートコンシューマーですを選択する必要があります。ドライバーでは、AuthSchemeをclientに設定する必要があります。
- OAuthアプリケーションに与える権限を選択します。これにより、読み取りおよび書き込みできるデータが決まります。
- 新しいカスタムアプリケーションを保存するには、保存をクリックします。
- アプリケーションが保存された後、それを選択して設定を表示できます。アプリケーションのKeyとSecretが表示されます。これらを将来の使用のために記録してください。Keyを使用してOAuthClientIdを設定し、Secretを使用してOAuthClientSecretを設定します。
Connection String を使用して設定する場合は、スタートメニューのConnection Builder をクリック、もしくはインストールディレクトリのlib フォルダの.jar ファイルをダブルクリックしてConnection Builder を開き、プロパティを設定をすることでConnection String を取得することができます。「接続テスト」をクリックして、接続を確認します。Builder の「接続文字列」に表示された文字列をコピーしてTableau の接続画面のConnection String に貼り付けて「サインイン」をクリックして接続します。

Bitbucket のデータを取得して可視化を作成
それでは、実際にBitbucket のデータを取得して可視化を作成してみましょう。接続に成功すると「データ ソース」の画面が表示されるので、そこから取得するデータの設定をしていきます。
- 「Database」のプルダウンメニューが表示された場合は、CData もしくは表示されたデータベース名で使用するものを選択します。
- その後「Schema」のプルダウンメニューが表示された場合は、Bitbucket もしくは表示されたスキーマ名を選択します。
- 左ペインの「Table」にBitbucket で使用可能なテーブルが表示されます。可視化で使うテーブルをデータセット作成エリアにドラッグ&ドロップします。複数のテーブルを選択してドロップすることが可能です。必要に応じて、テーブル間にリレーションを定義します。

- 右上の接続モード選択で、「ライブ」もしくは「抽出」を選択します。
- 右下のプレビュー画面で、「今すぐ更新」もしくは「自動更新」 をクリックします。「今すぐ更新」では、はじめの10,000行を取得します。取得する行数は個別に行ボックスで設定可能です。「自動更新」ではプレビューエリアのデータが自動的に更新されます。
- 「シート」タブをクリックします。選択したデータのカラムがデータ型によりディメンションかメジャーとしてリスト表示されています。CData Tableau Connector は、自動的にデータ型を検出してくれるので、このようにすぐにデータをビジュアライズで使うことができます。
- 「ディメンション」 もしくは 「メジャー」 を「列」 もしくは 「行」 にドラッグ&ドロップします。
- 「表示形式」 タブから、お好みのグラフタイプを選択します。Tableau がデータを選択したグラフタイプで表示します。

Bitbucket からPower Automate へのデータ連携には、ぜひCData Tableau Connector をご利用ください
このようにCData Tableau Connector for Bitbucket と併用することで、270を超えるSaaS、NoSQL データをTableau からコーディングなしで扱うことができます。30日の無償評価版が利用できますので、ぜひ自社で使っているクラウドサービスやNoSQL と合わせて活用してみてください。
CData Tableau Connector は日本のユーザー向けに、UI の日本語化、ドキュメントの日本語化、日本語でのテクニカルサポートを提供しています。