各製品の資料を入手。
詳細はこちら →Qlik Sense Cloud のFTP からアプリを作成
CData Connect Server を使用してFTP のOData API を作成し、Qlik Sense Cloud のリアルタイムFTP のデータからアプリを構築します。
最終更新日:2022-10-22
こんにちは!ウェブ担当の加藤です。マーケ関連のデータ分析や整備もやっています。
Qlik Sense Cloud を使用すると、データのビジュアライゼーションを作成および共有して、新しい方法で情報を操作できます。CData Connect Server は、FTP の仮想データベースを作成し、FTP のOData API(Qlik Sense Cloud でネイティブに使用可能)を生成するために使用できます。Qlik Sense Cloud をCData Connect Server とペアリングすることで、すべてのSaaS およびビッグデータとNoSQL ソースへの接続が可能になります。データを移行したり統合したりする必要はありません。ほかのREST サービスと同様に、Qlik Sense Cloud からConnect Server に接続するだけで、FTP のデータに瞬時にライブアクセスできます。
この記事では、二つの接続について説明します。
- Connect Server からFTP への接続。
- Qlik Sense Cloud からConnect Server に接続してモデルを作成し、シンプルなダッシュボードを構築。
Connect Server を構成してFTP に接続
Qlik Sense Cloud からFTP に接続するには、Connect Server インスタンスからFTP アクセスを設定する必要があります。これは、ユーザーの作成、FTP への接続、OData エンドポイントの追加、(オプションとして)CORS の構成を意味します。
Connect Server ユーザーの追加
Qlik Sense Cloud からFTP に接続するCloub Hub のユーザーを作成します。
- [Users]->[ Add]とクリックします。
- ユーザーを構成します。

- [Save Changes]をクリックして新しいユーザーの認証トークンをメモします。

Connect Server からFTP に接続
CData Connect Server は、簡単なポイントアンドクリックインターフェースを使用してAPI を生成します。
- Connect Server を開き、「CONNECTIONS」をクリックします。

- 「Available Data Sources」から「FTP」を選択します。
- 必要な認証プロパティを入力し、FTP に接続します。
FTP は、プレーンテキスト接続およびSSL/TLS 接続の両方をサポートします。FTP サーバーに接続するには、RemoteHost、User、およびPassword を指定します。SSLMode およびSSLServerCert を設定して、TSL/SSL による接続をセキュアにします。TLS/SSL を介した接続の設定について詳しくは、ヘルプドキュメントの「高度な設定」を参照してください。
次の接続プロパティを設定し、ファイルシステムのリレーショナルビューをコントロールします。
- RemotePath:現在の作業ディレクトリに設定。
- TableDepth:ビューとしてレポートするサブフォルダの深度を制御するために設定。
- FileRetrievalDepth:ファイルを再帰的に取得し、Root テーブルにリストするために設定。
ストアドプロシージャ は、ファイル、のダウンロード、アップロード、およびプロトコルコマンドの送信に利用できます。 SQL を使用してサーバーと対話する方法の詳細については、ヘルプドキュメントの「データモデル」を参照してください。

- 「 Test Database」をクリックします。
- [Permission]->[ Add]とクリックし、適切な権限を持つ新しいユーザー(または既存のユーザー)を追加します。(Reveal に必要なのは、SELECT のみです。)
Connect Server にFTP OData エンドポイントを追加
FTP に接続したら、目的のテーブルのOData エンドポイントを作成します。
- [OData]->[Tables]->[Add Tables]とクリックします。
- FTP のデータベースを選択します。
- 使用するテーブルを選択し、[Next]をクリックします。

- (オプション)リソースを編集して特定のフィールドなどを選択します。
- 設定を保存します。
(オプション)Cross-Origin Resource Sharing (CORS) を構成
Ajax などのアプリケーションから複数のドメインにアクセスして接続すると、クロスサイトスクリプティングの制限に違反する恐れがあります。その場合には、[OData]->[Settings]でCORS 設定を構成します。
- Enable cross-origin resource sharing (CORS):ON
- Allow all domains without '*':ON
- Access-Control-Allow-Methods:GET, PUT, POST, OPTIONS
- Access-Control-Allow-Headers:Authorization
設定への変更を保存します。

FTP のデータからQlik Sense アプリケーションを作成
FTP への接続と構成されたOData エンドポイントがあれば、FTP のデータを追加してQlik Sense でビジュアライズ、分析、レポートなどを行うことができます。
新しいアプリケーションの作成とデータのアップロード
- Qlik Sense インスタンスにログインし、ボタンをクリックして新しいアプリケーション新しいアプリケーションを作成します。
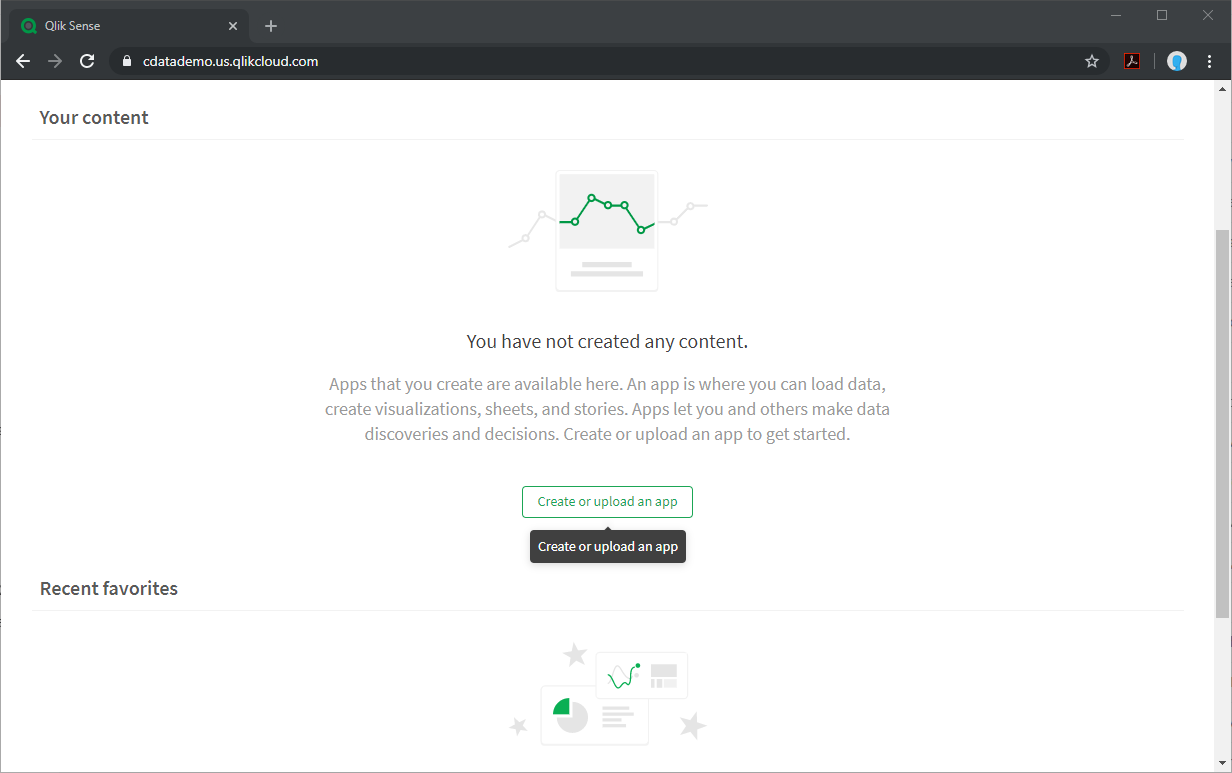
- 新しいアプリケーションに名前を付けて構成し、「Create」をクリックします。
- ワークスペース内で、新しいアプリケーションをクリックして開きます。
- クリックして、ファイルやその他のソースからデータを追加します。
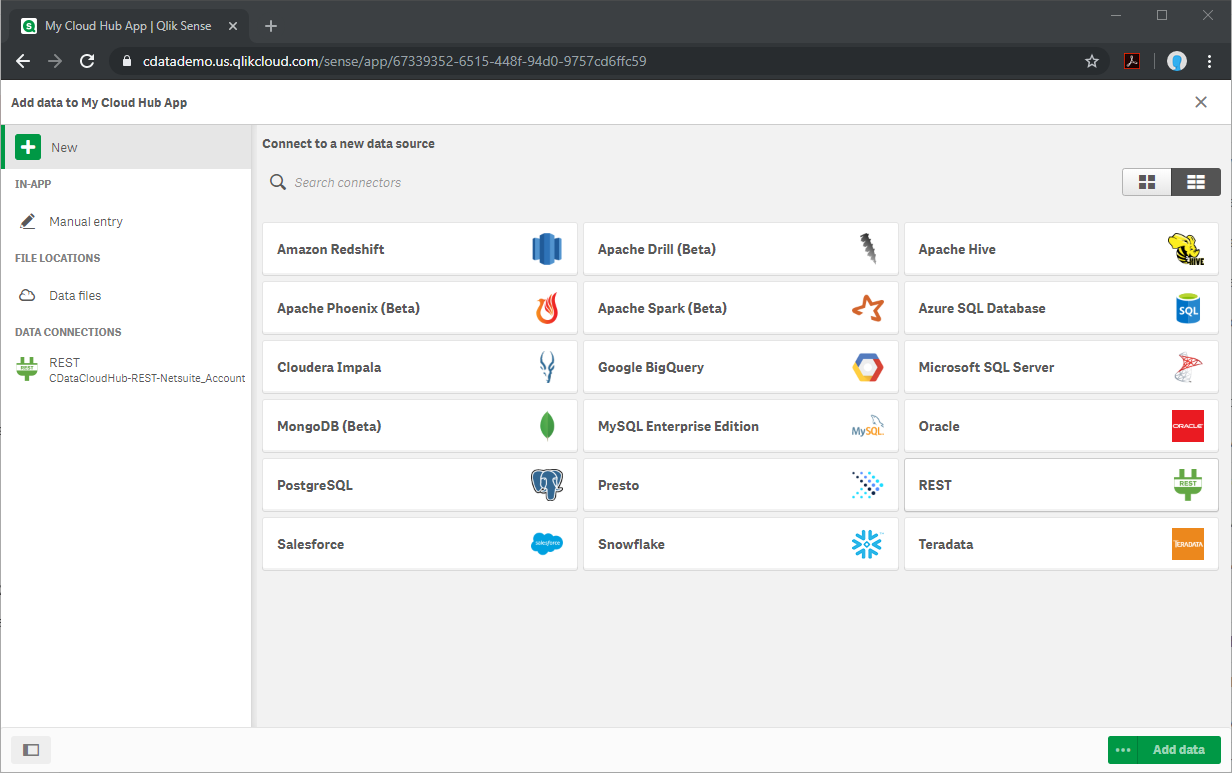
- REST コネクタを選択し、構成プロパティを設定します。次の箇所以外では、ほとんどの箇所でデフォルト値を使用します。
- URL:これをFTP テーブルのAPI エンドポイントに設定します。@CSV URL パラメーターを使用することで、CSV レスポンスを確実に取得できます。(例: https://www.cdatacloud.net/api.rsc/FTP_MyDirectory?@CSV)
- Authentication Schema:「BASIC」に設定します。
- User Name:上記で構成したユーザー名に設定します。
- Password:上記のユーザー用の認証トークンに設定します。
- 「Create」をクリックしてFTP のデータのConnect Server をクエリします。
- 「CSV has header」をチェックし、「Tables」で「CSV_source」を選択します。
- カラムを選択し、「Add data」をクリックします。
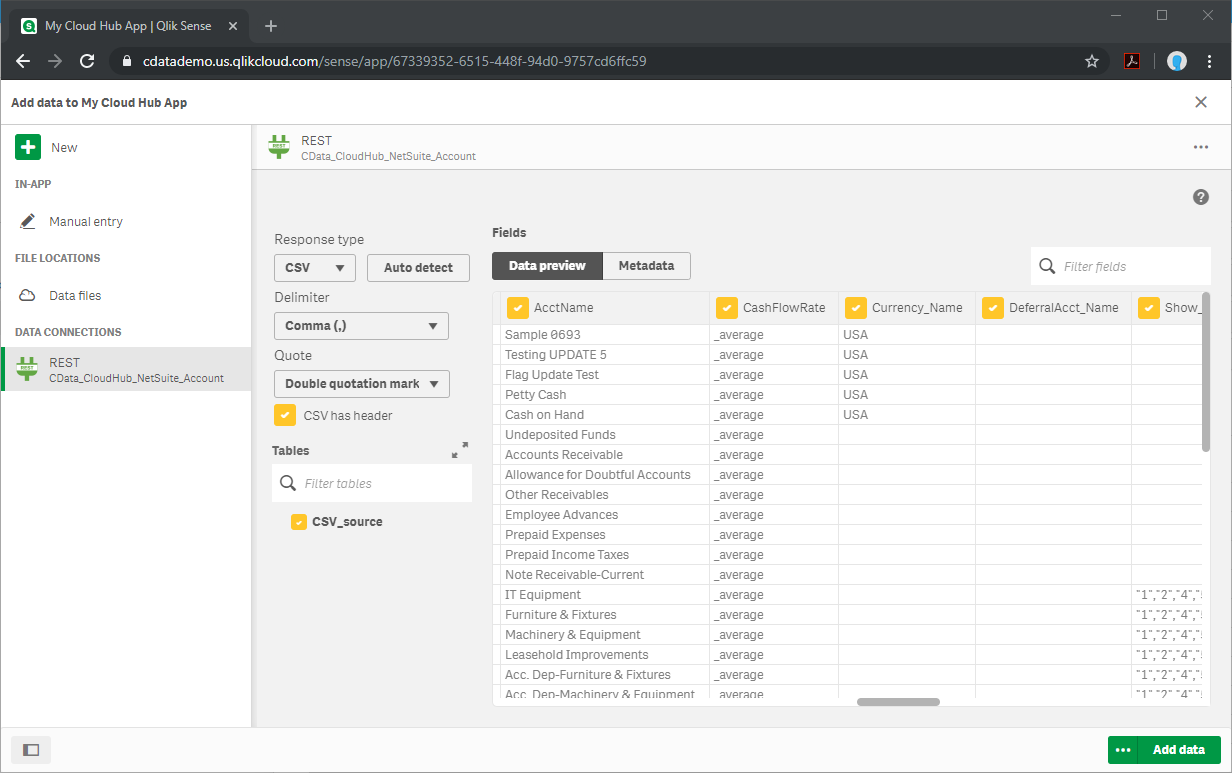
洞察の生成またはアプリのカスタマイズ
データがQlik Sense にロードされたので、洞察を引き出すことができます。「Generate insights」をクリックすると、Qlik がデータを分析します。もしくは、FTP のデータを使用してカスタムのビジュアライゼーション、レポート、ダッシュボードを作成できます。
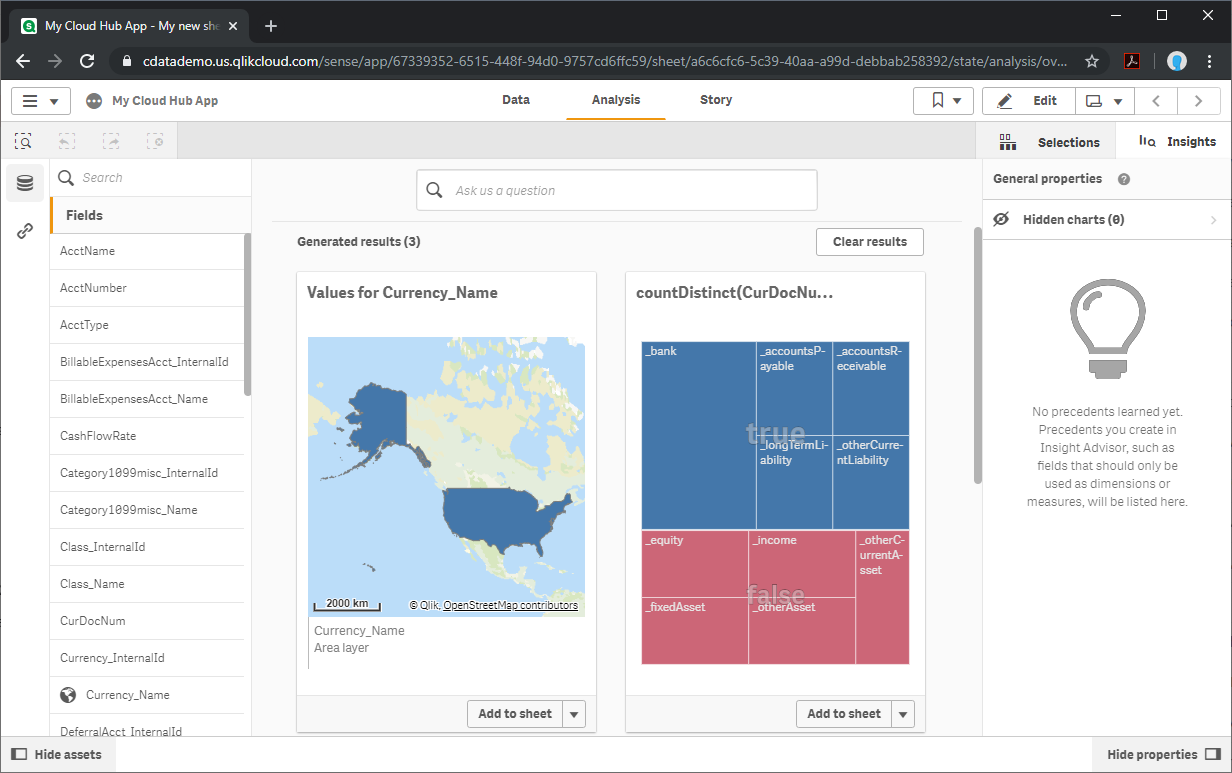
詳細と無料トライアル
これで、リアルタイムFTP のデータから簡単で強力なダッシュボードが作成されました。FTP(および250 以外のデータソース)のOData フィードを作成する方法の詳細については、Connect Server ページにアクセスしてください。無料トライアルにサインアップして、Qlik Sense Cloud でリアルタイムFTP のデータの操作を開始します。





