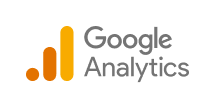各製品の資料を入手。
詳細はこちら →製品をチェック
製品の詳細・30日間の無償トライアルはこちら
CData ConnectGoogle Analytics のデータを(CData Connect 経由の)Tableau Desktop でビジュアライズ
CData Connect(またはConnect Server)でGoogle Analytics のデータのMySQL データべースを作成し、Tableau Desktop でリアルタイムGoogle Analytics のデータからビジュアライゼーションを構築します。
加藤龍彦デジタルマーケティング
最終更新日:2021-02-05
この記事で実現できるGoogle Analytics 連携のシナリオ
こんにちは!ウェブ担当の加藤です。マーケ関連のデータ分析や整備もやっています。
Tableau は企業がデータを使用して問題を解決する方法を変革するビジュアル分析プラットフォームです。CData Connect (またはConnect Server)と組み合わせることで、Tableau 内のリアルタイムGoogle Analytics のデータに簡単にアクセスできます。この記事では、Google Analytics の仮想MySQL データベースを作成し、Tableau でその仮想データベースに接続して、簡単なチャートを作成する方法を説明します。
Google Analytics のデータの仮想MySQL データベース
CData Connect は、シンプルなポイントアンドクリックインターフェースを使用してデータソースに接続し、API を生成します。
- Connect にログインし、「CONNECTIONS」をクリックします。

- [Available Data Sources]から[Google Analytics]を選択します。
-
Google Analytics に接続するために必要な認証プロパティを入力します。
OAuth 認証標準を使用してGoogle Analytics に接続します。ユーザーアカウントまたはサービスアカウントで認証できます。組織全体のアクセススコープをCData 製品に許可するには、サービスアカウントが必要です。下記で説明するとおり、CData 製品はこれらの認証フローをサポートします。
ユーザー資格情報の接続プロパティを設定せずに接続できます。次を設定して、接続してください。 Profile:接続するGoogle アナリティクスのプロファイル、またはビューに設定。この値はProfiles テーブルから取得できます。指定しない場合は、初めに返されたプロファイルが使われます。接続すると、CData 製品はデフォルトブラウザでOAuth エンドポイントを開きます。ログインして、アプリケーションにアクセス許可を与えます。CData 製品がOAuth プロセスを完了します。他のOAuth 認証フローについては、ヘルプドキュメントの「OAuth 認証の使用」を参照してください。

- [ Test Database]をクリックします。
- [Permission]->[ Add]とクリックし、適切な権限を持つ新しいユーザー(または既存のユーザー) を追加します。
仮想データベースが作成されたら、Tableau Desktop からGoogle Analytics に接続できるようになります。
Tableau Desktop でリアルタイムGoogle Analytics のデータをビジュアライズ
以下のステップでは、CData Connect で仮想Google Analytics のデータベースに接続し、データから簡単なビジュアライゼーションを構築する方法の概要を説明します。
- Tableau を開き、[Connect]->[To a Server]と進んだ先の[MySQL]をクリックします。
- 接続ウィザードで、CData Connect インスタンスの値を入力し、[Sign In]をクリックします。
- Server:Connect インスタンスのアドレス
- Port:Connect インスタンス用のMySQL エンドポイントのポート(デフォルト:8006)
- Database:Google Analytics のデータ用に構成した仮想データベース
- Username & Password:CData Connect ユーザーの資格情報
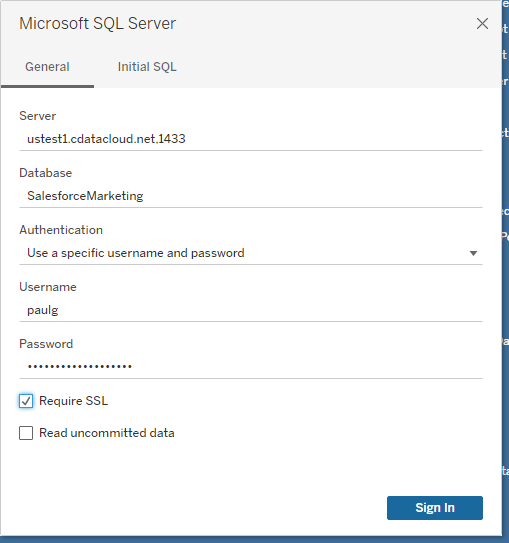
- 新しく作成したデータベースと、ビジュアライズするテーブルを選択します。(必要に応じて結合されたテーブルの関係を定義します。)
- [Dimensions and Measures]を選択して、ビジュアライゼーションを構成します。
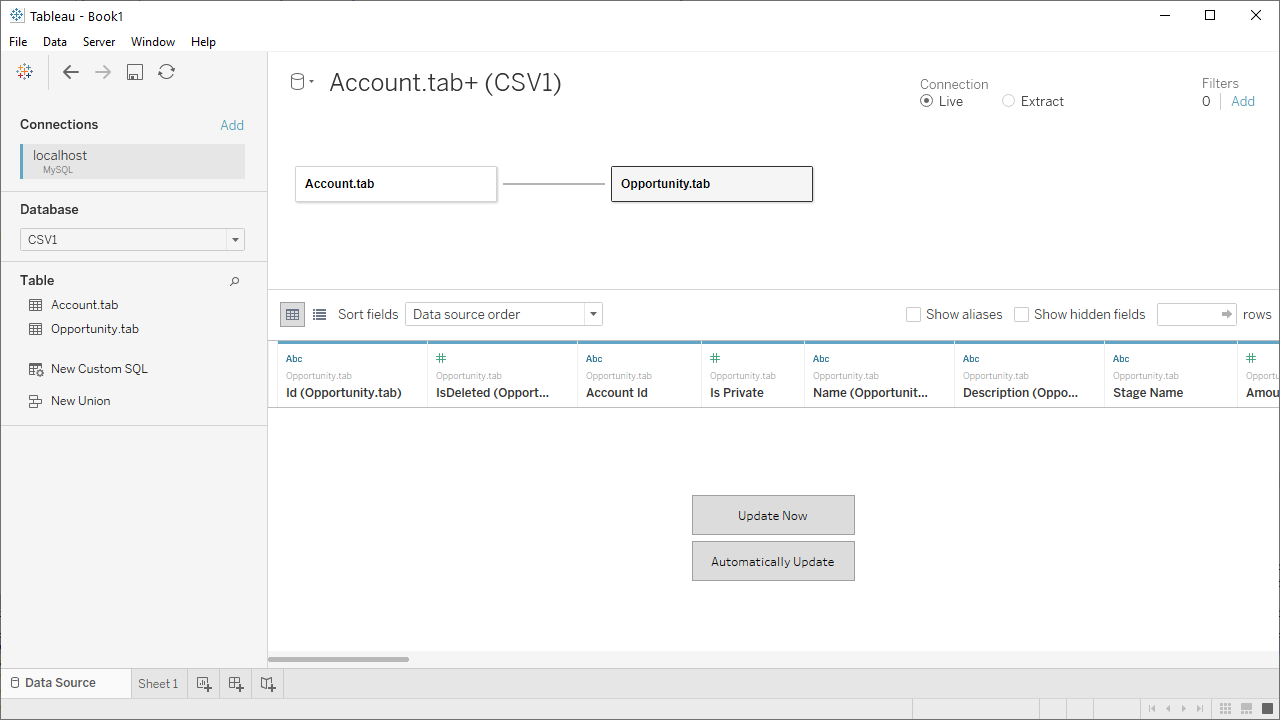
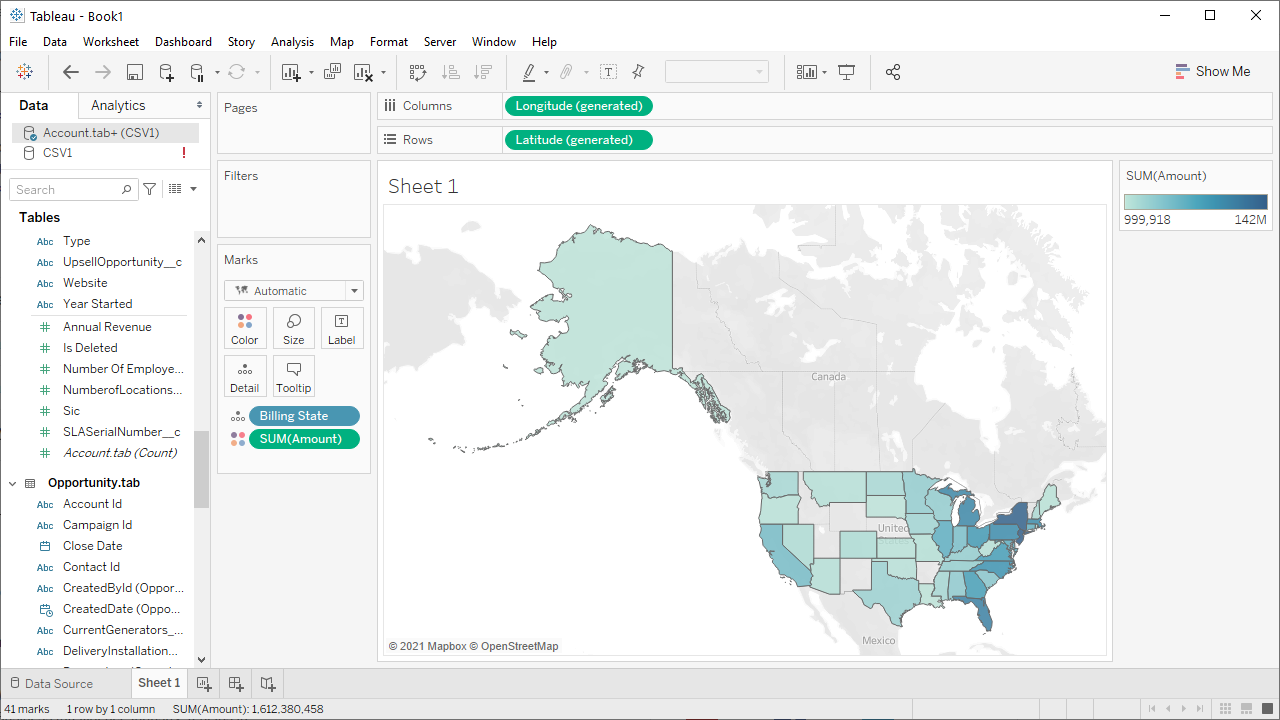
オンプレミスのアプリケーションからGoogle Analytics のデータへのSQL アクセス
この時点で、Tableau Desktop ワークブックからリアルタイムGoogle Analytics への、直接接続が有効になります。新しいビジュアライゼーションの作成やダッシュボードの構築などを行うことができます。Tableau などのデスクトップアプリケーションから、250 以上のSaaS、Big Data、NoSQL ソース(Google Analytics を含む)のデータにSQL でアクセスする方法については、CData Connect ページを参照するか、無料トライアルをダウンロードしてください。